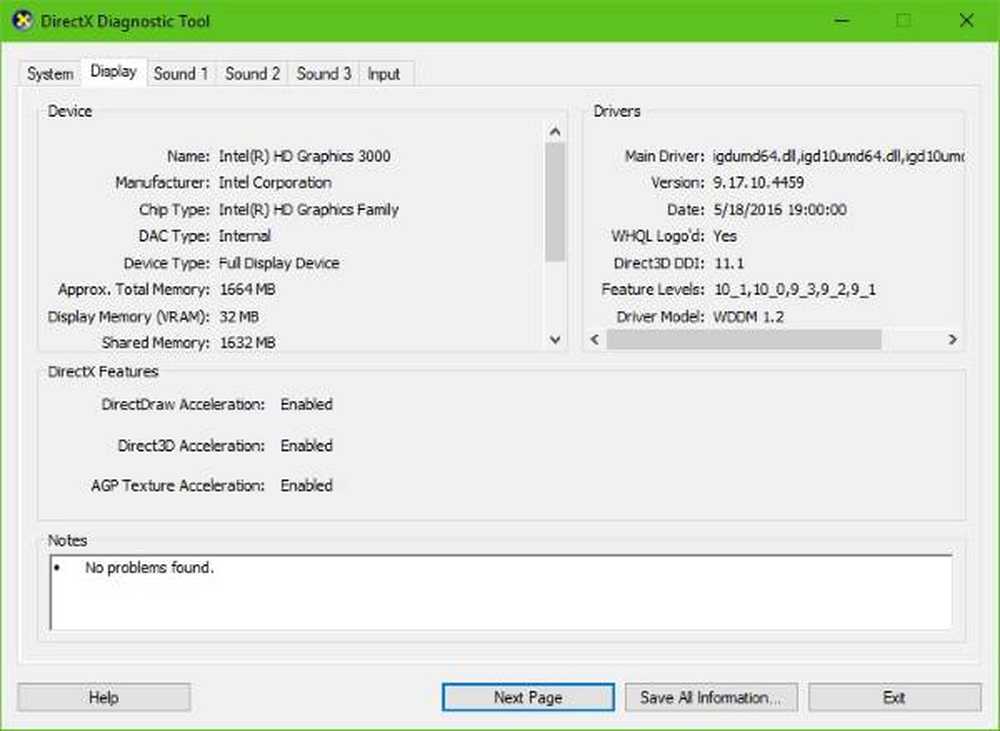Expérience NVIDIA GeForce, une erreur est survenue sous Windows 10

Les ordinateurs livrés avec une carte graphique de NVIDIA doivent installer les pilotes appropriés. Et lorsque vous obtenez les derniers pilotes pour votre carte graphique NVIDIA GeForce, vous obtenez Expérience NVIDIA GeForce avec ça. Plusieurs fois, pour des raisons différentes telles que les pilotes de carte graphique obsolètes, certains services arrêtés de manière inattendue ou toute autre raison. L'erreur qu'elle génère est la suivante:
NVIDIA GeForce Experience, un problème est survenu, essayez de redémarrer GeForce Experience.

Nous verrons comment vous pouvez résoudre ce problème.
NVIDIA GeForce Experience ne fonctionne pas ou ne s'ouvre pas
Si NVIDIA GeForce Experience ne fonctionne pas ou ne s'ouvre pas et si une erreur s'est produite, essayez de redémarrer GeForce Experience. Ces suggestions vous aideront. Comme mentionné précédemment, le principal responsable est le pilote Qualcomm Atheros. Pour corriger cette erreur, nous allons essayer les corrections suivantes:
- Vérifiez les services du pilote d'affichage NVIDIA.
- Mettez à jour vos pilotes d'affichage NVIDIA.
- Nettoyer Installer et réinstaller les pilotes.
Si vous avez généralement tendance à créer un point de restauration du système, vous pouvez essayer d'annuler toute modification apportée à votre ordinateur en effectuant une restauration du système. Au cas où vous n’auriez pas l’habitude de créer un point de restauration du système; Je vous suggère de commencer à le faire car il s'agit d'une fonctionnalité très puissante qui vous permettra de réparer votre ordinateur dans un certain nombre de scénarios..
1] Vérifiez les services du pilote d’affichage NVIDIA
Vous devrez ouvrir Windows Services Manager. Commencez par frapper le WINKEY + R combinaison de boutons pour lancer le Courir utilitaire. Puis tapez dans, services.mscpuis appuyez sur Entrée. Il va maintenant ouvrir la fenêtre Services et créer une liste de services.

- NVIDIA Display Container LS - Automatique
- NVIDIA NetworkService Container - Manuel
- Conteneur NVIDIA LocalSystem - Automatique
- Conteneur NVIDIA LocalSystem - Automatique
- NVIDIA GeForce Experience Service - Automatique (démarrage différé)
- Service backend NVIDIA Geforce Experience - Automatique (démarrage différé)
- Service de conteneur de télémétrie NVIDIA - Automatique
Double-cliquez dessus pour ouvrir sa boîte de dialogue Propriétés. Si le service ne fonctionne pas déjà, sélectionnez simplement Début pour commencer à les exécuter sinon sélectionnez d'abord Arrêtez puis sélectionnez Début pour les redémarrer.
Vérifiez si cela résout votre problème.
2] Mettez à jour vos pilotes d'affichage NVIDIA
Une des tâches principales que vous devriez faire est de mettre à jour vos pilotes d’affichage NVIDIA. Pour cela, il vous suffit de vous rendre sur le dernier site Web de téléchargement du pilote d'affichage pour télécharger le pilote NVIDIA..
Dans les menus déroulants, vous devez sélectionner le modèle exact de votre carte graphique. Puis en frappant le Chercher bouton, vous devriez pouvoir voir la dernière version du pilote de votre carte graphique. Acceptez les conditions d'utilisation, puis téléchargez le pilote. Enfin, lancez le fichier téléchargé pour installer vos derniers pilotes..
Redémarrez votre ordinateur pour que les modifications prennent effet.
3] Nettoyer installer et réinstaller les pilotes
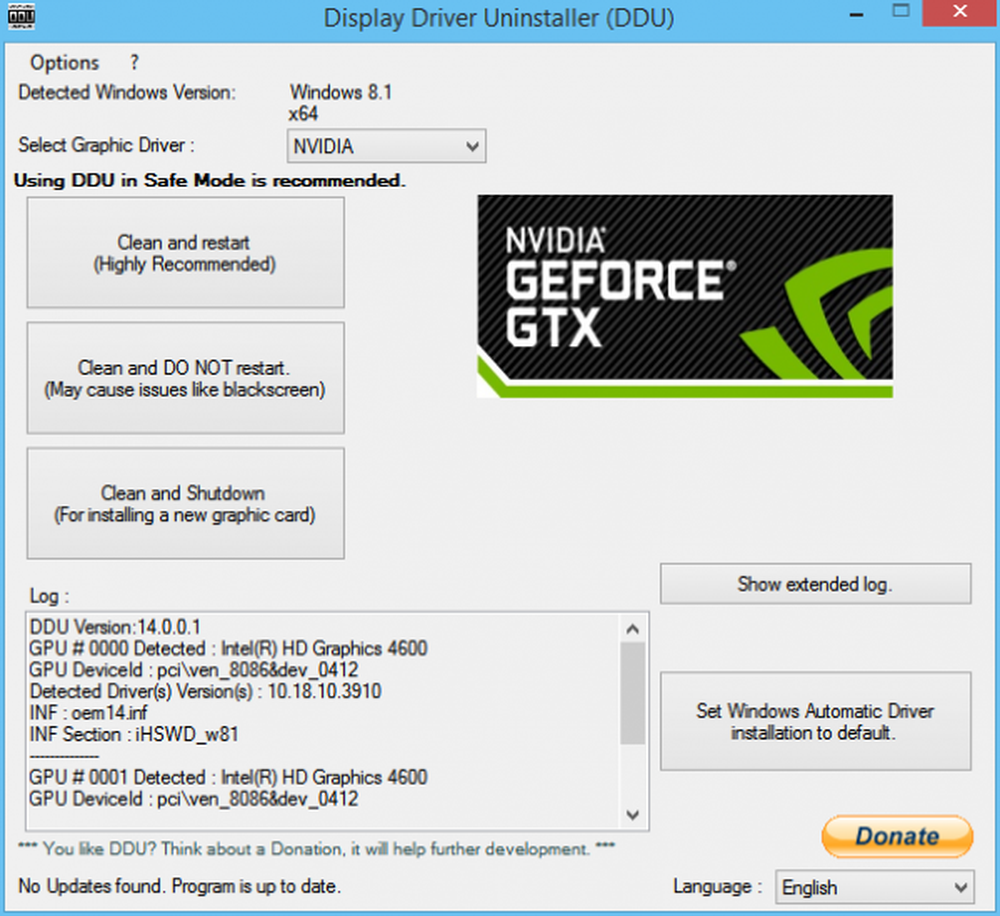
Vous pouvez utiliser Display Driver Uninstaller pour installer votre pilote d’affichage NVIDIA en mode minimal..
Après cela, vous pouvez télécharger et installer la dernière version des pilotes graphiques NVIDIA à partir de nvidia.com..
J'espère que cela t'aides!