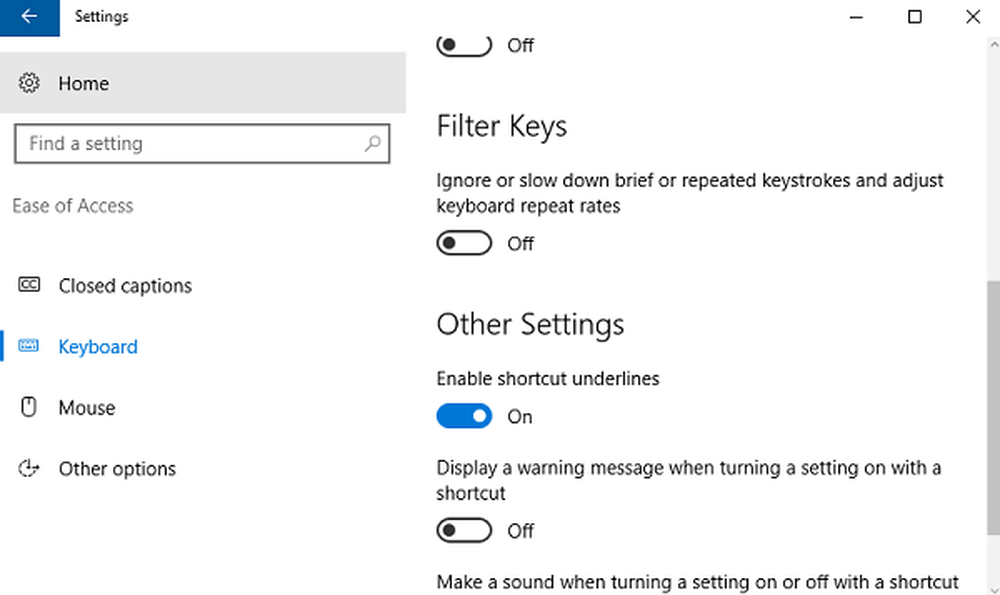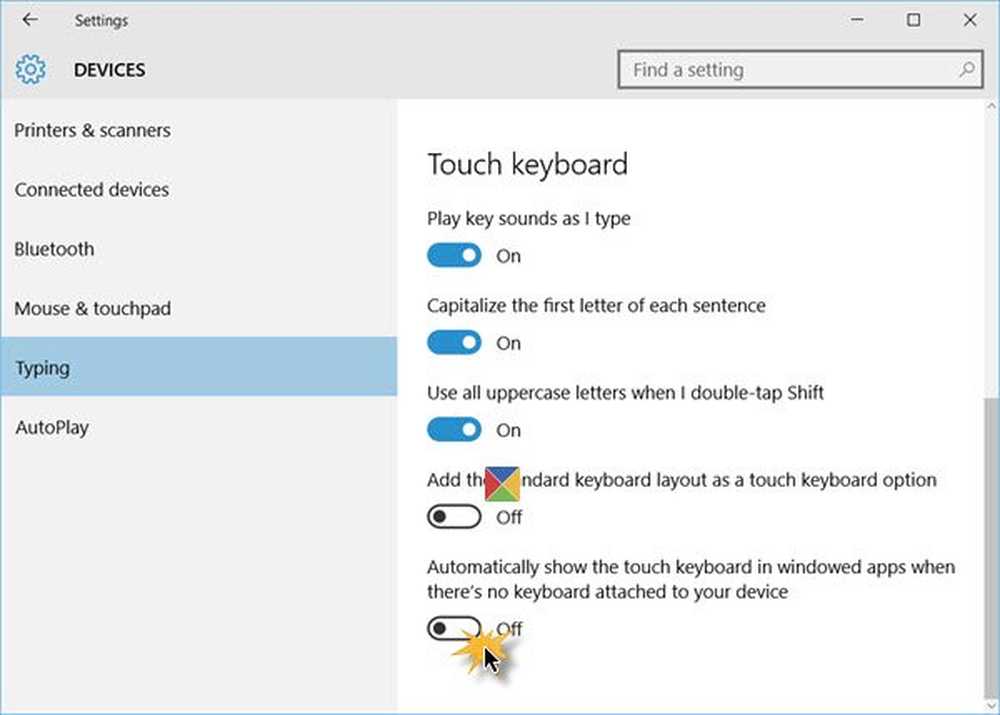Rendre Windows 10 démarrer, exécuter, arrêter plus rapidement

Ces conseils vous diront comment vous pouvez rendre Windows 10 plus rapide. À l'aide de ces conseils, vous pouvez accélérer le démarrage de votre PC Windows, exécuter et arrêter plus rapidement et améliorer et optimiser les performances de Windows 10. Voici quelques conseils pratiques utiles pour accélérer un PC lent et accélérer Windows 10 pour les jeux et l'utilisation quotidienne..
C’était le premier message que j’écrivais sur WinVistaClub.com pour Windows Vista, il y a quelques années - et qui était très populaire, ayant reçu plus de 5000 Stumbles - à cette époque. J'ai décidé de le mettre à jour et de le poster ici, pour le rendre applicable à Windows 10, Windows 8.1, Windows 7 - et Windows en général..
REMARQUE: Pour un utilisateur régulier le les premiers points sont généralement plus que suffisants rendre Windows plus rapide. Les autres sont un peu plus, qu’un passionné de tweak peut souhaiter envisager. Je vous suggère de créer un point de restauration du système avant de modifier votre système. Je vous suggère également de ne pas effectuer trop de modifications en même temps ou en une seule journée. En outre, voir si le tweak particulier s'applique à votre version de Windows.

Rendre Windows 10 plus rapide
Bien que vous puissiez effectuer les réglages manuellement, utiliser des logiciels gratuits comme Ultimate Windows Tweaker ou WinPatrol peut vous faciliter la tâche..
Limiter le nombre de démarrages
Pourquoi faire démarrer des programmes alors que vous ne les utilisez pas? Même ceux dont vous avez besoin peuvent toujours être démarrés manuellement en cliquant sur l'icône du programme. Je préfère n'avoir AUCUN démarrage, à l'exception de mon logiciel antivirus en cours d'exécution. Alors, décidez vous-même de ceux que vous devez démarrer à chaque démarrage de Windows. Vous pouvez utiliser msconfig dans Windows 8/7 ou le Gestionnaire des tâches dans Windows 10 pour gérer les programmes de démarrage. Vous pouvez également retarder les programmes de démarrage ou contrôler l’ordre de chargement des fichiers au démarrage de Windows..
Supprimer les Crapware préinstallés
Supprimez tous les logiciels pré-installés préinstallés sur votre nouveau PC Windows, car ce sont souvent ces logiciels qui entraînent l’analyse d’une machine.!
Activer le démarrage rapide
Sous Windows 10 / 8.1, vous pouvez sélectionner l'option Activer le démarrage rapide. Vous verrez ce paramètre dans Panneau de configuration> Options d'alimentation> Choisir l'action des boutons d'alimentation> Paramètres d'arrêt..
Réduire les effets visuels
Ouvrez le Panneau de configuration et recherchez des effets visuels. Sous Options de performance, vous pouvez ajuster pour obtenir les meilleures performances ou sélectionner ou désélectionner les options manuellement. Cela va modifier les effets visuels et supprimer beaucoup de bonbons pour les yeux. Cependant, vous voudrez peut-être vérifier la Bords lisses des polices d'écran, et donc aller pour une sélection personnalisée.

Désactiver tout le monde peut en réalité nier l'objectif de Windows 10/8/7 «convivial» et lui donner un aspect «fade» - utilisez donc votre discrétion et choisissez judicieusement vos options..
Défragmenter les lecteurs
Défragmentez vos lecteurs régulièrement. Bien sûr, de nos jours, vous n'avez pas vraiment besoin de le faire manuellement car le défragmenteur Windows 8/10 intégré fait un bon travail pour défragmenter les fichiers en arrière-plan lorsque votre système est inactif. Mais si vous le souhaitez, vous pouvez également utiliser un logiciel tiers de défragmentation gratuit..
Vérifier les erreurs sur le disque dur
De temps en temps, il est recommandé de vérifier les erreurs éventuelles sur votre disque dur à l'aide d'un outil intégré à Windows appelé CHKDSK (pour Check Disk). Dans Windows 8/10, Microsoft a repensé l’utilitaire chkdsk. Le disque est régulièrement vérifié pendant la maintenance automatique afin de détecter les erreurs de système de fichiers, les secteurs défectueux, les grappes perdues, etc., et vous n'avez plus besoin de le lancer..
Supprimer les fichiers inutiles, nettoyer le registre et optimiser Windows
Bien que la suppression des fichiers indésirables et des fichiers temporaires ne rende pas votre Windows plus rapide, il s’agit plutôt d’une bonne gestion. Vous pouvez utiliser l'utilitaire de nettoyage de disque intégré ou un logiciel gratuit tel que CCleaner ou Quick Clean pour faire de même. La question de savoir s'il convient ou non d'utiliser un nettoyeur de registre gratuit pour nettoyer le registre de Windows est un sujet de débat, vous pouvez donc prendre un appel à ce sujet. Cependant, je l'utilise une fois par mois pour supprimer les clés de registre restantes. Compacter le registre de temps en temps est aussi une bonne idée. Si vous recherchez un optimiseur de shareware, vous pouvez envisager d’optimiser les utilitaires Tune Up, BoostSpeed ou PowerSuite Pro. Ces conseils pour les débutants visant à optimiser Windows pour de meilleures performances vous intéresseront également..
Fix It pour les ordinateurs Windows lents
Microsoft a publié un correctif pour les ordinateurs Windows lents. Il diagnostiquera et corrigera automatiquement les causes des performances système médiocres, telles que le paramètre d'économie d'énergie, l'exécution de plusieurs programmes antivirus, de plusieurs programmes de démarrage et le nombre d'utilisateurs connectés à l'ordinateur..
Utiliser le plan d'alimentation haute performance
Le défaut Réglage de la puissance dans le plan «Économiseur d'énergie» limite le processeur à 50% dans le système d'exploitation Windows. Ouvrez le panneau de configuration des options d'alimentation et réglez-le sur «Performances élevées» pour que votre processeur fonctionne à plein régime..
Modifier les options de démarrage du système
Vous pouvez modifier l'heure d'affichage de la liste des systèmes d'exploitation via les propriétés système et réduire de 10 secondes le temps de démarrage..
Si vous suivez les conseils mentionnés ci-dessus, cela devrait suffire. Si vous êtes un amateur de tweak, vous recherchez plus de conseils et d’ajustements, lisez la suite.
Ordonnancement du processeur
En fonction de l'utilisation de votre ordinateur Windows, vous pouvez configurer la planification du processeur pour optimiser les performances lors de l'utilisation de programmes ou de processus en arrière-plan..
Informations et outils de performance
Identifiez les programmes, les fonctionnalités et les pilotes qui ralentissent le démarrage, l'arrêt ou l'hibernation rapides à l'aide des informations et des outils de performance intégrés.
Diagnostics des performances de démarrage Windows
Vous pouvez également utiliser les diagnostics de performances de démarrage Windows intégrés pour détecter les problèmes liés aux performances de démarrage Windows et tenter de déterminer leurs causes fondamentales..
Désactiver ou retarder le chargement des services Windows
Windows a plus de 130 services installés! Désactivez les services dont vous êtes sûr de ne pas avoir besoin. Par exemple, si votre PC est autonome, il peut y avoir plusieurs services que vous pouvez désactiver ou basculer en mode manuel. Le démarrage et la fermeture automatiques des services prennent du temps et des ressources. Ceux-ci peuvent être sauvés. Les configurations de service de BlackViper sont un excellent guide à suivre. Sur la base des recommandations de BlackVipers, nous avons créé SMART, un utilitaire permettant d’ajuster les services Windows dans Windows 10/8/7, Vista, XP Services..
Les préférences personnelles dicteront ce que vous devriez envisager de désactiver. Mais il existe quelques services automatiques que vous pouvez envisager de paramétrer sur Manuel:
- Si vous n'utilisez pas d'imprimante, désactivez le service «Spouleur d'impression».
- Si vous n’exécutez pas de Tablet PC, désactivez le service «Tablet PC Input».
- Si vous ne connectez pas d'appareils photo, de webcams ou de scanners à votre PC, désactivez le service «Windows Image Acquisition»..
Je ne désactiverais pas le service «ReadyBoost» même si vous ne l'utilisez pas, car «ReadyBoot» est intégré à ce service. Réglez ce service sur manuel ou désactivez-le en ralentissant votre temps de démarrage..
Vous pouvez également retarder le chargement de services spécifiques.
Désactiver l'indexeur de recherche
Si vous n'utilisez pas régulièrement la recherche, vous pouvez envisager de désactiver l'indexation de la recherche. Pour ce faire, ouvrez Panneau de configuration \ Système et maintenance \ Informations et outils de performance. Sur le LHS, vous verrez des options pour ajuster les options d'indexation, les effets visuels, les paramètres d'alimentation, etc. Décochez les fichiers à indexer sous «Options d'indexation» dans le panneau de configuration. Cependant, la méthode complète pour désactiver l'indexation impliquerait également d'entrer dans les propriétés de votre disque dur et de décocher l'option «Indexer ce lecteur pour une recherche plus rapide». Ensuite, vous devez aller dans Services.msc, désactiver et arrêter le service “Windows Search”. Notez que Search Indexer ne fonctionne que lorsque l'ordinateur est inactif. Vous ne devez donc pas désactiver cette fonctionnalité très puissante dans Windows 10/8/7..
Désactiver Transient Multimon Manager (TMM)
Transient Multimon Manager (TMM) est une fonctionnalité du système d'exploitation Microsoft Windows destinée à améliorer l'expérience utilisateur de connexion et de déconnexion d'écrans, en particulier pour l'utilisateur mobile. Lorsque vous démarrez Windows 10/8/7 / Vista, un délai de 2-3 secondes, suivi d'un écran noir et vierge est affiché. C’est le moment où Windows recherche des moniteurs externes. Donc, si vous n'utilisez pas de moniteur externe, vous pouvez toujours désactiver cette option en toute sécurité.!Pour désactiver TMM, cliquez sur Démarrer> Tous les programmes> Accessoires> Outils système> Planificateur de tâches. Sur LHS, développez «Bibliothèque du planificateur de tâches», puis «Microsoft», puis «Windows» et cliquez enfin sur «MobilePC». Vous verrez une tâche appelée «TMM». Cliquez dessus avec le bouton droit de la souris et sélectionnez «Désactiver»..
Défragmentation de démarrage
Assurez-vous que la défragmentation au démarrage est activée afin que les fichiers utilisés au démarrage soient regroupés. Pour vérifier cela, démarrez Regedit et naviguez jusqu'à la clé suivante:
HKEY_LOCAL_MACHINE \ SOFTWARE \ Microsoft \ Dfrg \ BootOptimizeFunction
Sélectionnez Activer dans la liste à droite. Cliquez dessus avec le bouton droit de la souris et sélectionnez Modifier. Définissez la valeur sur Y pour activer et sur N pour la désactiver. Redémarrer.
Désactiver Effacer le fichier page à l'arrêt
Si vous avez défini que votre fichier de page doit être effacé à chaque arrêt pour des raisons de sécurité, cela prendra un certain temps. Nettoyer le fichier page à chaque arrêt signifie écraser les données par zéros et cela prend du temps.
Pour modifier ce paramètre, ouvrez l'Éditeur du Registre et naviguez jusqu'à la clé de registre suivante:
HKEY_LOCAL_MACHINE \ SYSTEM \ CurrentControlSet \ Control \ Session Manager \ Gestion de la mémoire
Modifier (et s'il n'est pas présent, cliquer avec le bouton droit de la souris dans un espace ouvert et créer) le / les type (s) de données de valeur et le (s) nom (s) de la valeur:
Type de données: REG_DWORD [Valeur Dword]
Nom de la valeur: ClearPageFileAtShutdown
Paramètre pour les données de valeur: [0 = Effacer le fichier de page désactivé | 1 = Effacer le fichier de page activé]
Quitter le registre et redémarrer.
Vous pouvez également utiliser ce Microsoft Fix It ou notre Ultimate Windows Tweaker pour le faire facilement..
POINTE: Consultez ce post si le chargement de vos icônes de bureau est lent.
Autres astuces diverses
1) Un petit conseil simple! Redémarrez votre PC au moins une fois par semaine, surtout si vous l'utilisez beaucoup. Redémarrer un PC est un bon moyen d’effacer sa mémoire et de s’assurer que tous les processus et services défaillants qui ont commencé à être exécutés sont arrêtés..
2) En général, les gens recommandent également de vider le Prélire répertoire de temps en temps. Mais Windows utilise ce répertoire pour accélérer le lancement des applications. Il analyse les fichiers que vous utilisez au démarrage et les applications que vous lancez, puis crée un index indiquant l'emplacement de ces fichiers et applications sur votre disque dur. À l'aide de cet index, Windows peut lancer des fichiers et des applications plus rapidement. Des utilitaires comme CCleaner ont également la possibilité d'effacer le prefetcher. Si vous choisissez d'utiliser cette option de "suppression du préfet", soyez prêt à exécuter une fenêtre "non optimisée" pendant un certain temps.. Il vaut mieux laisser le préfetcher seul! Dans tous les cas, Windows le nettoie en 128 entrées jusqu'aux 32 fichiers de prélecture de l'application la plus utilisée..
3) Pendant le démarrage, entrez le Paramètres du BIOS, en appuyant sur la touche Suppr pendant le démarrage et désactiver 'Chercher un lecteur de disquette' option. Cela fait gagner du temps à ceux qui n'utilisent pas de lecteurs de disquettes. Il y a aussi des bidouilles du BIOS telles que l'activation de Quick Post, la désactivation du délai de démarrage, etc., mais il est préférable de ne pas les utiliser..
4) changer Séquence d'ordre de démarrage. Normalement, le BIOS est configuré pour démarrer à partir d'une disquette, puis d'un CD, puis d'un disque dur. Changer l'ordre de démarrage pour être: Disque dur d'abord, puis peut-être un CD / disquette, pourrait-il «raser» une seconde.
5) désactiver Sons de démarrage / arrêt / connexion / déconnexion de Windows. Ouvrez le Panneau de configuration> Sons et périphériques audio> onglet Son. Dans les événements du programme, sélectionnez «Pas de son» pour ces événements..
6) Désactiver l'économiseur d'écran si vous n'en avez pas besoin Faites un clic droit sur votre bureau Windows 8> Personnaliser> Écran de veille> Aucun> OK.
7) Les polices prenez le temps de charger. En supprimer peut économiser sur les ressources. Mais il faut être prudent dans le choix des polices à supprimer. Si vous supprimez des polices système, vous aurez peut-être des problèmes.
8) Réduire vraiment votre temps d'arrêt, ouvrez Regedit et naviguez jusqu'à la clé suivante:
HKEY_LOCAL_MACHINE / SYSTEM / CurrentControlSet / Control
Cliquez sur le dossier «Control». Sélectionnez “WaitToKillServiceTimeoutCliquez dessus avec le bouton droit de la souris et sélectionnez Modifier. Je pense que 20000 est la valeur par défaut. Si vous définissez une valeur inférieure à quatre chiffres (5000), votre ordinateur s’arrêtera plus rapidement, mais vous pourriez perdre des données ou endommager le disque., alors utilisez judicieusement cette astuce. N'oubliez pas que Windows ne reconnaît en aucun cas un chiffre à 3 chiffres ici.
9) Désinstallez certains programmes intégrés supplémentaires installés par Windows, que vous n’utilisez pas. Vous n’utilisez peut-être pas certains jeux, espace de réunion, télécopie, etc. Pour ce faire, ouvrez Panneau de configuration \ Programmes \ Programmes et fonctionnalités>. Activer ou désactiver des fonctionnalités Windows et faire le nécessaire. Mais attendez, avant de vous dépêcher, exercez un peu de prudence ici! Par exemple, vous voudrez peut-être désactiver «Composants du PC Tablette, etc.», mais préparez-vous également à rater l'outil Capture!
10) Désactiver Aero n'améliorera PAS vraiment les performances dans Windows 7.
11) Le démarrage ou l'arrêt de Windows peut prendre du temps peu de temps après son installation en raison de «l'expérience OOBE» (Out Of Box), mais cela devrait disparaître après quelques redémarrages. De plus, rappelez-vous que votre machine Windows aura tendance à fonctionner un peu plus vite, après les premières semaines, après l'installation du système d'exploitation, grâce à sa nouvelle fonctionnalité appelée SuperFetch, qui étudie essentiellement les programmes que l'utilisateur exécute fréquemment et les charge automatiquement en mémoire.
12) Vous pouvez également consulter Soluto, qui accélère le démarrage de Windows.
Ryan Wieser, un amateur de spectacles, originaire des États-Unis, a ajouté quelques-uns de ses propres créateurs ici:
Désactiver la création de nom de fichier 8.3
Le système de fichiers NFTS est configuré pour créer automatiquement un «nom de fichier court» pour tout fichier considéré comme un «nom de fichier long» dans Windows. Ceci est fait, les fichiers sont donc compatibles avec les anciennes applications héritées 16 bits. Microsoft admet que la création de noms de fichiers 8.3 peut dégrader les performances de votre système de fichiers. Pour désactiver les noms de fichiers 8.3 pour les fichiers futurs, vous devez ouvrir «regedit» et accéder à: «HKEY_LOCAL_MACHINE \ SYSTEM \ CurrentControlSet \ Control \ FileSystem» et rechercher le fichier DWORD «NtfsDisable8dot3NameCreation”Et définissez sa valeur sur 1. Pour désactiver les noms de fichiers 8.3 pour les fichiers existants, vous devez ouvrir une invite de commande et taper“ comportement fsutil.exe set disable8dot3 1 ”. Source Microsoft.
Arrêtez ehtray.exe
Lorsque vous utilisez Windows Media Center dans Windows Vista, il ajoute pour la première fois un processus d'arrière-plan au démarrage appelé «ehtray.exe». Cette entrée de démarrage ne peut être simplement désélectionnée dans msconfig ou supprimée et ne doit plus jamais apparaître. Une fois que vous aurez redémarré Media Center, une entrée dupliquée sera créée, que l'entrée existante ait été désactivée ou supprimée. «Ehtray.exe» est supposé être un processus d'icône de barre des tâches pour un accès facile au «Gestionnaire de médias numériques». Ce processus est totalement inutile pour moi et utilise la mémoire. Pour empêcher ehtray de fonctionner, vous pouvez renommer le fichier lui-même ou le supprimer en entier, sans que cela nuise à la fonctionnalité de Media Center. Pour renommer ou supprimer ce fichier système, vous devez d’abord en prendre possession et en prendre le contrôle en ajoutant simplement cette extension du menu contextuel. Le fichier se trouve dans le répertoire C: \ Windows \ ehome. Il suffit de le renommer en ehtray.old ou de le supprimer après en avoir pris possession..
Activer le cache de lecture et d'écriture directe
Purement du point de vue des tweakers, vous pouvez tirer un peu plus de performances de votre disque dur SATA en activant la mise en cache en écriture. Mais il y a un risque accru de corruption ou de perte de données si vous subissez une perte de puissance! Cliquez sur le bouton Démarrer, écrivez Gestionnaire de périphériques et cliquez sur Entrée. Puis développez les lecteurs de disque. Maintenant, cliquez avec le bouton droit sur le lecteur de disque dur et sélectionnez Propriétés. Ici, sur les stratégies, cochez Activer les performances avancées. Cliquez sur OK. Par défaut, Windows écrit les données sur le disque, puis les stocke dans le cache pour de meilleures performances. Vous pouvez modifier ce comportement pour améliorer les performances en permettant à votre disque dur de ne pas écrire les données directement sur votre disque dur, mais simplement de les envoyer directement dans le cache. Cela se traduira par une performance encore meilleure, mais il existe une petit risque. En cas de coupure de courant brutale, vous perdrez les données écrites en cache et, comme elles n’ont pas été écrites sur le disque, vous risquez de vous retrouver avec des fichiers perdus ou même une installation Windows corrompue, en fonction du type de données utilisé. le disque dur avait dans le cache. Si vous avez un onduleur, il devrait être parfaitement sûr d'activer ce paramètre. Je n'ai pas d'onduleur, mais le risque n'est pas assez important pour moi, alors j'active ce paramètre. Pour ce faire, allez simplement dans le gestionnaire de périphériques, regardez sous les propriétés de votre disque dur, cliquez sur l'onglet Stratégie, puis cochez «Activer les performances avancées»..
Changer vos serveurs DNS
À l'heure actuelle, vous utilisez probablement les serveurs DNS de votre fournisseur de services Internet pour traduire les adresses Web, qui sont généralement lentes. OpenDNS prétend disposer de serveurs DNS haute vitesse qui, dans la plupart des cas, sont beaucoup plus réactifs que les serveurs de votre fournisseur de services Internet. Essayez-le et voyez si vous remarquez une amélioration.
Ajustez votre fichier de page
Le fichier de page est une mémoire virtuelle stockée sur votre disque dur et est utilisé en permanence, quelle que soit la quantité de RAM dont vous disposez. Désactiver ce n'est pas une bonne idée, sauf si vous avez 3-4 Go de RAM, dans ce cas, vous pouvez expérimenter. Si vous avez deux disques durs, vous pouvez stocker le fichier de page sur un disque distinct de votre installation Windows, ce qui améliorera les performances. Si votre deuxième lecteur est plus lent que le lecteur racine, je vous recommande de conserver votre fichier de page sur le lecteur racine. Il est important de définir un fichier de page suffisamment volumineux et de lui attribuer une taille fixe pour l'empêcher de se développer, ce qui pourrait entraîner une perte de performances. Il est donc important de définir la même taille «initiale» et «maximale» du fichier de page et de vous permettre de disposer de suffisamment de place pour la pagination..
RAM: taille initiale et maximale du fichier de page-
- 1 Go: 2048-2048 Mo
- 2 Go: 1024-1024 Mo
- 3-4GB: 512-512MB ou aucun si vous voulez expérimenter
- Etc.
Vous pouvez redimensionner le fichier de page si nécessaire. Peu importe sa taille. Le seul inconvénient d'un fichier de page plus volumineux est moins d'espace disque. Assurez-vous simplement de le garder dans une grande taille fixe.
Améliorer les performances générales de l'explorateur
Celui-ci est assez explicite. Allez dans votre lecteur racine, cliquez sur Organiser, pointez sur Mise en page, puis décochez le «volet de détails». Le volet de détails semble vraiment ralentir la réactivité de la fenêtre. Sous le bouton Organiser, cliquez sur «Options des dossiers et de recherche». Sous l'onglet «Affichage», décochez «Afficher les informations sur la taille du fichier dans les conseils relatifs aux dossiers» et «Afficher la description contextuelle des éléments de dossier et de bureau». Cliquez ensuite sur «Appliquer à tous les dossiers» en haut de la fenêtre Options des dossiers pour supprimer le volet Détails de tous les dossiers..
Faire apparaître plus rapidement divers menus dans Windows
Il s’agissait d’un réglage populaire de Windows XP qui permettait de supprimer le délai du menu de démarrage lent. Étant donné que Windows Vista et les versions ultérieures ont un menu de démarrage différent, ce réglage ne s'applique plus, mais il fonctionne toujours dans les différents menus de Windows qui, sinon, ont un long délai de pause. Ouvrez regedit et accédez à HKEY_CURRENT_USER \ Control Panel \ Desktop. Changer la "MenuShowDelay”Chaîne avec une valeur de“ 20 ”. Vous pouvez le régler aussi bas que vous le souhaitez mais je trouve que «20» est un bon rapport qualité-prix..
Bonne mise au point!