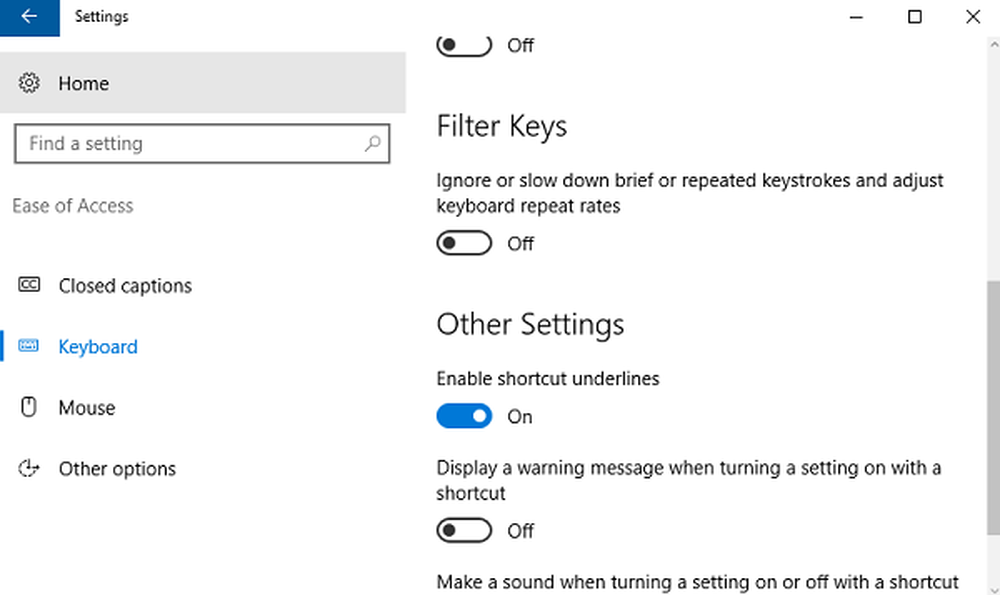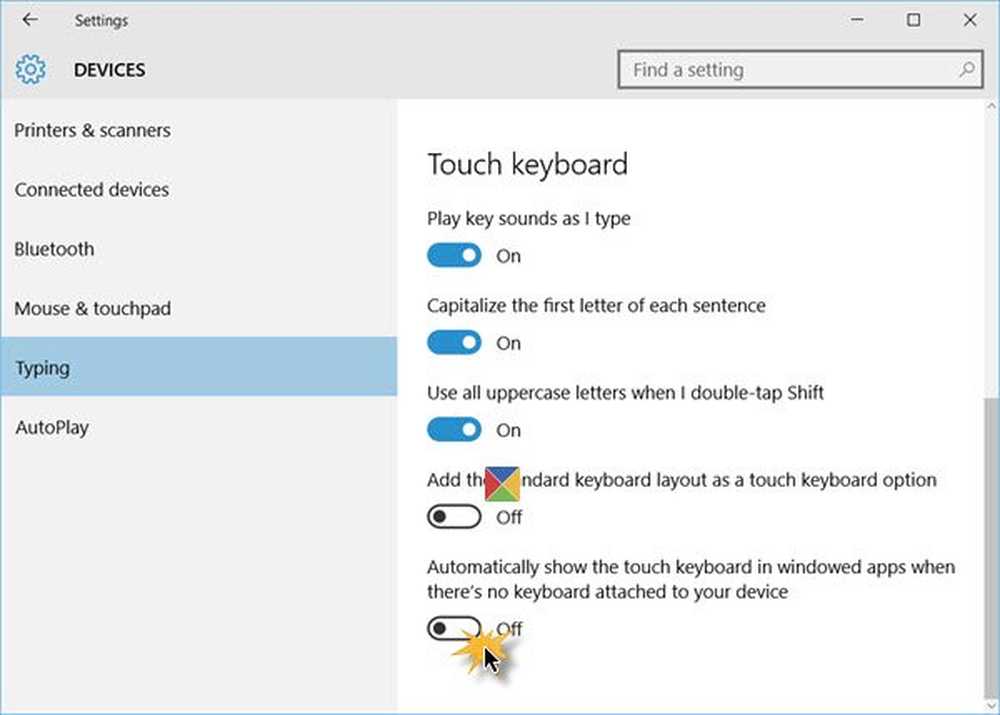Souligner Windows et mettre en surbrillance les touches de raccourci du menu
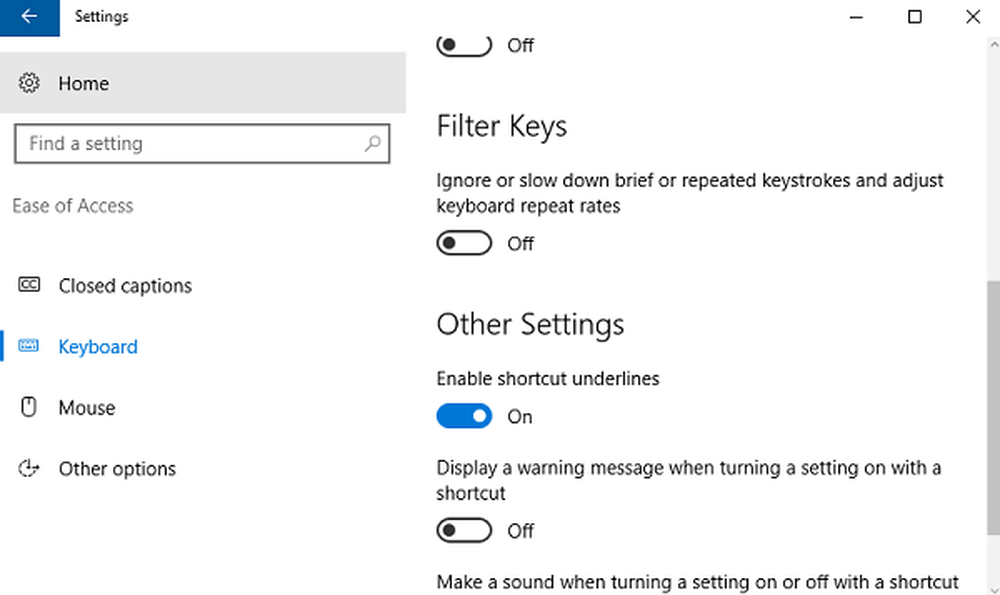
Les raccourcis clavier Microsoft fonctionnent différemment pour différentes personnes. C'est pratique pour ceux qui y sont habitués. Mais ceux qui n'ont pas pu s'y habituer parce qu'ils ne se souviennent pas des raccourcis pour pouvoir les utiliser, cela n'a pas beaucoup de sens. Microsoft, bien pensés que soient les développeurs, a répertorié les touches de raccourci dans le menu de certains programmes. Certains l'utilisent. Et certains ne le savent pas. Si vous venez de découvrir cela et souhaitez apprendre à vous en servir, vous êtes au bon endroit..
Vous n'avez peut-être pas trouvé les touches de raccourci répertoriées dans le menu car elles ne sont pas visibles. Par défaut, cette fonctionnalité est désactivée. Si vous souhaitez utiliser la liste des touches de raccourci, vous devez l'activer. Ne vous inquiétez pas, l'activation des touches de raccourci dans le menu n'implique pas l'utilisation de touches de raccourci..
Souligner et mettre en surbrillance les touches de raccourci du menu
Les deux processus énumérés ci-dessous s’appliquent à Windows 10. Le processus est assez simple et les paramètres sont disponibles dans les paramètres Clavier d’accès facile à Windows 10 v1709. Il suffit de suivre les étapes simples énumérées ci-dessous..
Méthode 1
C'est la méthode la plus simple de la liste. Voyez si cela fonctionne pour vous.
- Ouvrez "Paramètres" pour trouver le menu principal.
- Trouvez 'Facilité d'accès' et sélectionnez-le.
- Allez dans 'Clavier'. Vous le trouverez dans le panneau de gauche.
- Faites défiler vers le bas dans le volet de droite et trouvez le segment 'Autres paramètres'.
- Dans les autres paramètres, recherchez "Activer le soulignement du raccourci" et sélectionnez-le..
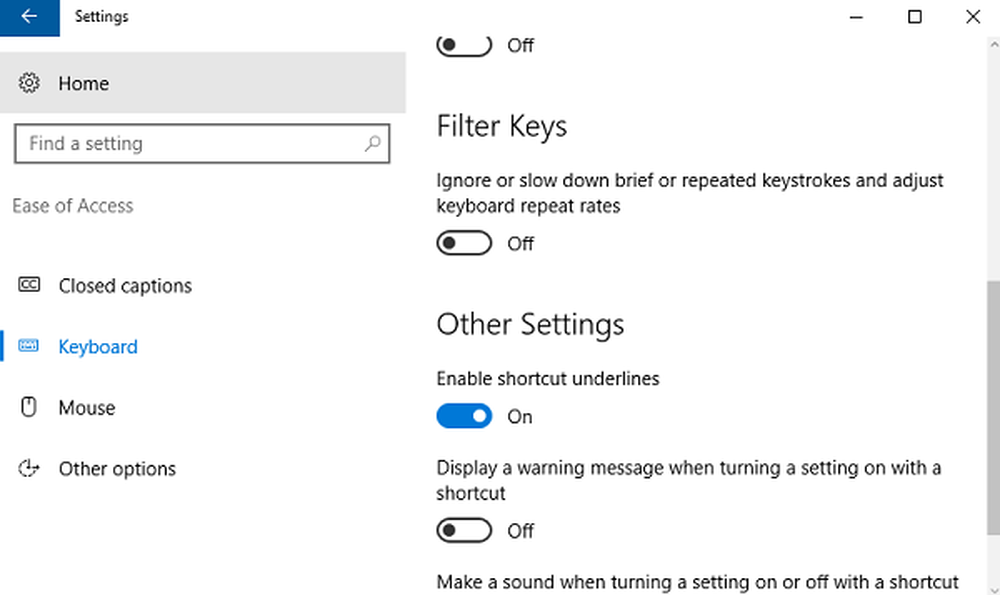
Si cela fonctionne, vous verrez les touches de raccourci soulignées dans les menus que vous ouvrez..
Lorsque vous avez activé les touches de raccourci dans le menu, d'autres éléments changent également. Ce ne sont pas des paramètres individuels par défaut. Ainsi, lorsque vous avez activé les touches de raccourci en surbrillance, d'autres éléments sont mis en évidence dans votre système d'exploitation Windows 10. Une de ces choses est, la curseur de niveau de puissance dans la section Batterie. Il ne sera pas mis en évidence par défaut, mais une fois que vous aurez suivi les étapes pour afficher la touche de raccourci, cela se produira automatiquement..Si cela vous gêne, vous pouvez noter physiquement les touches de raccourci pour les différents menus quand il est activé, puis le désactiver complètement, en suivant les étapes mentionnées ci-dessus, pour accéder à l'espace où vous avez la possibilité de désactiver il.
Si cela ne vous dérange pas, vous pouvez vous amuser à parcourir les autres modifications apportées à l'activation des touches de raccourci dans votre système. Ce sera un bon passe-temps pendant un moment et vous pouvez également trouver la fonction de surbrillance plus pratique pour vous guider à travers ce dont vous avez besoin..
Méthode 2
Une autre façon d'activer les raccourcis clavier consiste à utiliser le Panneau de configuration:
- Accédez au Panneau de configuration à partir de la barre de recherche..
- Sélectionnez 'Facilité d'accès Centre'.
- Faites défiler l'écran vers le bas pour trouver l'option "Rendre le clavier plus facile à utiliser" et cliquez dessus..
- Faites défiler l'écran vers le bas pour trouver l'option "Souligner les raccourcis clavier et les touches d'accès". Clique dessus.
- Faites défiler un peu plus bas pour trouver «OK» et cliquez dessus pour enregistrer les modifications..

Cela semble être la procédure la plus simple des deux. Mais la première raison est que vous devez commencer à vous y habituer. Microsoft déplacera tout vers les paramètres. Le bon vieux Panneau de configuration deviendra bientôt obsolète. Alors, mieux vaut commencer à s’habituer au changement avant que ce soit la seule option.
Vous pouvez faire confiance à Microsoft pour s’assurer que le panneau Paramètres sera organisé et facile à utiliser. Peut-être que c'est pour le mieux, mais le panneau de configuration nous manquera.