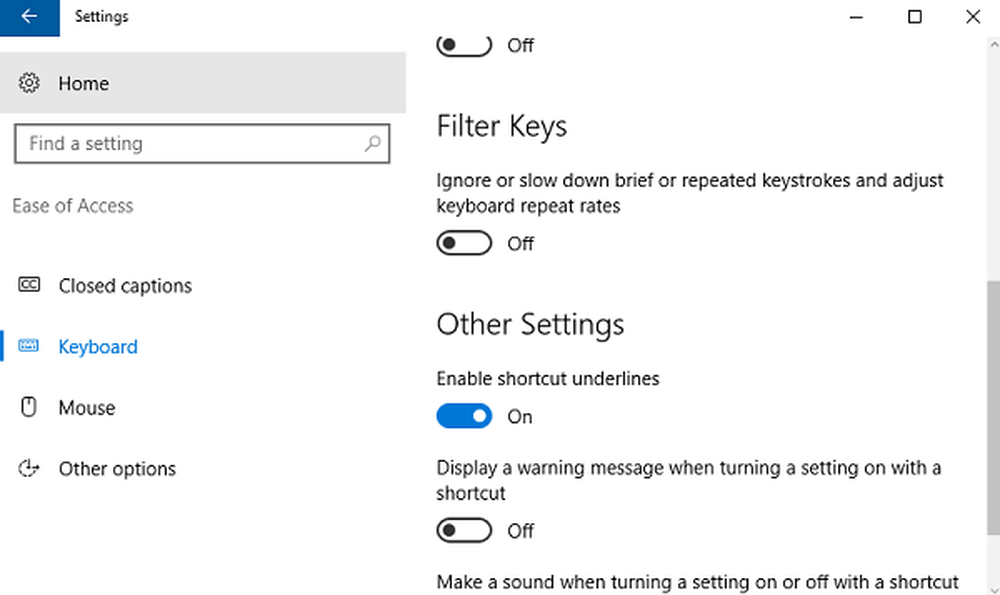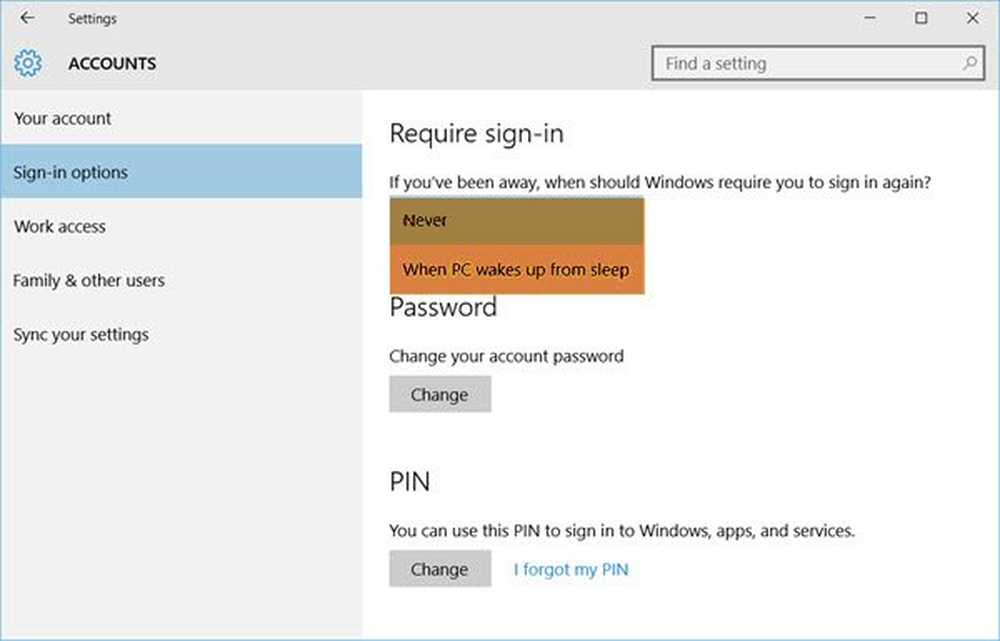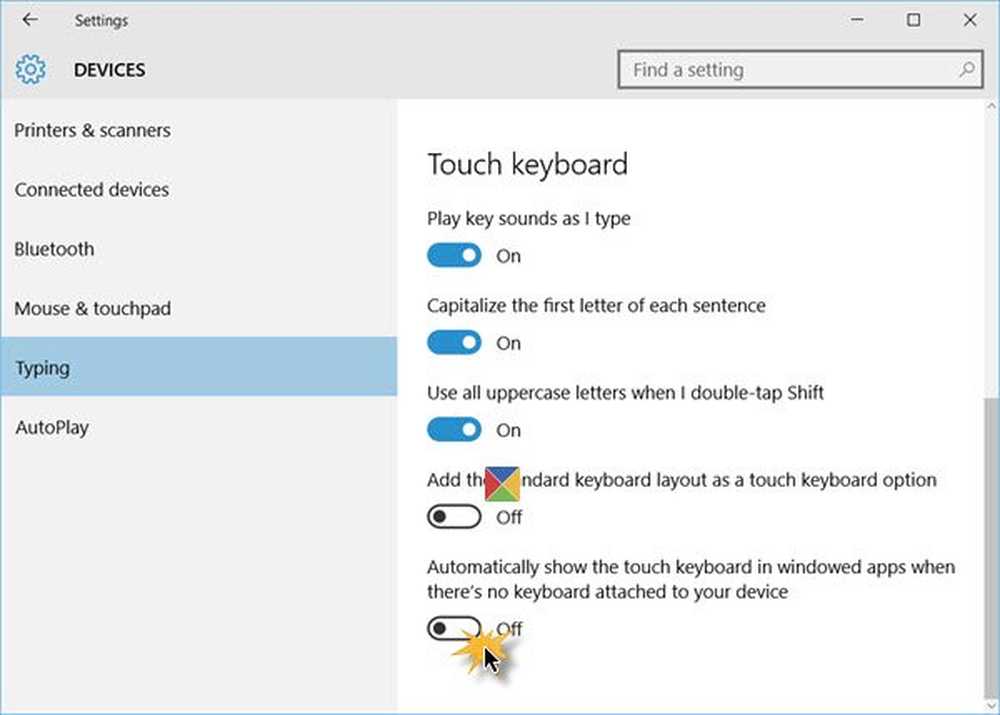Faire en sorte que Windows 10 enregistre les documents localement, au lieu de OneDrive

Cet article explique comment faire en sorte que Windows 10 / 8.1 stocke ou enregistre des documents localement sur votre disque dur au lieu de les enregistrer sur OneDrive. Et pourquoi auriez-vous besoin de faire cela? Nous savons tous que OneDrive est profondément intégré à Windows 10 / 8.1. De ce fait, chaque fois que vous enregistrez vos fichiers ou vos documents, ils sont enregistrés sous le capot de OneDrive. Si votre ordinateur n’est pas connecté à Internet, votre système aura tendance à enregistrer vos documents localement - mais s’il dispose d’un accès à Internet, il enregistrera votre contenu sur OneDrive. Ensuite, lorsque ce contenu est enregistré sur OneDrive, et vous perdez la connectivité Web, vous ne pourrez plus ouvrir vos documents, car vous devrez d'abord les télécharger..

Cependant, vous pouvez cliquer avec le bouton droit sur l’un des fichiers du dossier. OneDrive section de Explorateur de fichiers et sélectionnez le Disponible hors ligne option, avoir le fichier ouvert, quand vous n'avez pas Internet.
Si vous n'aimez pas que vos fichiers soient listés sous OneDrive têtes, vous pouvez forcer ou obliger Windows à sauvegarder les fichiers localement sur votre disque dur. Voici les deux manières, vous pouvez configurer ceci:
Rendre Windows enregistrer les documents localement sur le disque dur au lieu de OneDrive
Utilisation de la stratégie de groupe
1. Dans Windows 10 / 8.1 Pro et Enterprise Editions, presse Touche Windows + R combinaison, type put gpedit.msc dans Courir boîte de dialogue et appuyez sur Entrer ouvrir le Éditeur de stratégie de groupe local.
2. dans le la gauche volet, naviguez ici:
Configuration de l'ordinateur -> Modèles d'administration -> Composants Windows -> OneDrive

3. Dans le volet de droite de la fenêtre ci-dessus, recherchez le Réglage nommé Enregistrer des documents et des images sur le PC local par défaut qui montre Pas configuré statut. Double-cliquez sur le même pour obtenir ceci:
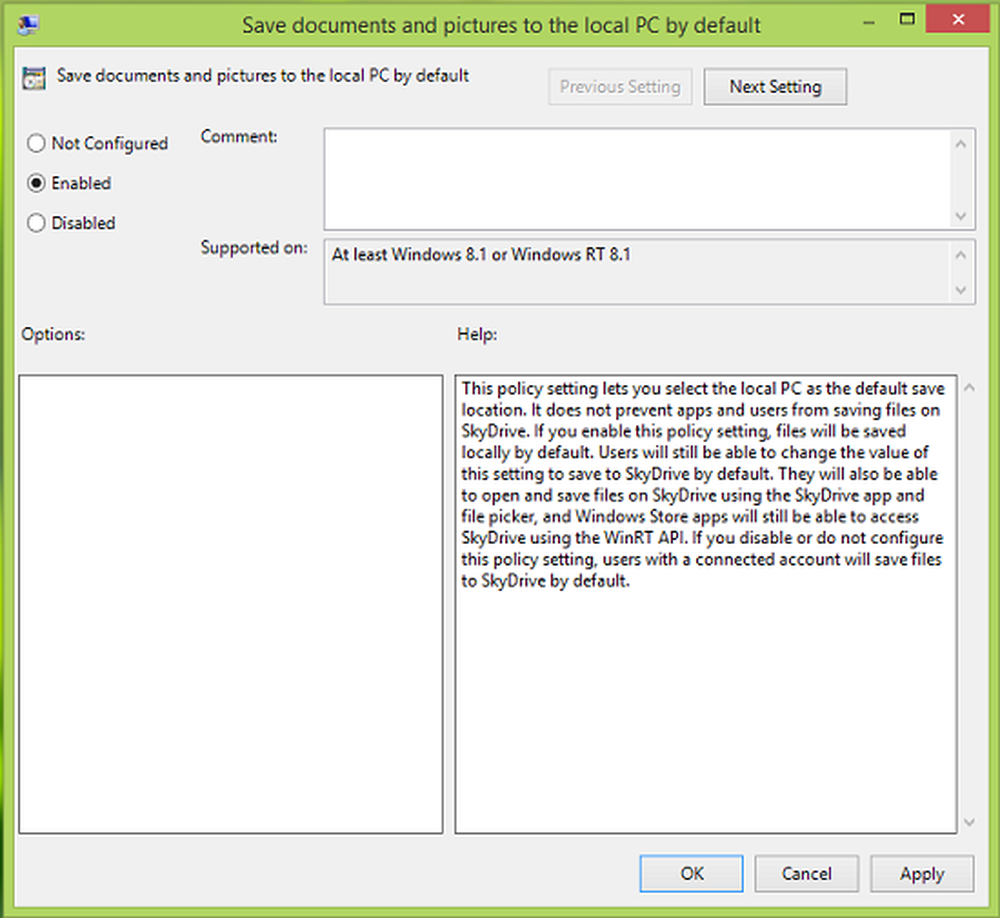
4. Dans la fenêtre ci-dessus, cliquez sur Activée puis cliquez sur Appliquer suivi par D'accord. Voici l'explication de la politique jusqu'à présent:
Ce paramètre de stratégie vous permet de sélectionner le PC local comme emplacement de sauvegarde par défaut. Cela n'empêche pas les applications et les utilisateurs de sauvegarder des fichiers sur SkyDrive. Si vous activez ce paramètre de stratégie, les fichiers seront enregistrés localement par défaut. Les utilisateurs pourront toujours modifier la valeur de ce paramètre pour enregistrer par défaut sur SkyDrive. Ils pourront également ouvrir et enregistrer des fichiers sur SkyDrive à l'aide de l'application SkyDrive et du sélecteur de fichiers, et les applications du Windows Store pourront toujours accéder à SkyDrive à l'aide de l'API WinRT. Si vous désactivez ou ne configurez pas ce paramètre de stratégie, les utilisateurs disposant d'un compte connecté enregistreront les fichiers sur SkyDrive par défaut..
Vous pouvez maintenant fermer le Éditeur de stratégie de groupe local et redémarrez pour que les modifications prennent effet.
Utilisation du registre
Si votre édition de Windows ne dispose pas du Éditeur de stratégie de groupe, faire ce qui suit:
1. presse Touche Windows + R combinaison, type put regedit dans Courir boîte de dialogue et appuyez sur Entrer ouvrir le Éditeur de registre.
2. Naviguez ici:
HKEY_LOCAL_MACHINE \ SOFTWARE \ Policies \ Microsoft \ Windows \ Onedrive

3. Dans le volet de droite de l’emplacement susmentionné, cliquez avec le bouton droit de la souris dans l’espace vide et sélectionnez Nouveau -> Valeur DWORD. Nommez le nouveau créé DWORD comme DisableLibrariesDefaultToSkyDrive. Double-cliquez sur le même DWORD pour obtenir ceci:

4. Dans la case ci-dessus, entrez le Données de valeur comme 1. Cliquez sur D'accord. Enfin, fermez le Éditeur de registre et redémarrez la machine pour observer les changements.
Votre Windows va maintenant stocker ou enregistrer des documents localement sur votre disque dur, au lieu de les enregistrer sur OneDrive.