Comment utiliser le Moniteur de ressources dans Windows 10

Moniteur de ressources est un outil utile dans Windows 10/8/7 qui nous aide à déterminer la quantité de ressources utilisées ou utilisées au fil du temps par le biais d'une représentation graphique. De cette façon, cela nous aide à vérifier les compteurs de performance d'une ressource spécifique et à décider d'un plan d'action pour améliorer la performance. Il existe plusieurs façons de lancer Resource Monitor et d’utiliser l’application pour suivre les données de performance..
Moniteur de ressources dans Windows 10
Moniteur de ressources ou Resmon vous permet de surveiller facilement votre utilisation du processeur, de la mémoire, de l'activité du disque, du réseau et plus encore. Comme le moniteur de fiabilité ou le moniteur de performances, le moniteur de ressources est également un outil intégré utile dans Windows.
Pour lancer le Moniteur de ressources, tapez resmon dans Démarrer la recherche et appuyez sur Entrée. Lorsque vous lancez l'application pour la première fois, un onglet "Présentation" s'affiche..
Onglet Vue d'ensemble
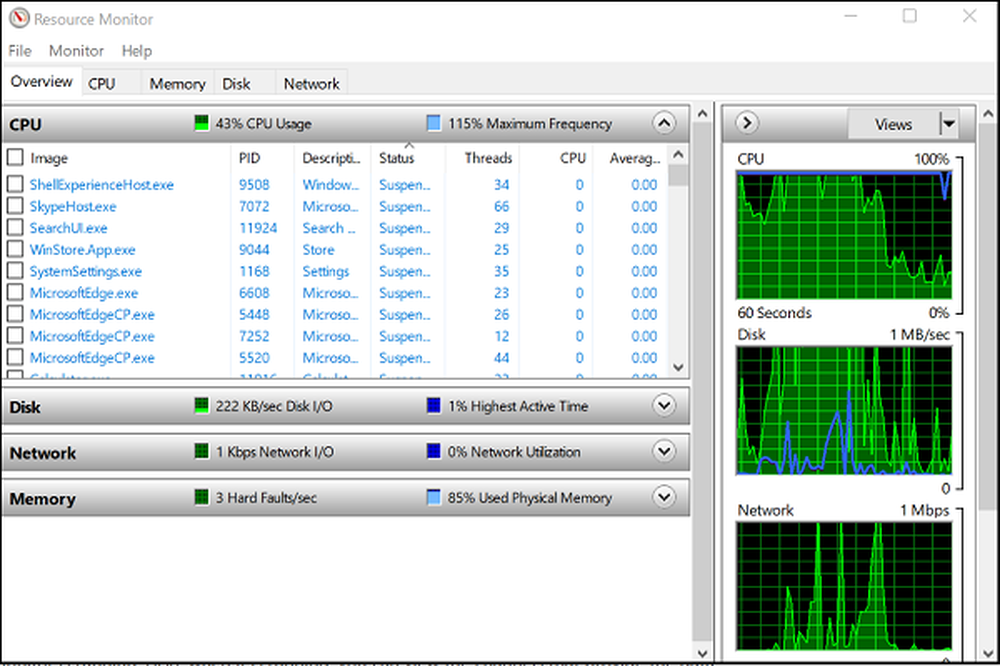
Comme son nom l'indique, l'onglet Présentation affiche les informations d'utilisation des ressources système de base sous les quatre autres onglets principaux:
- CPU
- Mémoire
- Disque
- Réseau
Vous pouvez consulter les graphiques de base pour chacune des quatre catégories. Il offre un aperçu de base de l’état actuel de votre système..
Comme vous pouvez le constater, le graphique de la CPU affiche le pourcentage total de la capacité de la CPU actuellement utilisée (courbes vertes le long du graphique), la couleur bleue indiquant la fréquence maximale de la CPU. À côté de cela, un graphique de disque affiche le total des entrées / sorties actuelles en vert et le pourcentage de temps actif le plus élevé en bleu. Des résultats similaires liés aux graphiques réseau et mémoire sont également affichés. Pour la mémoire, les défauts durs actuels par seconde apparaissent en vert et le pourcentage de mémoire physique utilisée en bleu..
Si vous souhaitez en savoir plus sur un onglet en particulier, sélectionnez simplement l'onglet associé..
CPU
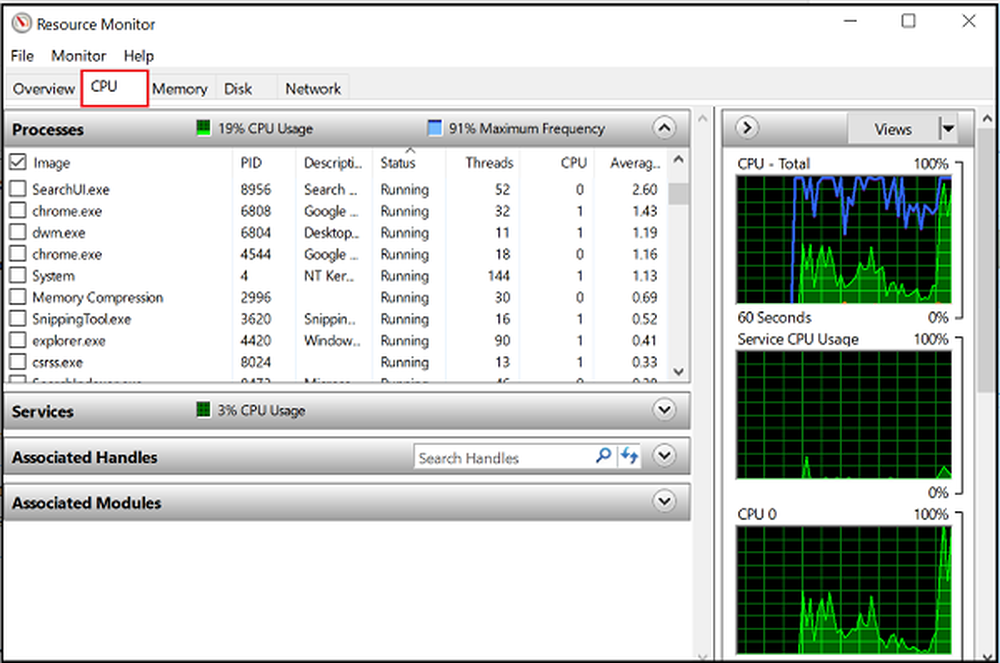
Onglet mémoire
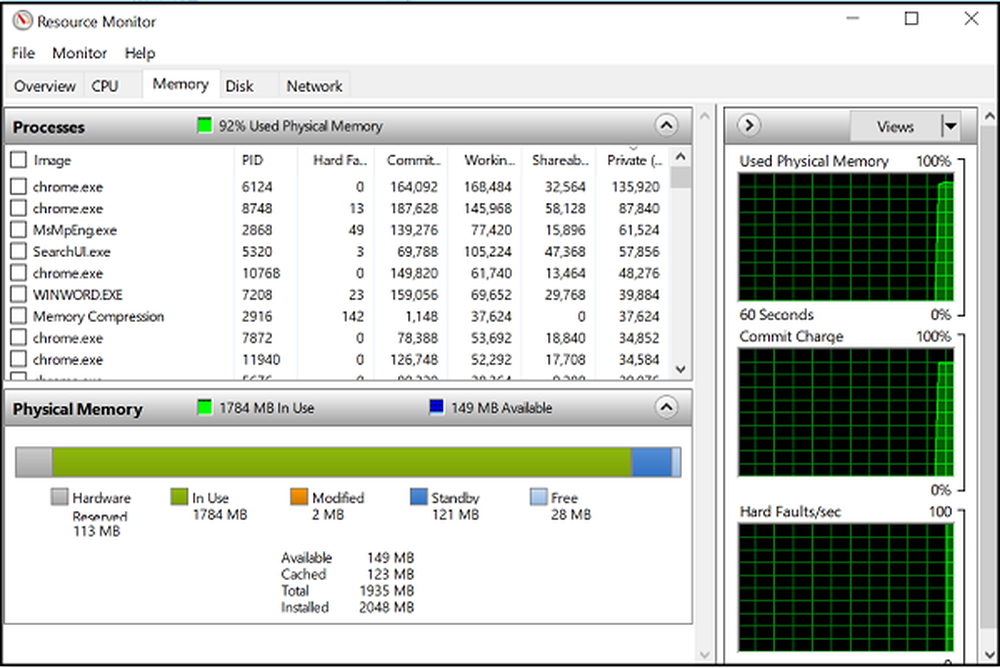
L'onglet mémoire montre la mémoire consommée par chacun des processus en cours d'exécution, ainsi que des graphiques à droite. Cela nous donne un aperçu rapide de l'utilisation de la mémoire physique. On peut facilement voir la mémoire physique totale et ce qu’elle est activement utilisée, tout en montrant ce qui est réservé au matériel.. Matériel réservé représente les adresses de mémoire physique réservées par le matériel et que Windows ne peut pas utiliser.
Onglet disque
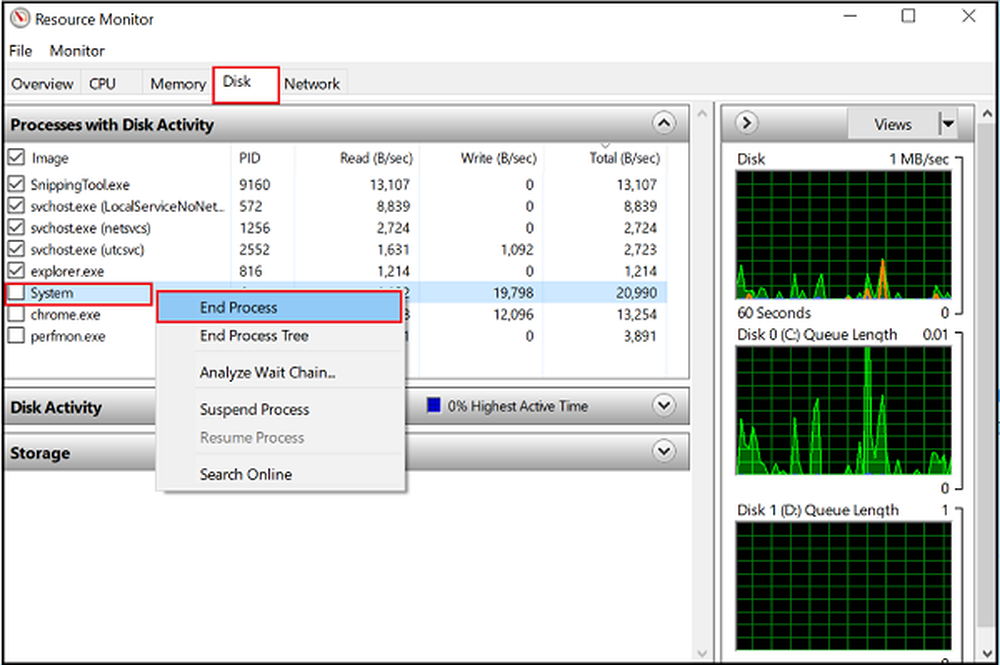
Sous l'onglet "Disque", vous trouverez les processus engagés dans certaines activités du disque. À l’époque, il se peut que vous trouviez un processus engagé dans de nombreuses activités de lecture-écriture. En cliquant avec le bouton droit sur n’importe quel processus, vous aurez l’option de mettre fin au processus, à l’arborescence complète du processus, etc..
Onglet réseau
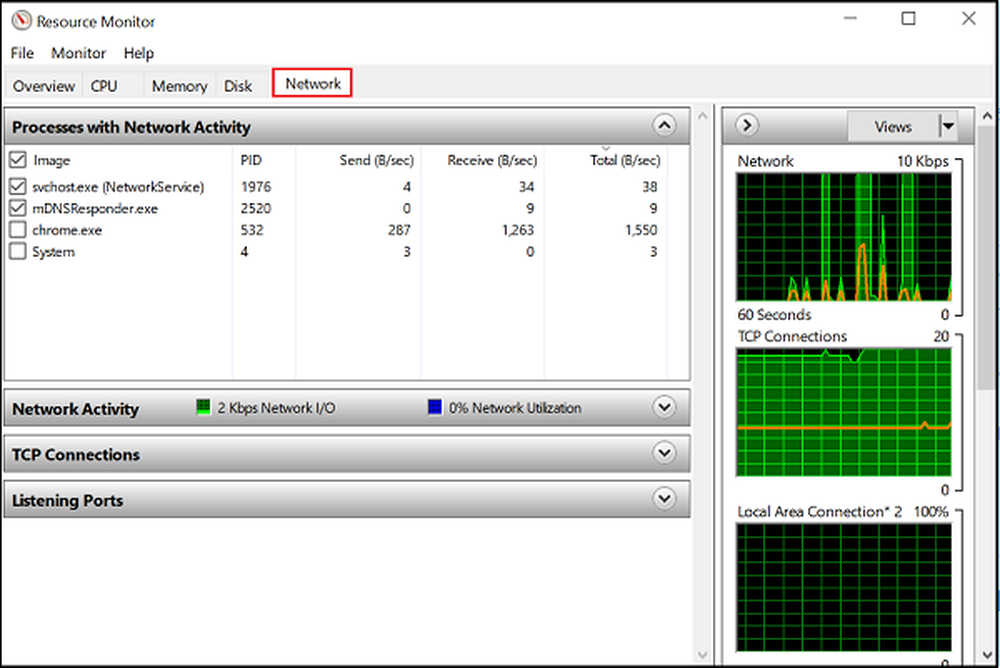
Sous l'onglet Réseau, vous pouvez trouver quels programmes accèdent au réseau et à quelle adresse IP il est connecté. Cela aide à réduire le problème si vous constatez une activité réseau inhabituellement élevée.
Ainsi, le moniteur de ressources offre de nombreux avantages par rapport aux outils individuels précédents tels que le Moniteur système, les journaux et alertes de performance et Server Performance Advisor, de manière à combiner les fonctionnalités de ces outils dans une seule interface. En outre, il fournit une vue beaucoup plus détaillée de l'activité du système et de l'utilisation des ressources que les outils précédents tels que Task Manager..
Voir ce post si le moniteur de ressources ne fonctionne pas.



