Comment utiliser le Bureau à distance sous Linux ou macOS pour se connecter à Windows 10

Nous avons décrit l'utilisation de postes de travail distants sur des appareils Windows, iOS, Chrome OS et Android, ainsi que la connexion à distance à l'aide de la ligne de commande. Cet article porte sur la connexion à un ordinateur Windows 10 à l'aide d'un ordinateur Linux ou d'un ordinateur Apple macOS..
Connexion à un périphérique Windows 10 à l'aide de Remote Desktop sous macOS ou Linux
Pour les besoins de cet article, j'utilise Ubuntu Linux, mais les instructions doivent être tout aussi simples dans les autres distributions. Avant de commencer, vous devez connaître le nom de l'ordinateur ou l'adresse IP de votre ordinateur. En outre, vous devrez activer Remote Desktop sur votre ordinateur Windows 10. Alors, ayez tout cela prêt et nous devrions être prêts à partir.
Connexion à Windows 10 à partir de Linux via Remote Desktop
Ubuntu étant intégré à un client de bureau à distance, lancez l'icône Lens dans le dock puis recherchez le client «Bureau à distance», puis lancez-le..
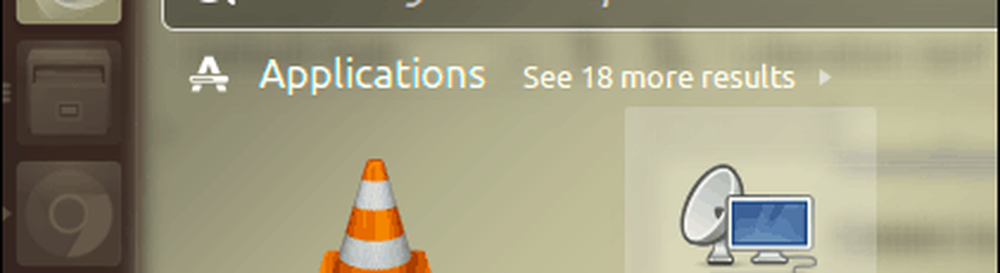
Initialement, vous êtes accueilli par la fenêtre Connexion, qui vous permet de gérer et de modifier toutes les connexions de postes de travail distants existantes. Pour configurer une nouvelle connexion, cliquez sur Nouveau sur la barre d'outils.
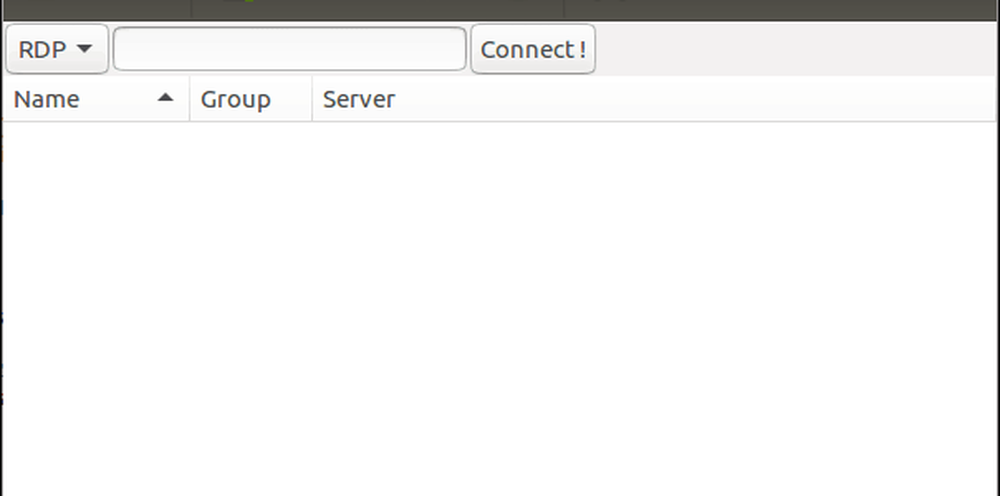
L'interface ressemble un peu à l'application Windows Remote Desktop. Avant de pouvoir vous connecter à votre client Windows, vous devez fournir des informations sur la connexion, telles que:
- Nom du bureau distant.
- Groupe si l'option est disponible
- Protocole - c’est important, assurez-vous de choisir le RDP - Protocole de bureau à distance lors de la connexion à Windows. Si vous utilisez une machine avec VNC installée et configurée, vous pouvez utiliser cette option..
Vous trouverez ci-dessous plusieurs onglets vous permettant de contrôler la manière dont vous vous connectez à l'ordinateur distant. Puisque nous allons nous connecter au bureau graphique de Windows, concentrons-nous sur l'onglet Basics. Entrez ensuite le nom du serveur ou l'adresse IP, le nom d'utilisateur sur la machine et le mot de passe. Depuis que je l'utilise dans un environnement domestique, le domaine n'est pas obligatoire.
Le bureau à distance vous permet d'utiliser la résolution locale par défaut ou vous pouvez choisir une option personnalisée si vous n'avez pas besoin de l'expérience de bureau complète. Selon la vitesse de la connexion, vous devrez peut-être ajuster la profondeur de couleur pour optimiser les performances. Il existe également des options pour configurer un dossier partagé afin de partager facilement des fichiers si nécessaire. Une fois toutes ces informations configurées, vous pouvez continuer, puis cliquez sur Connecter..

Le bureau à distance générera un certificat autorisant l’accès de votre ordinateur. Cliquez sur OK.

Voilà, vous êtes maintenant connecté à Windows 10 à distance depuis Linux et vous pouvez effectuer vos tâches de productivité habituelles..
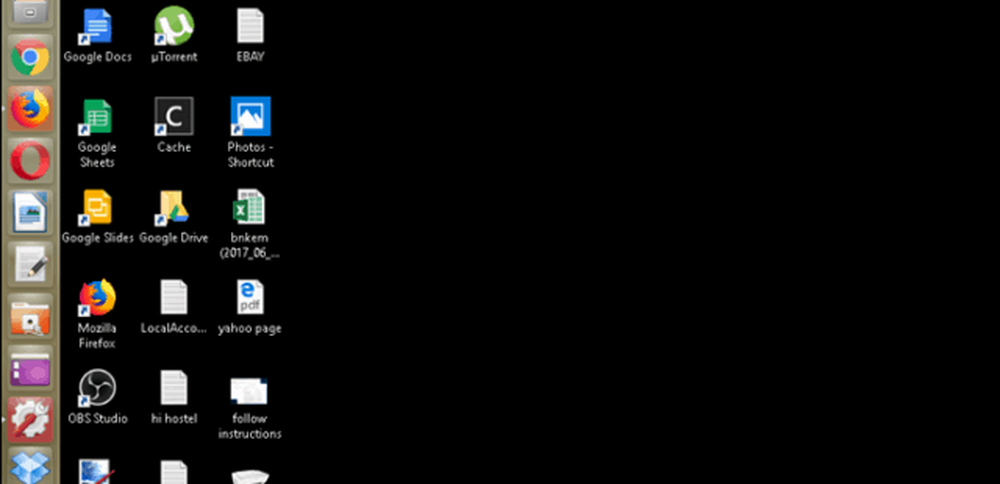
Lorsque vous êtes prêt à vous déconnecter, cliquez sur l'icône de la fiche dans la barre de commande..
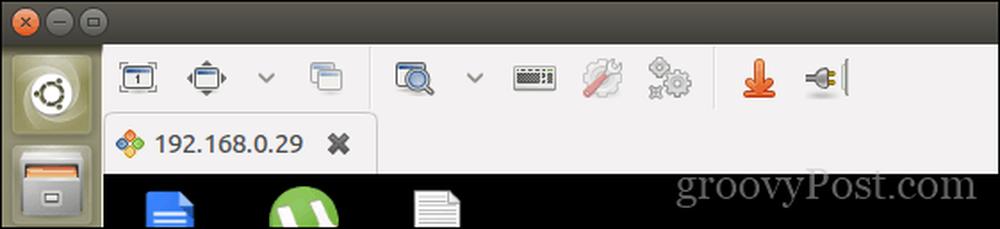
Connexion à Windows 10 à partir de macOS via Remote Desktop
Microsoft fournit un client de bureau à distance natif pour macOS, que vous pouvez télécharger à partir de l'App Store. L'interface est basique mais facile à utiliser. Pour commencer, cliquez sur le Nouveau menu pour configurer une nouvelle connexion.
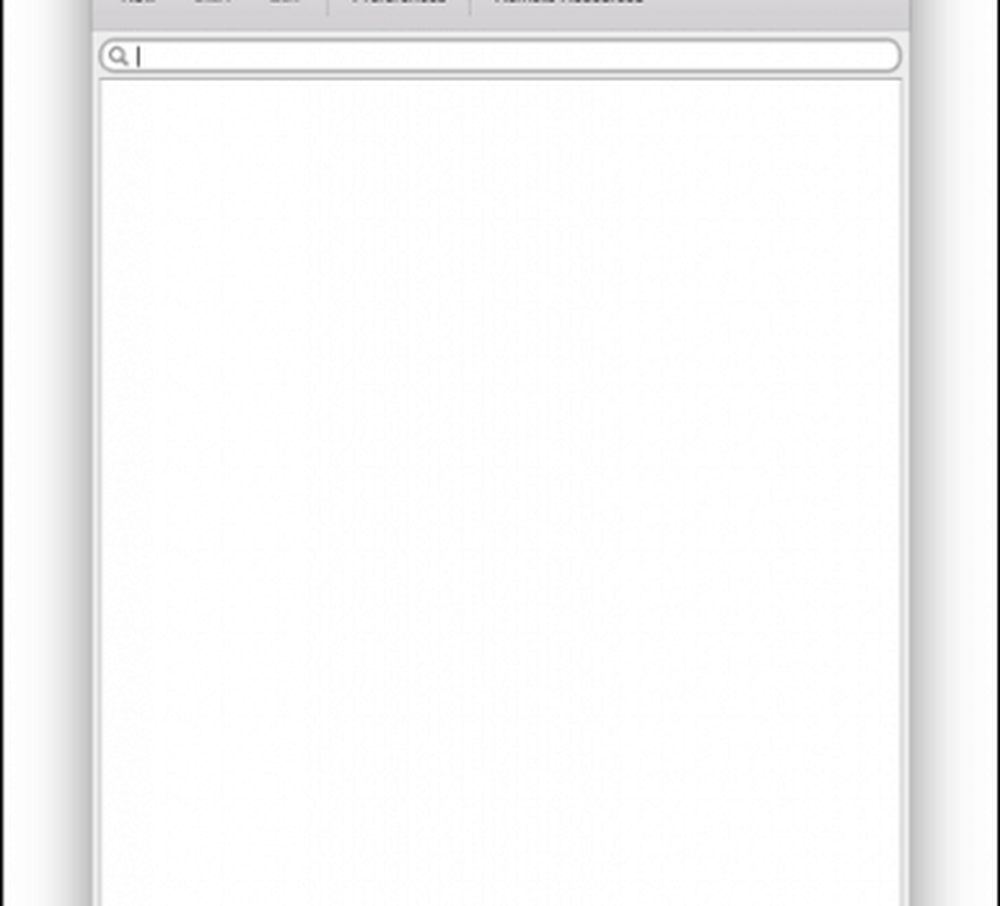
Les préférences sont similaires à celles trouvées sous Linux. Vous pouvez attribuer un nom à la connexion, le nom de l'ordinateur ou l'adresse IP à laquelle vous vous connectez, ainsi que les informations d'identification. Vous pouvez ajuster vos expériences en faisant correspondre la résolution native du Mac que vous utilisez, en sélectionnant la profondeur de couleur et en choisissant de démarrer en mode plein écran ou dans une fenêtre redimensionnée. Une fois que vous avez cette configuration, fermez la fenêtre pour revenir à l'écran principal.
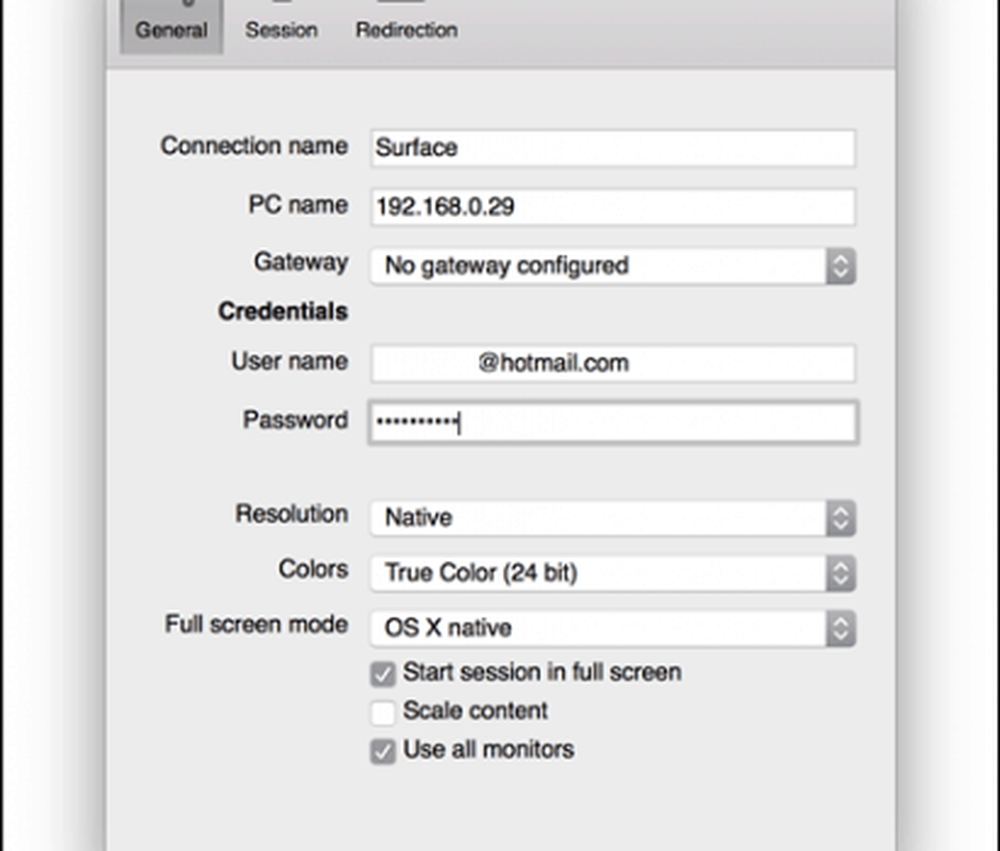
Sélectionnez la connexion que vous venez de configurer puis cliquez sur Début.
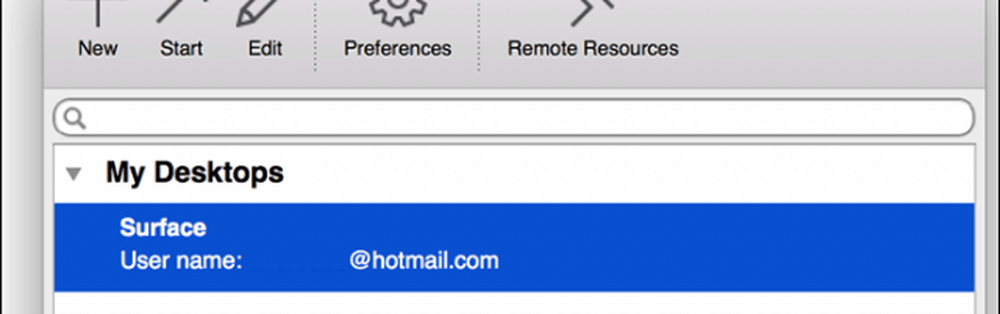
Si le message “Le certificat n'a pas pu être vérifié en tant que certificat racine. Votre connexion peut ne pas être sécurisée, voulez-vous continuer? ”Cliquez sur Continuer.
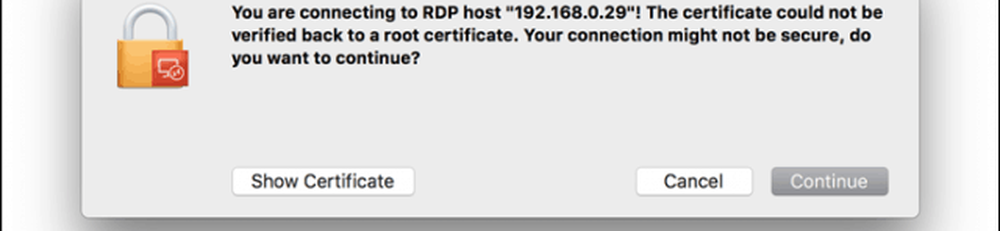
Et c'est tout ce qu'il y a à faire. Vous gérez maintenant votre bureau Windows 10 à distance depuis macOS..
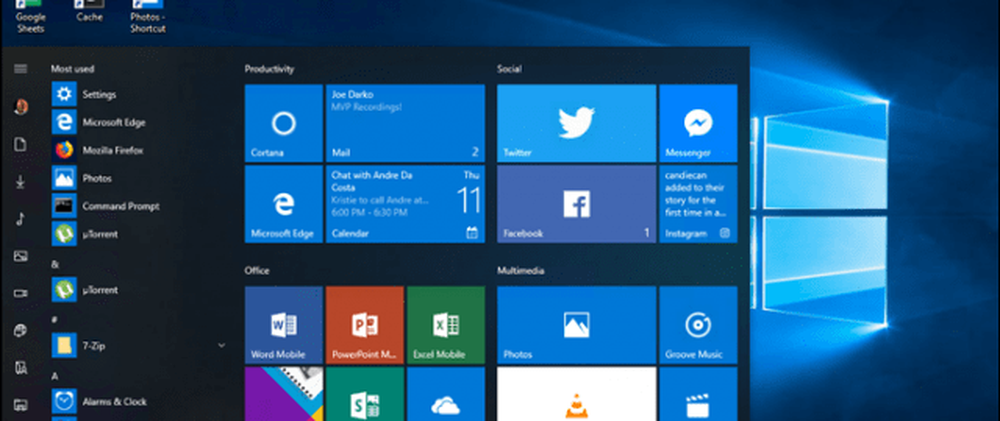
Comme toujours avec tout sur le Mac, il est nettement plus agréable et se sent beaucoup plus vite. C'est comme si j'utilisais Windows 10 sur le Mac lui-même. Quelle que soit la plate-forme que vous préférez ou utilisez, de bonnes options vous sont disponibles pour vous connecter occasionnellement à un ordinateur Windows et utiliser certaines applications..
Comment utilisez-vous Remote Desktop? Parle-nous-en dans les commentaires.




