Comment utiliser automatiquement Reader View de Safari sur iOS et macOS

Vous pouvez activer manuellement Reader View dans Safari pour iOS et Mac sur toute page Web contenant un article. Toutefois, à partir de Safari 11 sous macOS Sierra et High Sierra et iOS 11 sur iPhone et iPad, vous activez automatiquement Reader View là où il est disponible sur certains sites Web ou sur tous les sites Web. Aujourd'hui, nous allons vous montrer comment.
Utilisez automatiquement Reader View de Safari sur un iPhone ou un iPad
Activer l'affichage automatique du lecteur dans Safari sur votre iPhone ou iPad est simple. Accédez au site Web sur lequel vous souhaitez activer Reader View et ouvrez un article sur le site..
Lorsque vous affichez une page Web contenant un article dans Safari, l’icône Vue du lecteur apparaît à gauche de la barre d’adresse. Elle apparaît uniquement sur les pages Web contenant un article..
En tapant sur l'icône, Reader View apparaît pour la page Web actuelle. Pour activer Reader View pour toutes les pages d’article du site actuel, maintenez le doigt appuyé sur le bouton Vue du lecteur icône.
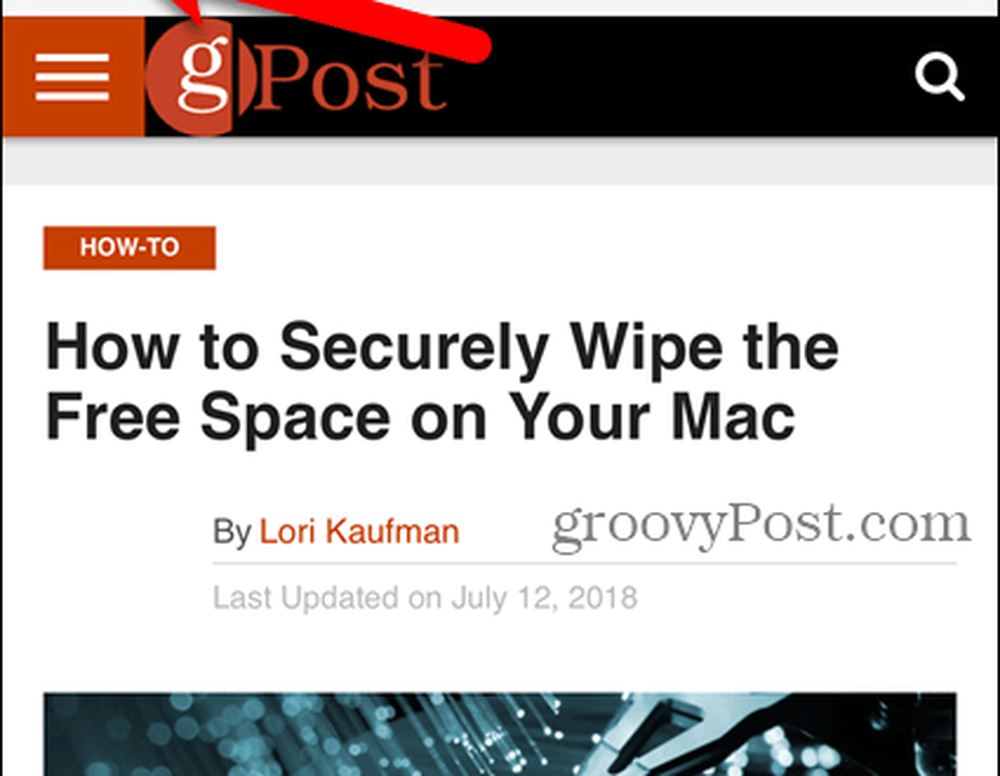
Robinet Utiliser sur “[Site actuel]” sur le Vue automatique du lecteur boîte de dialogue contextuelle. Cela fait que Safari ouvre toujours des articles sur le site Web actuel dans Reader View. Les pages Web ne s'ouvrent en mode d'affichage que si Safari les reconnaît en tant qu'articles. Par conséquent, toutes les pages Web ne seront pas converties en mode d'affichage..
Vous pouvez également simplement appuyer sur le Vue du lecteur icône pour afficher uniquement la page Web actuelle dans la vue Reader.
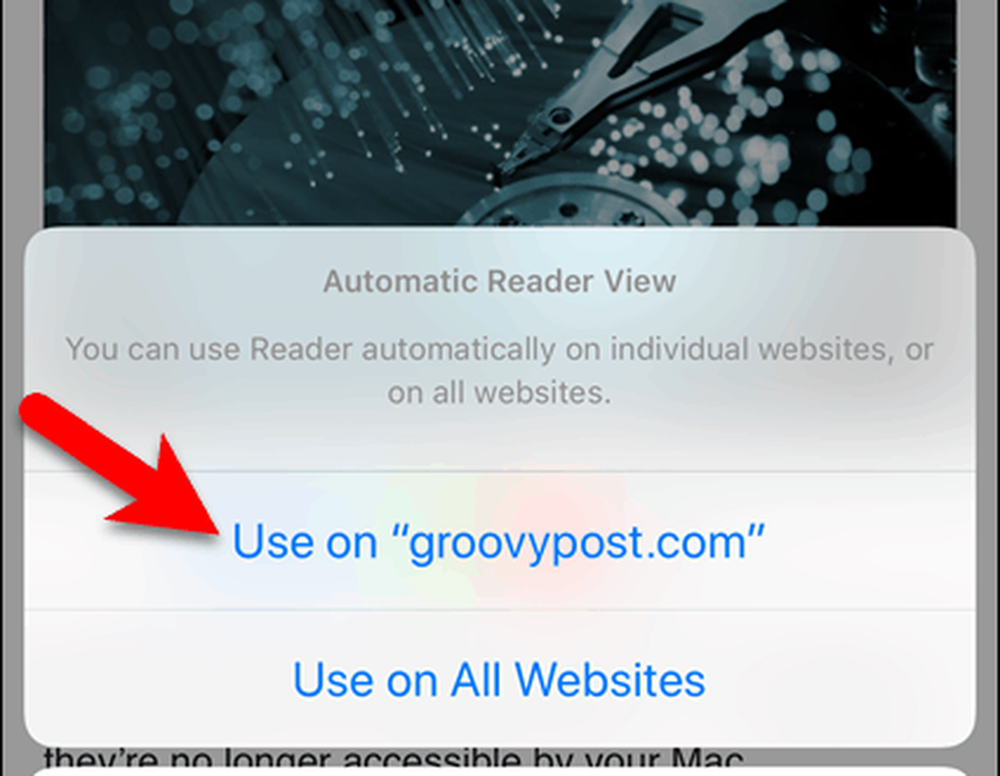
Voici Reader View sur un article sur groovyPost.com.
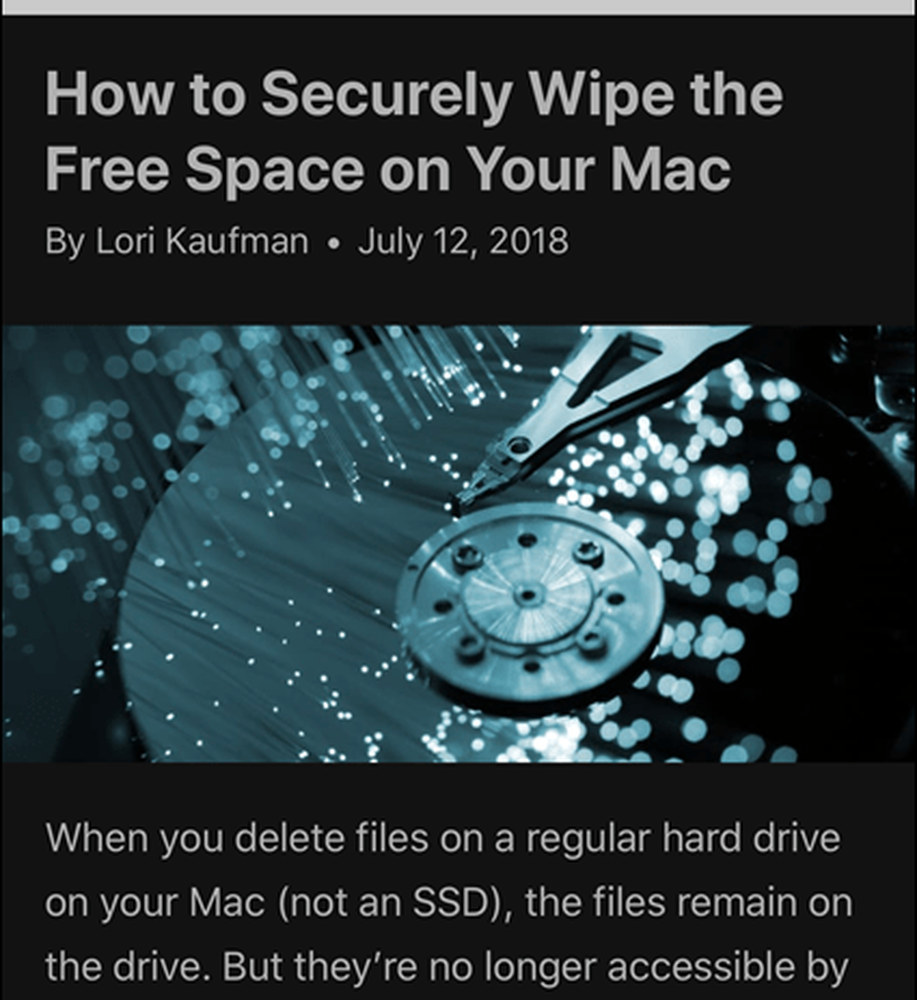
Pour changer l'apparence de la page Web en mode Lecteur, appuyez sur l'icône en forme de lettres située à droite de la barre d'adresse. Le menu contextuel propose trois façons de modifier l’apparence de la page..
- Pour changer la taille du texte, appuyez sur le plus petit “UNE”En haut du menu pour réduire le texte. Ou appuyez sur le plus grand “UNE”Pour agrandir le texte.
- Pour changer la couleur de l'arrière-plan de la page, touchez l'un des cercles colorés..
- Pour changer la police sur la page, appuyez sur la police que vous souhaitez utiliser..
Appuyez à nouveau sur l'icône de la lettre ou sur le menu pour le fermer..
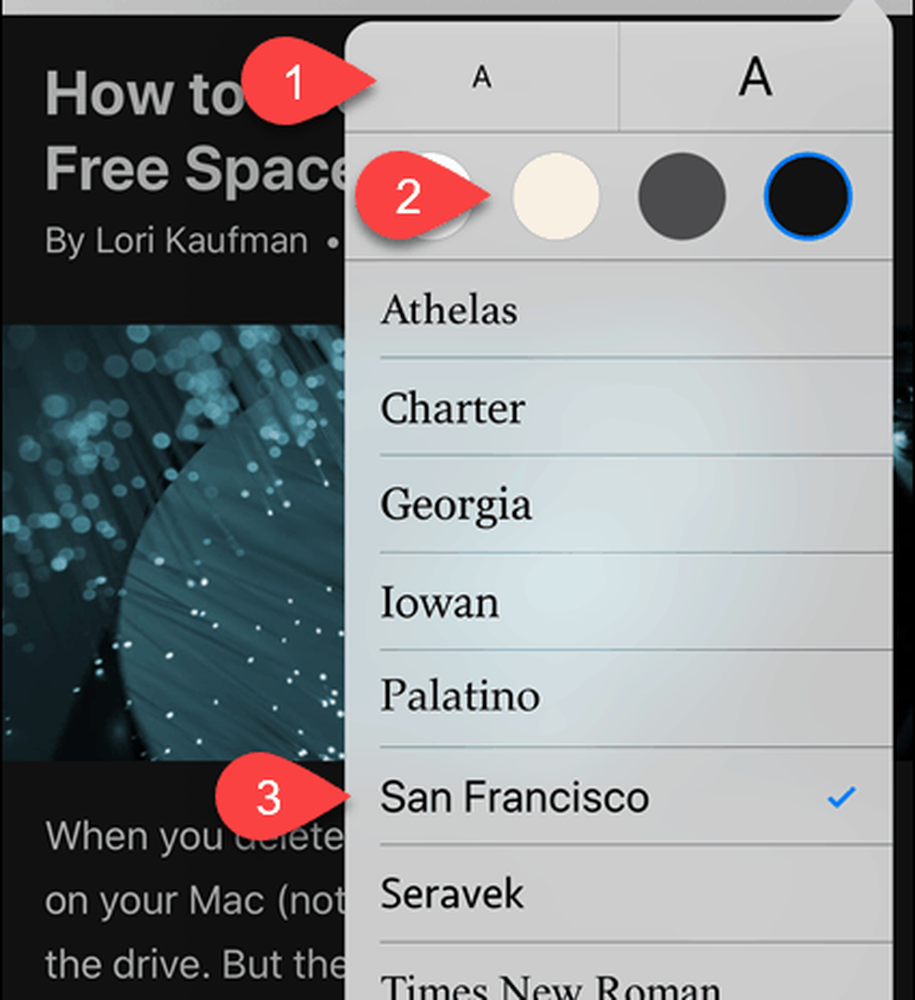
Vous pouvez également activer automatiquement Reader View pour tous les sites Web..
Appuyez longuement sur Vue du lecteur icône, puis appuyez sur Utiliser sur tous les sites Web.
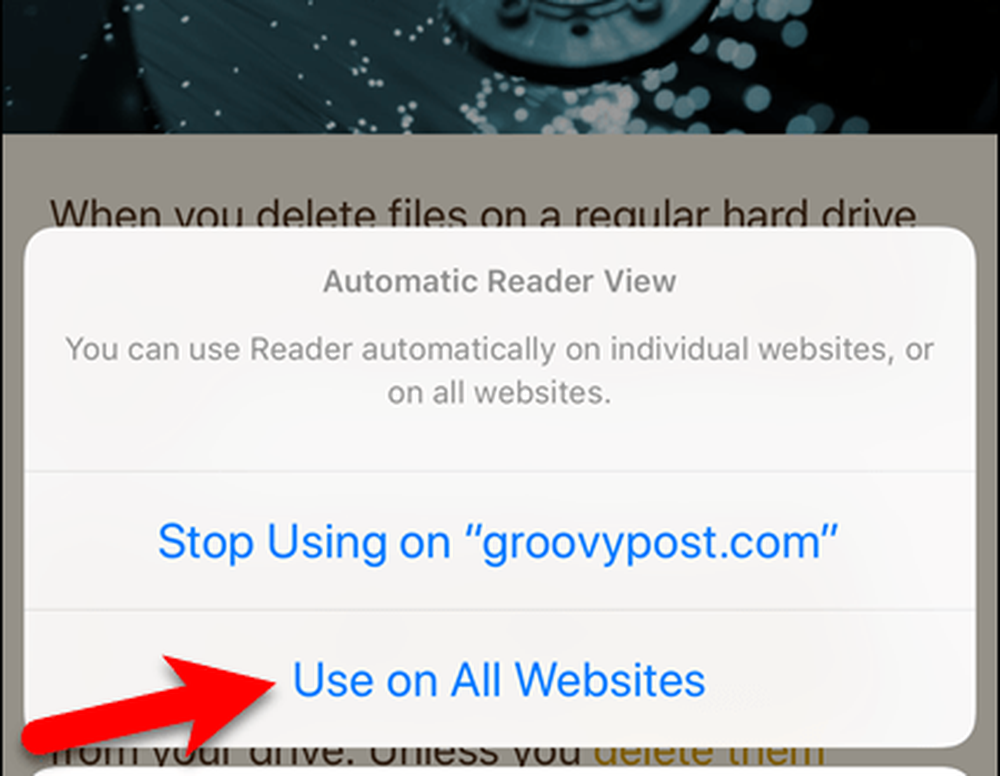
Pour revenir à la vue normale uniquement sur la page actuelle, appuyez sur le bouton Vue du lecteur icône. Si vous voulez désactiver Vue automatique du lecteur sur toutes les pages du site Web actuel, appuyez longuement sur le bouton Vue du lecteur icône et appuyez sur Arrêtez d'utiliser sur “[Site Web actuel]”.
Si vous avez activé Vue automatique du lecteur pour tous les sites Web ayant cessé d'utiliser Reader View sur le site Web actuel, les articles du site Web actuel s'ouvrent normalement, tandis que les articles du reste du Web s'ouvrent automatiquement dans Reader View.
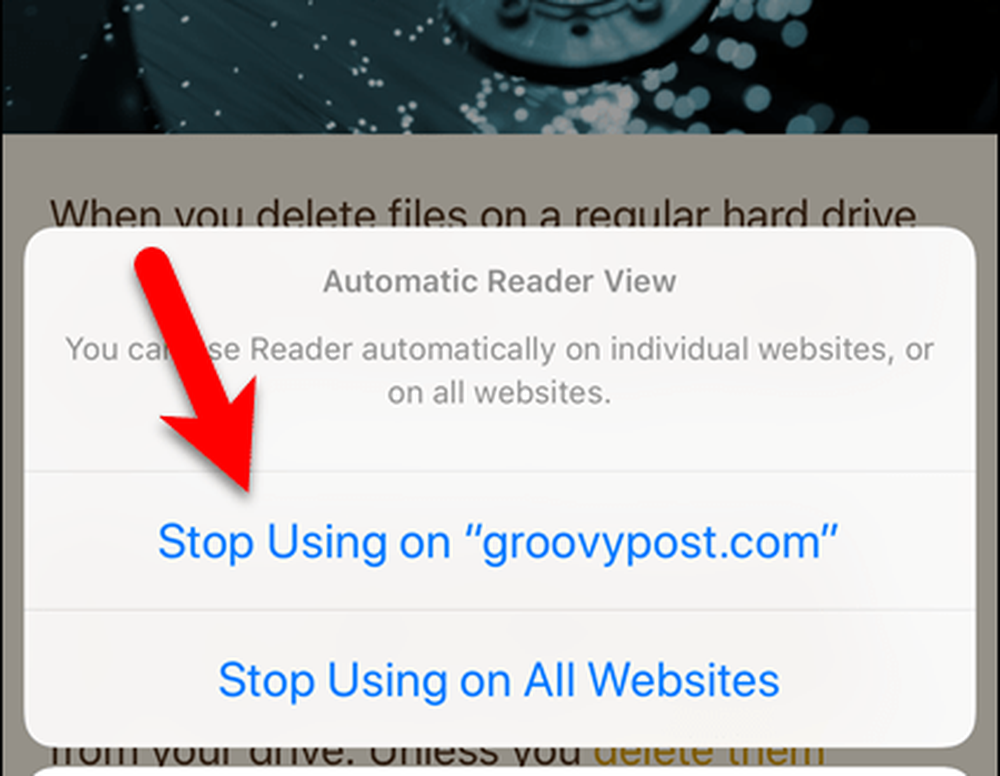
Pour désactiver Vue automatique du lecteur pour tous les sites Web, appuyez longuement sur l'icône Reader View, puis appuyez sur Arrêtez d'utiliser sur tous les sites Web.
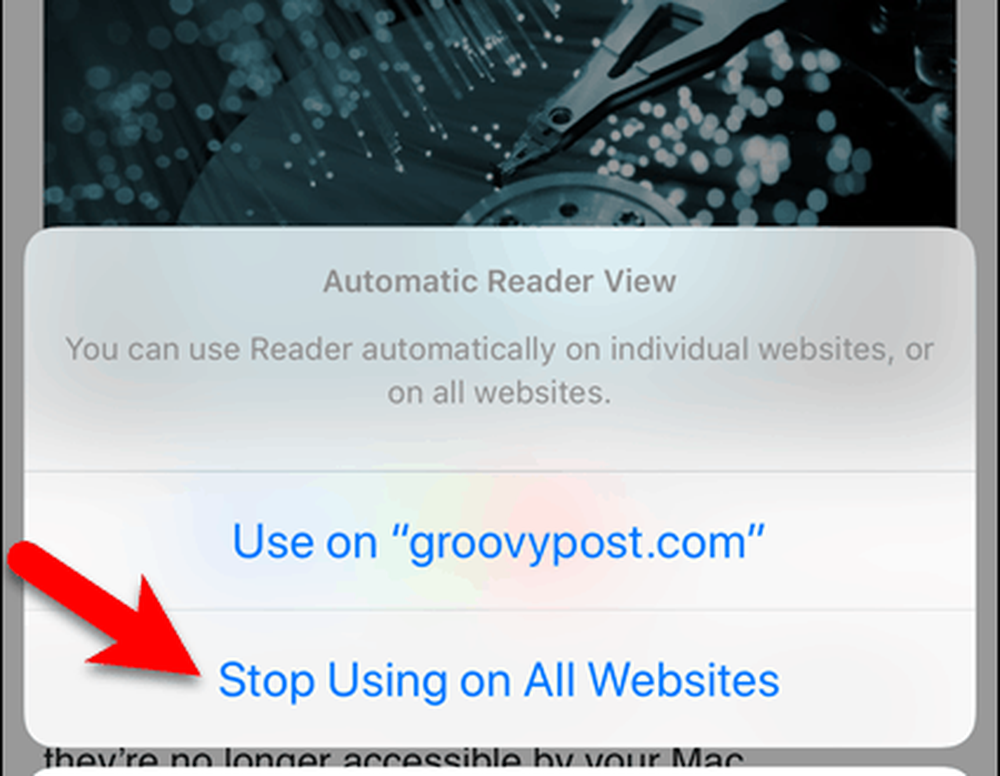
Utiliser automatiquement le mode d'affichage de Safari sur un Mac
Utiliser Vue automatique du lecteur dans Safari sur votre Mac, accédez au site Web sur lequel vous souhaitez lire des articles dans Reader View. Puis cliquez sur le Vue du lecteur bouton à gauche de la barre d'adresse.
Comme dans Safari pour iOS, le Vue du lecteur bouton n'apparaît que sur les pages Web avec un article.
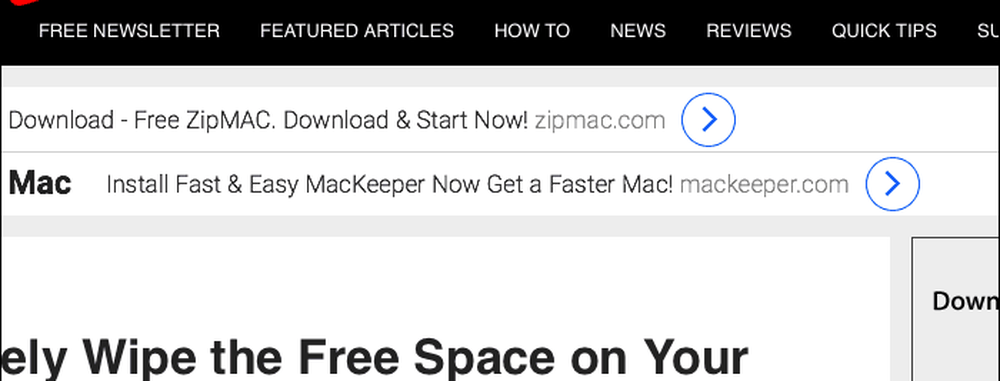
Reader View est activé pour la page Web actuelle uniquement.
Clique le Vue du lecteur bouton à nouveau pour revenir à la vue normale pour la page Web en cours.
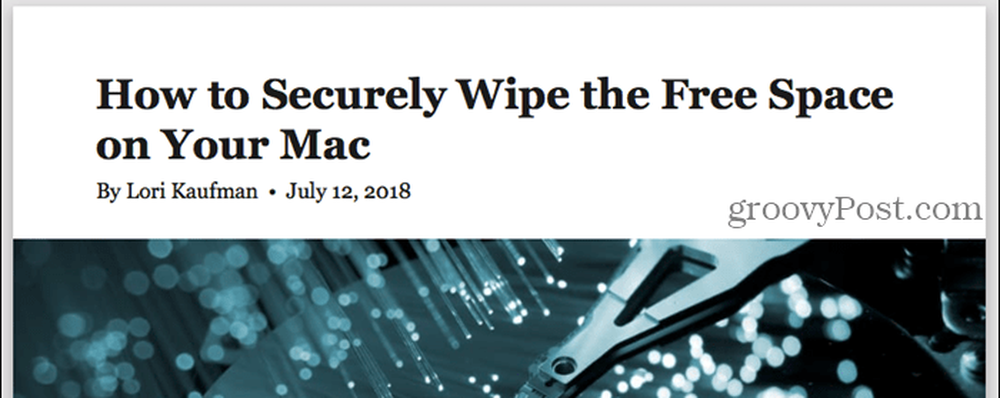
Pour activer automatiquement Reader View pour tous les articles du site Web actuel, cliquez avec le bouton droit de la souris sur l'icône. Vue du lecteur bouton.
Ensuite, sélectionnez Utiliser Reader automatiquement sur «[Site Web actuel]».
Chaque article que vous ouvrez sur un site Web s'ouvrira automatiquement dans Reader View.
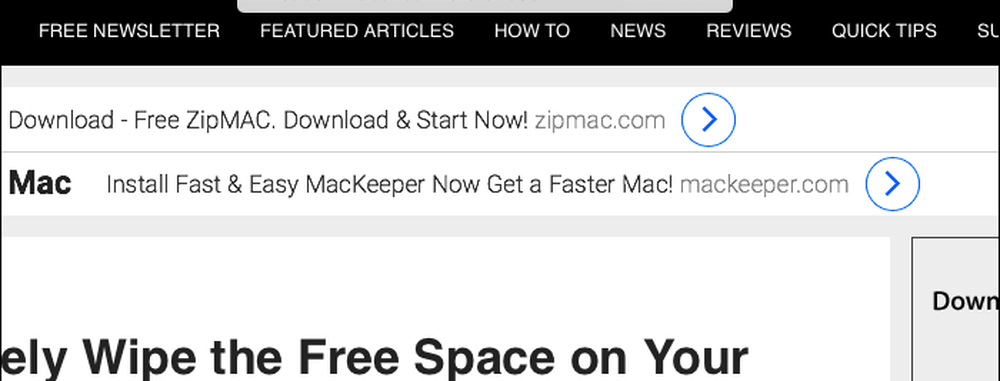
Reader View facilite beaucoup la lecture d'articles sur des sites Web. Mais l'expérience peut encore être améliorée. Vous pouvez personnaliser l'apparence de la page Web dans Reader View..
Cliquez sur le bouton des lettres à droite de la barre d'adresse. Le menu contextuel propose trois façons de modifier l’apparence de la page..
- Pour changer la taille du texte, cliquez sur le plus petit “UNE”En haut du menu pour réduire le texte. Ou cliquez sur le plus grand “UNE”Pour agrandir le texte.
- Pour changer la couleur de l'arrière-plan de la page, cliquez sur l'un des cercles colorés..
- Pour changer la police sur la page, cliquez sur la police que vous souhaitez utiliser..
Cliquez à nouveau sur le bouton de lettre ou cliquez sur le menu pour le fermer..
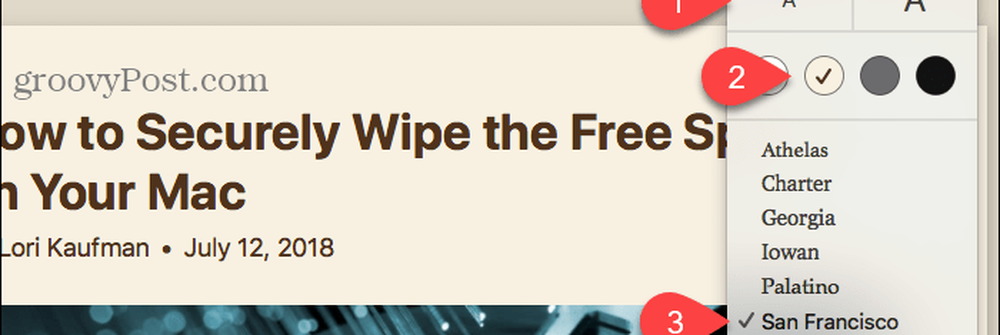
Pour arrêter d'utiliser Reader View automatiquement pour un site Web donné, ouvrez ce site Web. Il n'est pas nécessaire d'ouvrir un article sur le site Web pour effectuer ce changement..
Ensuite aller à Safari> Paramètres de ce site Web.
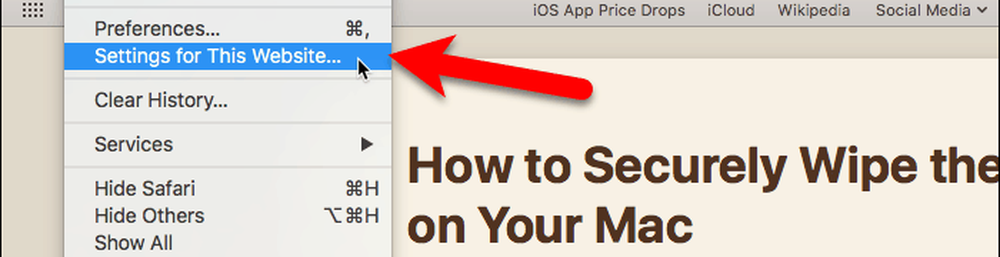
Décocher la Utilisez Reader lorsque disponible boîte dans la boîte de dialogue contextuelle. Reader View ne s'active pas automatiquement pour les pages Web de ce site..
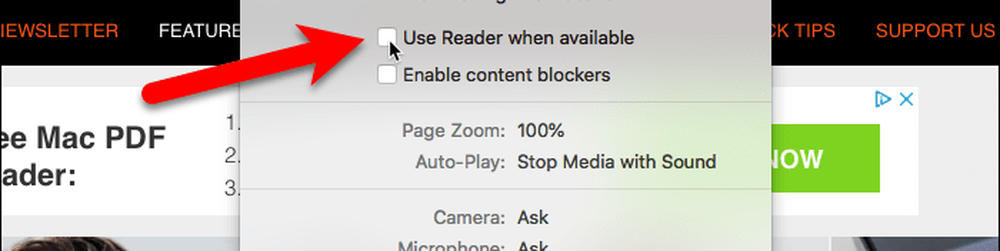
Si vous aimez utiliser la barre d'outils, vous pouvez ajouter un bouton pour accéder à la boîte de dialogue contextuelle présentée ci-dessus..
Cliquez avec le bouton droit n'importe où sur la barre d'outils et sélectionnez Personnaliser la barre d'outils.
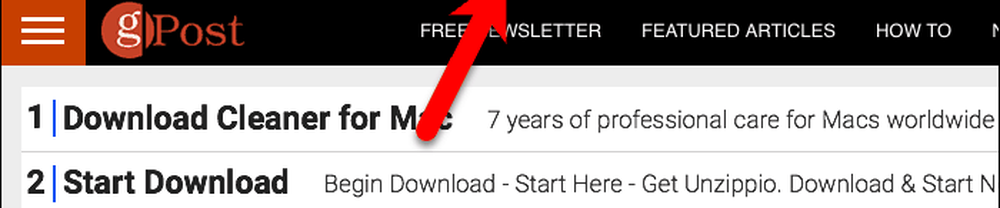
Faites glisser le Préférences du site bouton de la boîte de dialogue contextuelle à un emplacement dans la barre d'outils.
Puis clique Terminé.
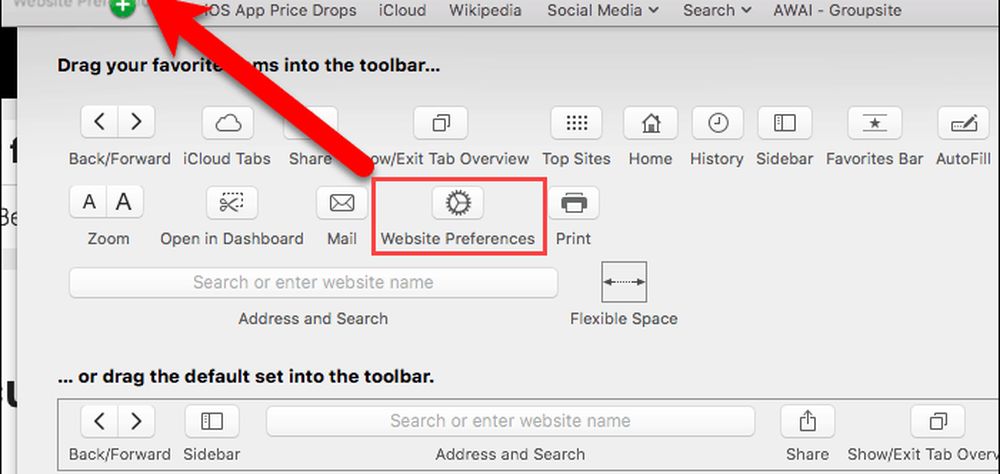
Vous pouvez maintenant cliquer sur le bouton Préférences de site Web dans la barre d'outils pour activer ou désactiver l'option Utiliser Reader si disponible..
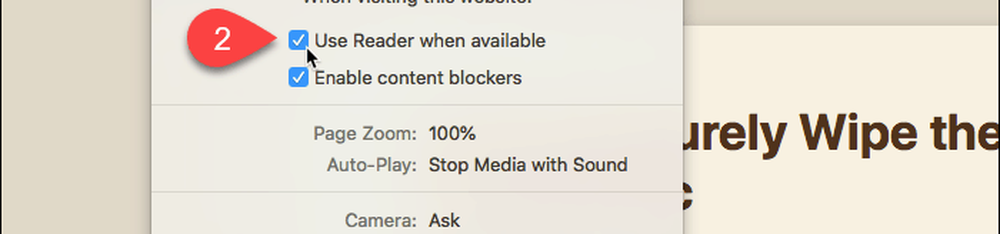
Si vous avez activé Reader View pour plusieurs sites Web, vous pouvez le désactiver (ou le réactiver) pour plusieurs sites à la fois en accédant à Safari> Préférences.
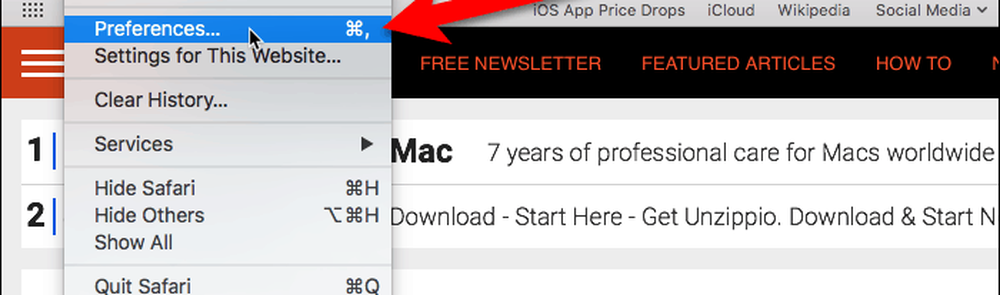
Cliquez sur Sites Internet dans la barre d'outils et assurez-vous Lecteur est sélectionné dans le volet de gauche.
Sous Utiliser automatiquement Reader sur les sites Web ci-dessous, vous pouvez activer la vue Reader Sur ou De pour Sites Web actuellement ouverts et pour Sites Web configurés pas actuellement ouvert.
Si vous souhaitez utiliser automatiquement Reader View pour tous les articles d'un site, sélectionnez Sur du Lorsque vous visitez d'autres sites Web la liste déroulante.
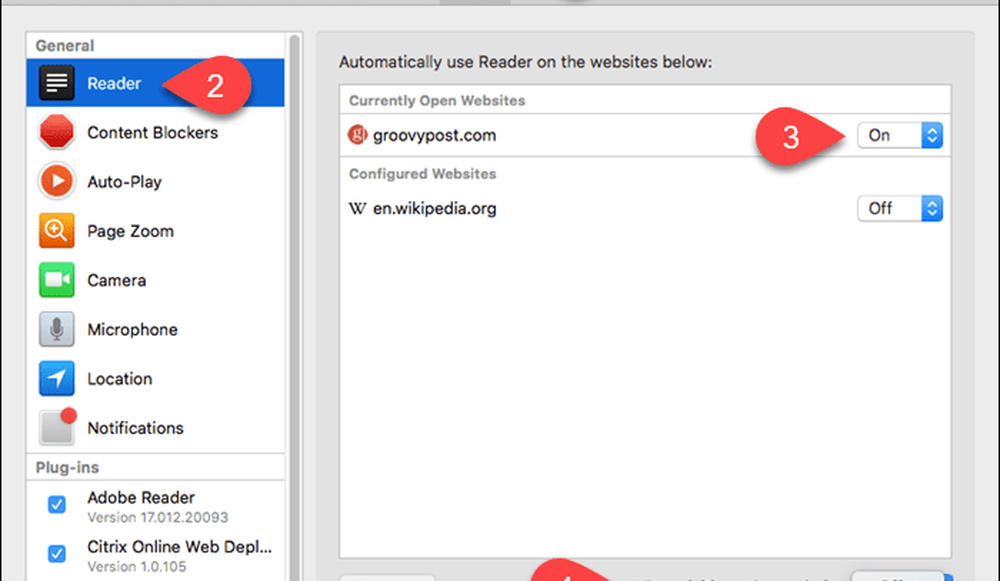
Laissez Safari s'occuper de la simplification des pages Web pour vous
De nombreux sites Web ont tellement de contenu supplémentaire sur leurs pages Web qu'il est difficile de lire un article sans être interrompu par une annonce, une vidéo ou une boîte de dialogue contextuelle qui bloque toute la page pour vous inviter à vous inscrire à une newsletter..
Reader View simplifie les pages Web, ce qui rend la lecture des articles plus facile et plus agréable. De plus, Safari activant automatiquement Reader View lorsqu'il est disponible, simplifie encore les choses..




