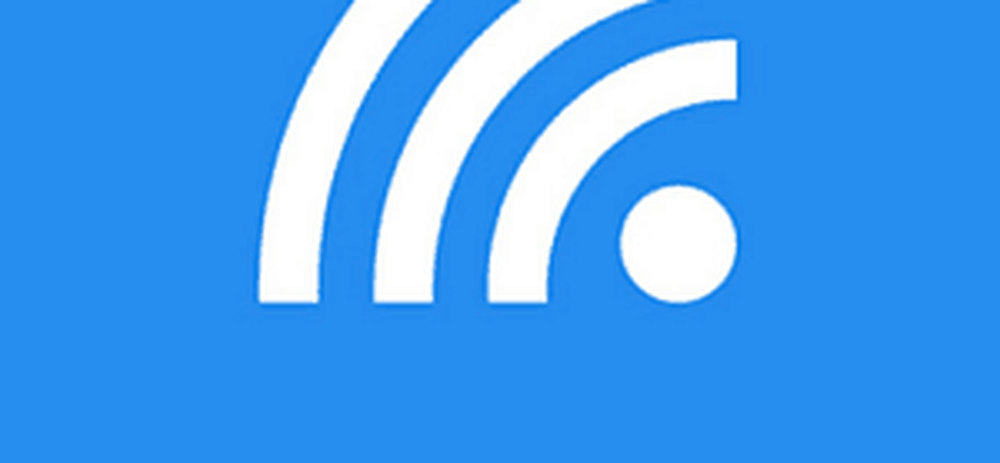Comment transformer votre ordinateur Windows 10 en un serveur de diffusion en continu DLNA
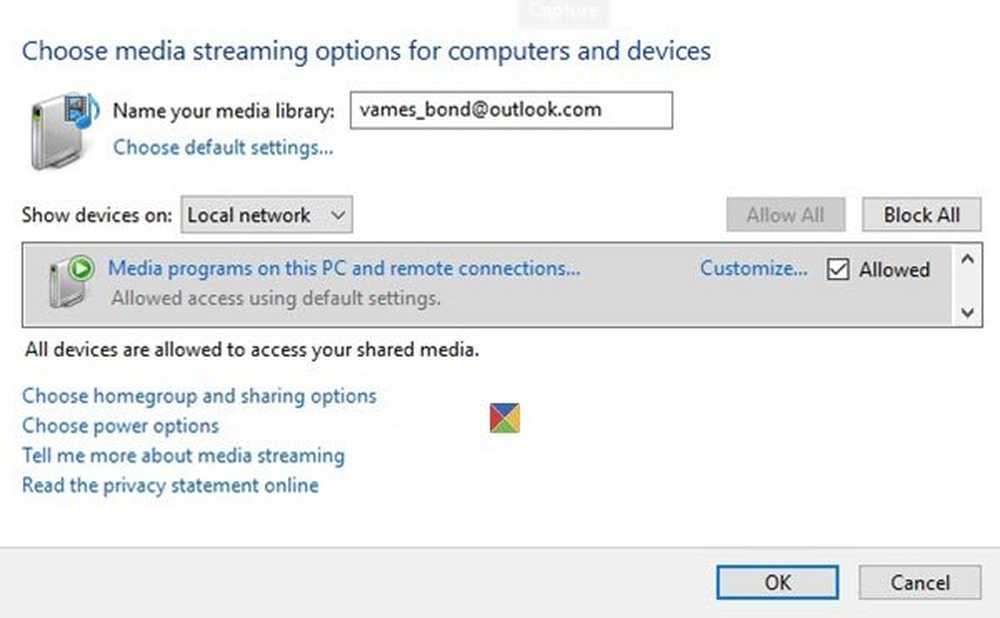
Jamais pensé à transformer votre Windows 10 ordinateur dans un cool Serveur DLNA? Vous pouvez, et nous allons vous dire comment le faire. Ne craignez rien, c'est beaucoup plus facile que de vous lever le matin.
Avec votre propre serveur DLNA sur Windows 10, vous aurez la possibilité de diffuser du contenu à partir de la Xbox 360, de la Xbox One et d’autres périphériques prenant en charge la technologie DLNA ou Digital Living Network Alliance..
Configurer un ordinateur Windows 10 en tant que serveur de diffusion DLNA
À l'heure actuelle, Internet regorge de logiciels qui peuvent rapidement transformer votre ordinateur en une boîte de diffusion en continu DLNA, mais nous n'allons pas creuser dans cette voie car ils ne sont pas nécessaires. Nous allons parler d'utiliser le option DLNA intégrée à Windows 10.
Ce n’est pas aussi facile à faire que de télécharger un logiciel, mais c’est beaucoup plus fiable, et un logiciel de moins à télécharger sur votre appareil.
Qu'est-ce que DLNA ou Digital Living Network Alliance?
Beaucoup d'utilisateurs d'ordinateurs doivent avoir entendu parler de DLNA au moins une ou deux fois, mais n'ont probablement aucune idée de ce que c'est ou de ce que cela signifie. Nous allons le décomposer le mieux possible pour les noobs qui recherchent des informations sur la nature de cette chose..
DLNA signifie Digital Living Network Alliance. Elle a été créée par un groupe de sociétés désireuses de simplifier le partage de contenu multimédia sur plusieurs appareils. Cependant, malgré le nombre de sociétés et de périphériques prenant en charge la technologie DLNA, la transmission de contenu multimédia d’un périphérique à l’autre n’est pas une mince affaire pour le profane..
Comment activer DLNA dans Windows 10
Tout d’abord, vous devez ouvrir le “Panneau de contrôle”Et recherchez“ multimédia en continu ”. Pour ce faire, utilisez la barre de recherche pour rechercher le Panneau de configuration, puis dans le Panneau de configuration, recherchez diffusion multimédia.
Vous devriez maintenant le voir sous Centre de réseau et partage. Une fois ici, cliquez sur l'option qui dit:Options de diffusion multimédia.”


Nous vous signalons qu'il ne nous est pas possible de vous aider à ajouter des médias pour la diffusion en continu, car cela impliquerait de savoir quelle boîte de média compatible DLNA vous utilisez..

Voici ce que nous pouvons dire: assurez-vous que la diffusion en continu sur le réseau local est activée sur votre boîte de diffusion multimédia en continu. Cela peut être une PlayStation 3, une boîte multimédia Roku, une Xbox One ou un produit chinois «Straight Outta Shanghai».
Maintenant, une fois que votre boîte de diffusion multimédia en continu est connectée à votre PC Windows 10, vous pouvez vérifier les fichiers de diffusion disponibles en lançant Lecteur Windows Media. Ne pense pas à utiliser Groove Music, parce qu'il est aussi basique qu'ils viennent.
Globalement, la diffusion de contenu sur votre réseau local est préférable à la diffusion à partir d'une source tierce. Le seul inconvénient que les utilisateurs pourraient rencontrer est si leur vitesse de téléchargement est lente. Cependant, si votre vitesse de téléchargement est moderne, allez vous amuser.
Cet article vous aidera si le streaming multimédia ne fonctionne pas.