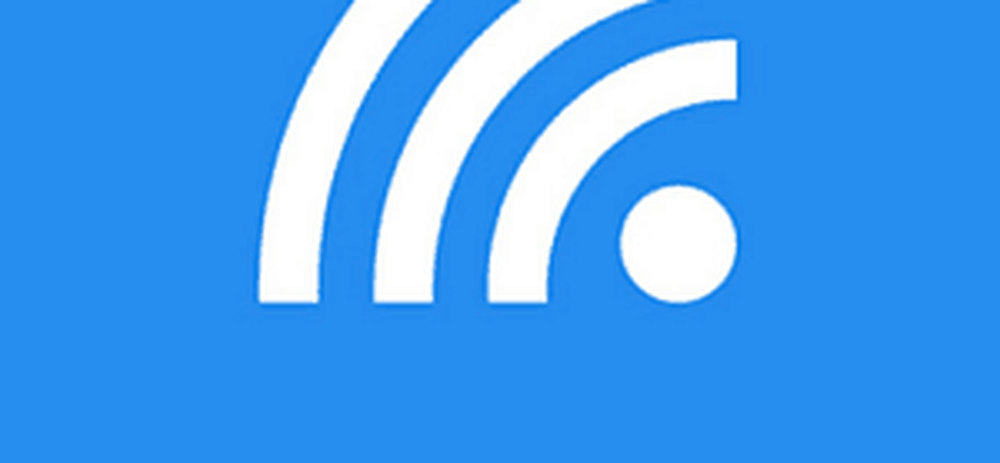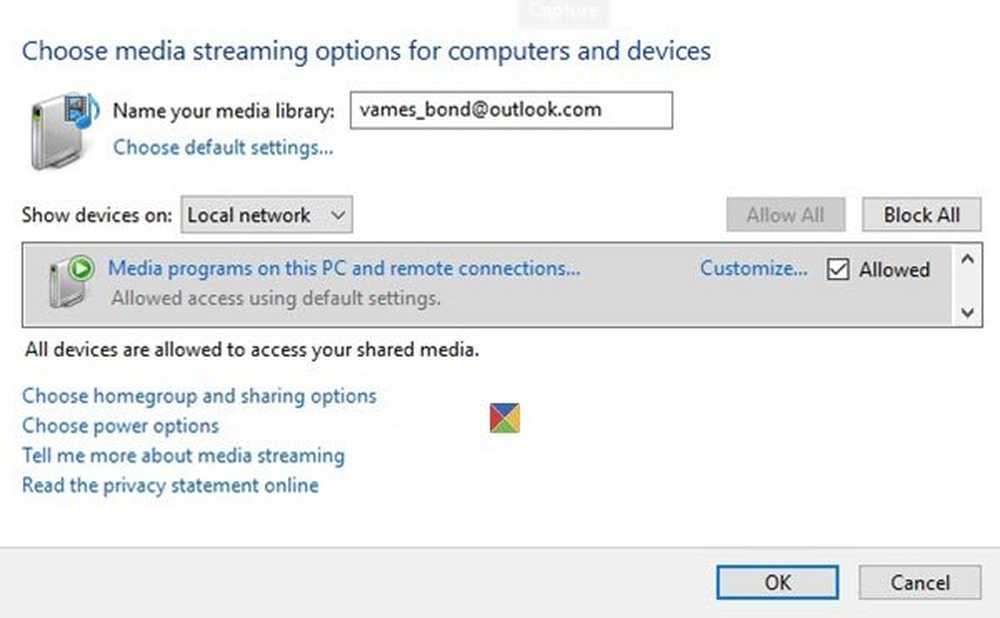Comment transformer votre iPhone en Track Pad sans fil Souris et clavier

 Avez-vous déjà eu l'impression que la souris à pavé tactile incluse dans votre ordinateur portable n'était pas assez performante? Peut-être un peu trop petit ou pas assez sensible ou peut-être qu'il n'a pas assez de fonctionnalités?
Avez-vous déjà eu l'impression que la souris à pavé tactile incluse dans votre ordinateur portable n'était pas assez performante? Peut-être un peu trop petit ou pas assez sensible ou peut-être qu'il n'a pas assez de fonctionnalités?Personnellement, lorsque j'utilise un ordinateur portable si je n'ai pas de souris supplémentaire à portée de main, je vais devenir fou en essayant d'utiliser le trackpad intégré. Alors j'ai pensé à cela; l'iPhone a un grand écran tactile! Il doit y avoir un moyen d'exploiter cette capacité d'écran tactile groovy et de l'utiliser à utiliser lorsque vous n'avez pas de souris à portée de main.
Maintenant que l'iPhone 4 est sorti, il y a beaucoup de gens avec le bon vieux iPhone 3G assis autour de ramasser la poussière (Je suis l'un deux.) Voyons un usage possible pour eux, bien que cela fonctionne aussi avec l'iPhone 4.
Il existe plusieurs «applications» différentes qui peuvent aider votre iPhone à simuler un trackpad, mais la plupart d'entre elles nécessitent que vous “jailbreakiez” d'abord votre appareil. Certains sont un peu sensibles au jailbreak de leur iPhone, alors je vais plutôt montrer un moyen de configurer et d'utiliser une application qui fonctionne avec l'installation standard Apple iPhone iOS.. AUCUN jailbreak n'est requis et comme presque tous les groovyPosts que nous écrivons à propos de 100% GRATUIT.
Comment faire de votre iPhone une souris à écran tactile et un clavier en option pour votre PC
Étape 1 - Téléchargez le serveur Logitech Touch Mouse
L'application que nous allons utiliser s'appelle Touch Mouse, de Logitech. Pour le faire fonctionner avec votre iPhone ou iPod Touch, vous devez d’abord télécharger le application serveur de bureau pour permettre à votre appareil Apple de se connecter correctement à votre PC. Téléchargez l'application PC sur le site Web officiel de Logitech Touch Mouse. Vous devrez sélectionner votre système d'exploitation, puis faire défiler.

Étape 2 - Téléchargez le serveur Logitech Touch Mouse
Une fois que vous avez sélectionné votre système d'exploitation et votre type de bit, le lien de téléchargement apparaît au bas de la même page. Il suffit de faire défiler jusqu'à et Cliquez sur le bleu Télécharger des logiciels bouton.

Étape 3 - Installation
Une fois le logiciel téléchargé, vous pouvez commencer l’installation. Le processus d'installation est incroyablement simple, vous n'avez donc pas besoin de perdre du temps à le parcourir. Juste Cliquez sur Suivant quelques fois et c'est fait. Alto!
Étape 4 - Obtenir l'adresse IP de votre ordinateur
Une fois que vous avez installé le serveur Logitech Touch Mouse, une petite icône apparaît dans la zone de notification. S'il ne s'affiche pas, vous devrez peut-être ajuster les icônes de la barre d'état système..
Vous pouvez Clic-droit l'icône du système et Sélectionner Réglages, et votre adresse IP apparaît sous Serveur Statut dans la fenêtre contextuelle. Si vous rencontrez des difficultés pour charger la fenêtre contextuelle, vous pouvez trouver votre adresse IP en suivant les instructions détaillées de Windows 7. *
* Notez que vous voudrez utiliser votre IP LAN local dans 99% des cas.

Étape 5 - Téléchargez et exécutez l'application iPhone
Sur votre iPhone, visitez l'App Store et faites une recherche pour “Souris tactile.”Le meilleur résultat devrait être Touch Mouse de Logitech Inc., et c'est celui que nous souhaitons télécharger. Après le téléchargement, chargez-le ensuite Taraudage l'icône de l'application.

Étape 6 - Connectez TouchMouse à votre ordinateur
Touch Mouse tentera de charger une liste d'ordinateurs exécutant le logiciel Touch Mouse Server sur votre réseau, mais si la détection de réseau est désactivée, ils ne fonctionneront pas en dépit de votre présence. Un moyen sûr de vous connecter est de saisir l’adresse IP trouvée à l’étape 4. Robinet la case blanche en bas où il est écrit “entrez l'adresse IP de votre ordinateur”Puis dans la fenêtre suivante, entrez le numéro IP!

Vous êtes prêt, profitez!
Maintenant, une fois que vous êtes connecté, l'application TouchMouse ouvre la fenêtre qui vous permet de l'utiliser comme un trackpad. Vous pouvez faire glisser votre doigt sur la zone noire pour déplacer le curseur de votre souris, Tapez deux fois à Cliquez sur et presse les boutons Gauche et Droite en haut pour effectuer une souris instantanée Clics comme si c'était une vraie souris.
L'icône de clavier virtuel fera apparaître le clavier iOS à l'écran que vous connaissez et que vous adorez. Lorsqu'il est éteint, vous pouvez taper comme si vous utilisiez un vrai clavier sur votre ordinateur..

Ce sont des paramètres supplémentaires que vous pouvez modifier. Vous devrez donc les examiner et les ajuster en fonction de vos préférences..
Mon expérience globale avec Touch Mouse est plutôt groovy. Il semble fonctionner aussi bien, sinon mieux que la plupart des trackpads intégrés aux ordinateurs. Cela fait aussi une farce groovy! Parce que le logiciel transmet via WiFi, la souris iPhone fonctionnera à une assez bonne distance.
Vous pourriez même convaincre quelqu'un de croire que votre ordinateur est devenu vivant si vous avez des compétences d'acteur groovy!