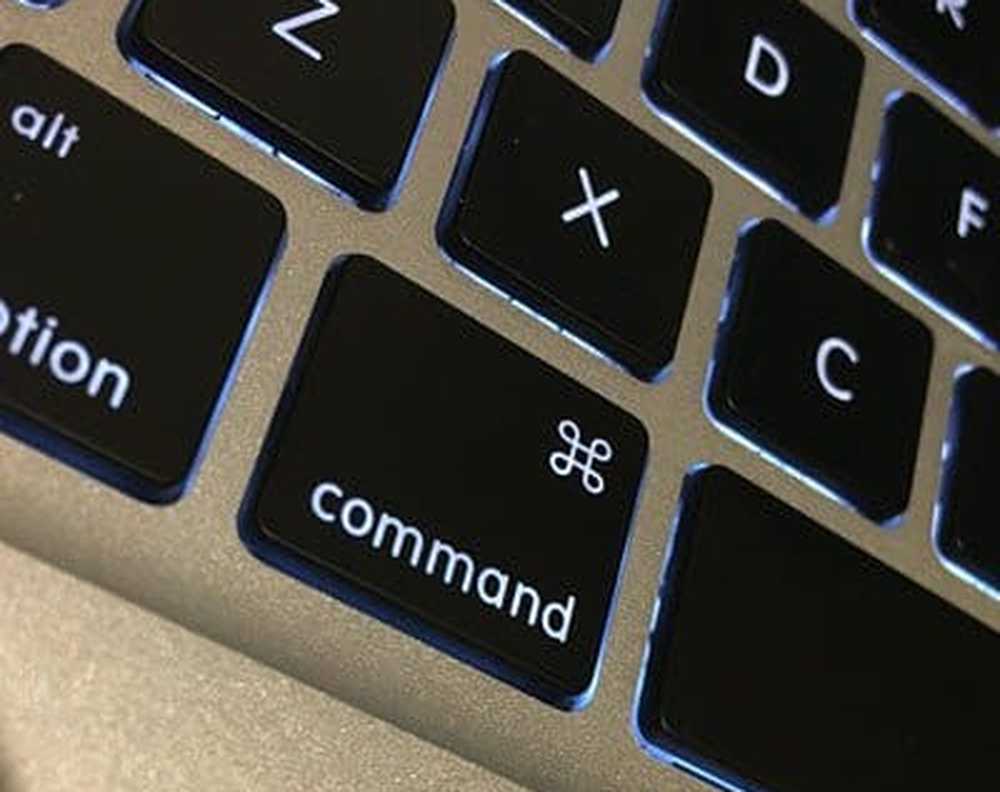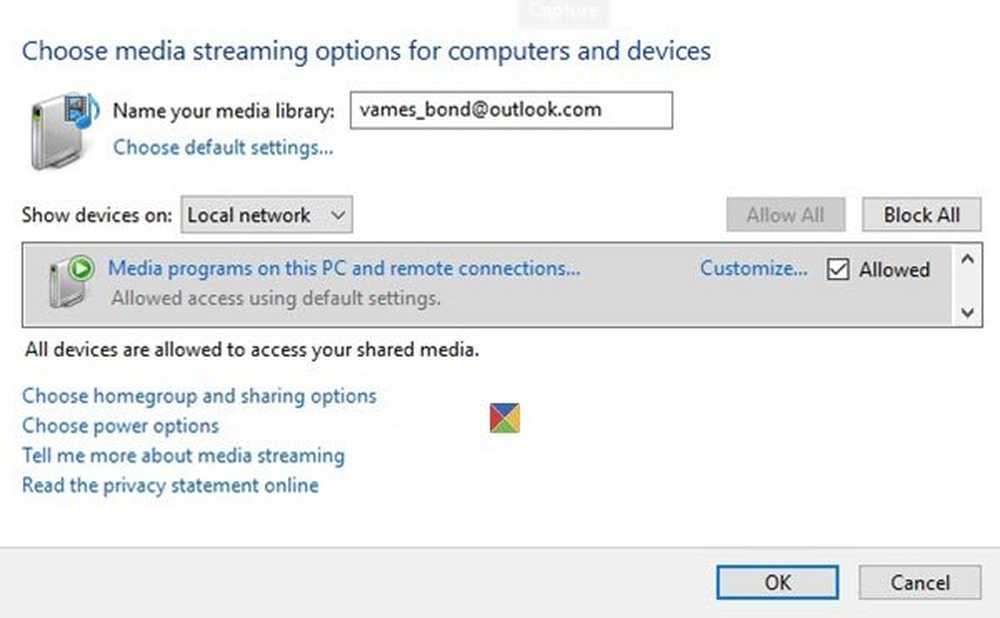Comment transformer votre PC Windows 10 en un hotspot WiFi
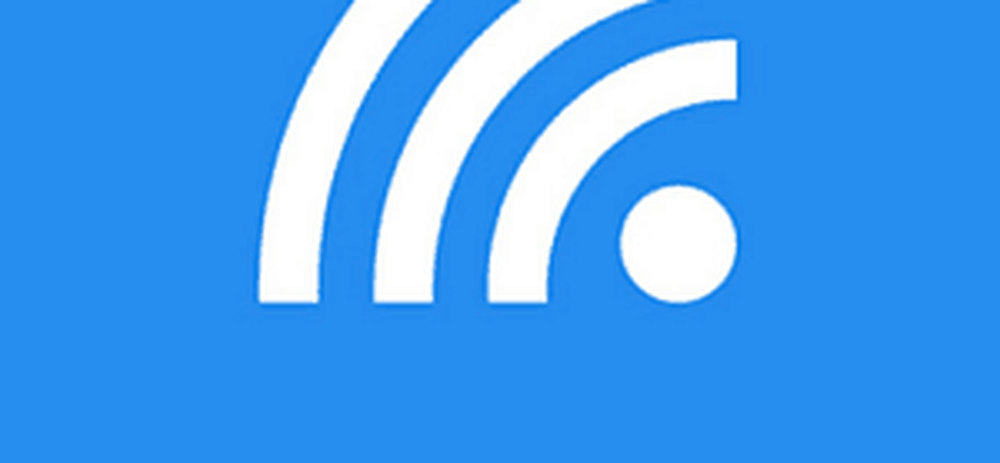
Juste aujourd'hui, j'ai reçu un message sur mon smartphone me disant que WhatsApp est obsolète et nécessite une nouvelle version pour accéder aux messages. Sur un plan de données de smartphone, cela n’est pas réaliste, avec une connectivité limitée, je dois me permettre de transporter mon ordinateur portable en ville pour le mettre à jour, mais qu’en est-il de mon smartphone? Les cafés Internet de mon pays ont tendance à ne pas fournir un accès sans fil, ce qui vous limite à une connexion filaire. Heureusement, il existe un moyen rapide et facile de contourner ce problème. partage de la connexion Wi-Fi de votre ordinateur.

Avec la sortie de Windows 7, Microsoft a ajouté la possibilité de configurer un point d'accès Wi-Fi ad hoc à l'aide de votre connexion sans fil. Si vous utilisez toujours Windows 7, vous pouvez consulter notre article pour savoir comment le configurer. Alors, qu'en est-il de Windows 10 PC? Malheureusement, la possibilité de créer facilement un réseau ad-hoc via l'interface graphique a été supprimée avec Windows 8. Vous pouvez toujours en créer un, mais il y a beaucoup de travail en ligne de commande gênant.
Heureusement, il existe une solution encore plus simple, Virtual Router Manager, que nous avons tout d’abord envisagée sous Windows 8 et qui fonctionne toujours sous Windows 10. Téléchargement gratuit, ce petit utilitaire open source prend en charge l’ensemble du processus de transformation sans fil du portable. connexion dans un hotspot. Tout ce que vous avez à faire est de sélectionner le SSID (le nom de votre connexion sans fil) et un mot de passe, et vous êtes prêt à partir..
Accédez à la page Virtual Router Manager sur CodePlex, puis téléchargez la dernière version. Assurez-vous de le télécharger directement à partir du Site web CodePlex. De nombreux sites Web hébergent cette petite application et l'injectent avec des logiciels espions et autres foutaises. Si vous essayez de le télécharger à partir de l'un de ces sites, vous risquez d'être touché par de nombreux téléchargements de disque durs difficiles à supprimer..
Lorsque vous téléchargez un logiciel tiers, nous vous recommandons de toujours télécharger directement depuis la page source, si possible, ou utilisez ninite.com. Vous ne voulez pas être infecté par des logiciels malveillants à partir d'un site tel que Download.com de CNET, connu pour ce type de comportement. Pour plus d'informations à ce sujet, lisez les articles suivants:
- CNET rejoint le côté obscur, Download.com tente de remplir votre PC avec Crapware
- Confirmé: GET Status.com de CNET sur Download.com (mise à jour)
Installer et utiliser un routeur virtuel
Une fois téléchargé, lancez le fichier MSI et suivez l’assistant à l’écran pour terminer l’installation..

Après avoir démarré Virtual Router, entrez un nom dans la zone de champ Nom du réseau (SSID). Ce sera le nom sans fil utilisé pour identifier le périphérique sur le réseau. Créez un mot de passe de huit caractères, puis cliquez dans la zone de liste pour la connexion partagée. Ensuite, sélectionnez la connexion Internet disponible, qui peut être câblée ou sans fil. Choisissez celui avec la connexion Internet active, puis cliquez sur Démarrer un routeur virtuel..

Accédez à l'appareil souhaité et accédez aux paramètres sans fil, ici j'utilise un iPhone. Appuyez sur l'onglet Sans fil, vous verrez la connexion sans fil disponible que vous avez configurée précédemment..

Entrez votre mot de passe et cliquez sur Rejoindre.

Lorsque vous avez terminé, ouvrez simplement le gestionnaire de routeur virtuel et cliquez sur Arrêter le routeur virtuel..

Maintenant, j'utilise Virtual Router pour garder mes appareils mobiles à jour en utilisant une seule connexion.