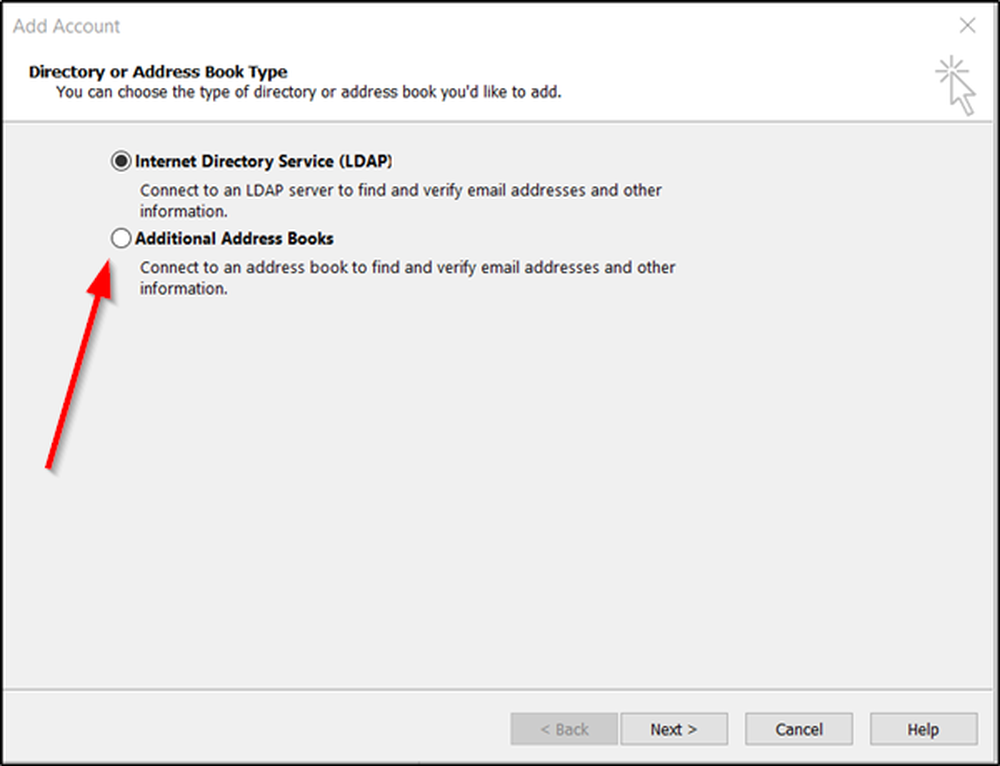Comment restaurer, actualiser, réinitialiser les appareils Surface Pro

Tout en admettant que les systèmes Windows sont conviviaux, tout le monde conviendra que son maintien est une tâche incontournable. Nous pouvons rencontrer de graves problèmes qui nécessitent un dépannage immédiat. Si le problème est grave, il se peut que nous devions procéder à certaines opérations - il est donc toujours bon de connaître les solutions à prendre au préalable. Heureusement, chaque système Windows est doté de certains mécanismes de résolution de problèmes qui peuvent parfois vous sauver la vie..
Si vous utilisez un Surface Pro appareil et en cours d'exécution Windows 10 OS, puis ce didacticiel, basé sur les étapes suggérées par Microsoft pour restaurer, réinitialiser, rétrograder et réinstaller Windows 10 sur votre appareil Surface, ne manquera pas de vous intéresser.
Restaurer Surface Pro à partir d'un point de restauration système
Un point de restauration système est un état enregistré de vos fichiers système. Si vous rencontrez un problème, vous pouvez restaurer votre système à un bon moment dans le passé, en utilisant cette fonctionnalité. Bien que Windows crée automatiquement des points de restauration de temps en temps, il est toujours conseillé de les créer manuellement de temps en temps, surtout si vous apportez des modifications à votre système..

Voici comment vous pouvez restaurer votre Surface Pro à partir d'un point de restauration système:
- Appuyez sur le bouton Démarrer et maintenez-le enfoncé, puis sélectionnez Panneau de configuration..
- Allez dans le champ de recherche situé dans le coin supérieur droit, entrez récupération.
- Sélectionnez-le et accédez à Récupération> Restauration du système ouvert> Suivant.
- Ici, vous verrez la liste des points de restauration. Sélectionnez celui qui convient, cliquez sur Suivant> Terminer.
Lorsque vous effectuez cette opération, vous amenez votre système à un état antérieur, ce qui signifie que toutes les installations, les lecteurs et les mises à jour effectués entre-temps seraient supprimés..
Si les points de restauration ne sont pas disponibles
Si vous ne trouvez aucun point de restauration sur votre système, vous pouvez résoudre votre problème en procédant comme suit: réinitialiser votre surface dispositif. Immédiatement après la réinitialisation de Windows, assurez-vous que la protection du système est activée en procédant comme suit:
- Cliquez avec le bouton droit de la souris ou maintenez le bouton Démarrer enfoncé et sélectionnez Panneau de configuration..
- Allez dans le champ de recherche situé dans le coin supérieur droit, entrez récupération.
- Aller vers Configurer la restauration du système> Configurer .
- Cochez la case Activer la protection du système
Si vous ne pouvez pas vous connecter à Windows
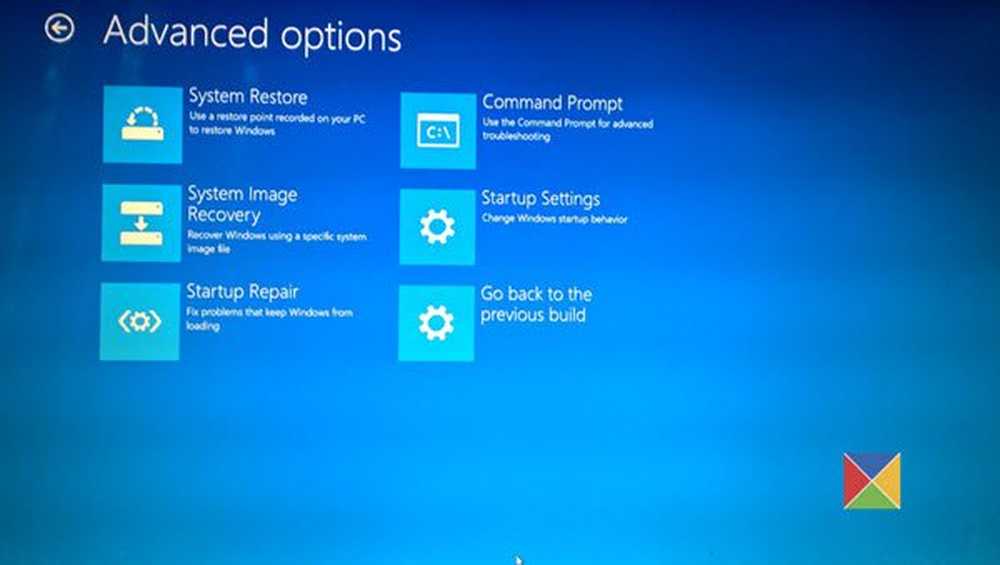
Si vous ne pouvez pas vous connecter à votre système, vous pouvez restaurer votre système dans l'environnement de récupération Windows..
- Sur l'écran de connexion Windows, sélectionnez Puissance .
- Maintenez les touches Maj et Alt enfoncées et sélectionnez Redémarrer .
- Tu verrais Choisissez un écran d'option. Sélectionner Dépanner .
- Aller à Options avancées> Restauration du système .
- Entrez une clé de récupération, si demandé. Sélectionnez le système d'exploitation cible, puis cliquez sur Suivant .
- Sélectionnez un point de restauration, sélectionnez Suivant> Terminer.
- Lorsque vous êtes invité à continuer, sélectionnez Oui.
Vous pourrez démarrer votre système une fois le processus terminé..
Si vous ne pouvez pas démarrer Windows
Si vous ne parvenez pas à démarrer votre périphérique Surface à cause d'un problème, vous souhaiterez peut-être effectuer une restauration du système dans l'environnement de récupération Windows en procédant comme suit -
- Démarrez votre Surface Pro avec un lecteur de récupération USB. Pour ce faire, insérez un lecteur USB amorçable (formaté pour le système de fichiers FAT32) dans votre port USB. Appuyez et maintenez Baisser le volume pendant que vous appuyez et relâchez le bouton d'alimentation. Vous verrez le logo Surface. Puis relâchez le bouton Volume bas.
- Windows vous demandera la langue et la disposition du clavier. Sélectionnez les correctement.
- Aller vers Résoudre les problèmes> Options avancées> Restauration du système .
- Si la clé de récupération vous est demandée, entrez-la. Après cela, sélectionnez le système d'exploitation cible et cliquez sur Suivant .
- Choisissez le point de restauration approprié.
- Sélectionner Suivant> Terminer pour compléter l'assistant.
Une fois le processus terminé, vous pourrez démarrer votre Surface..
Réinitialiser Surface Pro
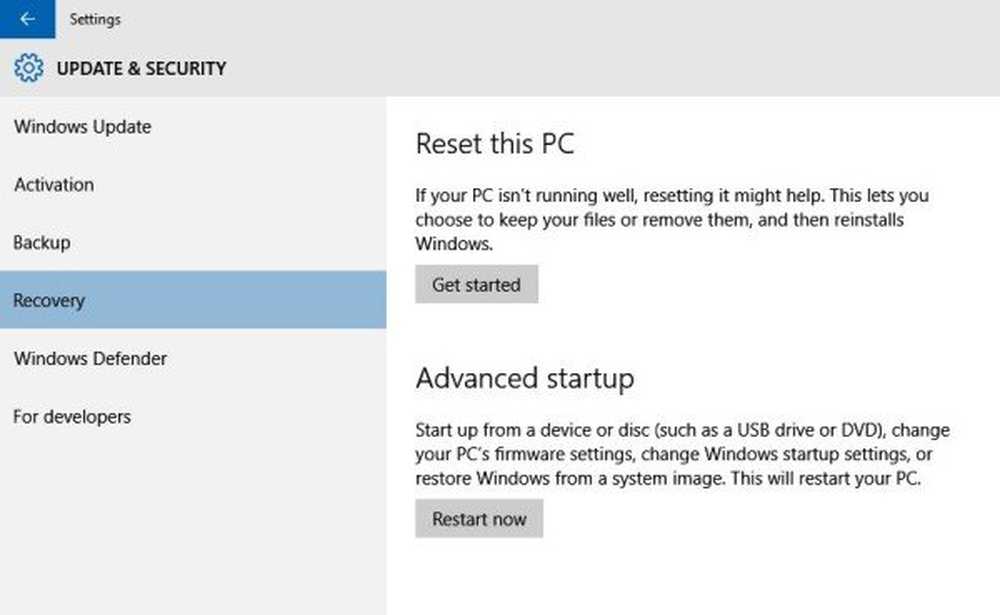
La réinitialisation vous permet de réinstaller Windows. Vous pouvez choisir de conserver vos fichiers ou de les supprimer entièrement. Cela s'avère pratique lorsque le système ne fonctionne pas bien et que vous n'avez rien installé de nouveau pendant un temps considérable. Ajoutons à cela, la réinitialisation est la prochaine étape que vous souhaitez effectuer lorsque la restauration ne résout pas le problème que vous rencontrez. Suivez les étapes ci-dessous pour réinitialiser votre Surface Pro:
- Aller à Début et naviguer vers Paramètres> Mise à jour et sécurité> Récupération.
- Sélectionner Réinitialiser ce PC et sélectionnez Commencer et sélectionnez l'option appropriée parmi les trois affichées. Voici ce que chacun fait:
- Garder mes fichiers : Cette option réinstallera Windows 10 sur votre Surface Pro en conservant les fichiers personnels et les applications livrées avec votre PC. Mais il supprime les modifications apportées aux paramètres et aux applications et pilotes installés.
- Tout enlever: Comme son nom l'indique, cela nettoie tout. Si vous choisissez cette option, tous vos fichiers personnels seront supprimés, ainsi que les modifications apportées aux paramètres et aux applications / pilotes que vous avez installés. Faites attention en sélectionnant ceci car vous ne pourrez peut-être jamais l'inverser / le récupérer.
- Rétablir les paramètres d'usine : Cette option permet de transformer votre système tel qu'il est le jour où vous l'avez obtenu en réinstallant le système d'exploitation et les applications qui l'accompagnaient. Il supprime les fichiers personnels, les modifications de paramètres et les applications / pilotes que vous avez installés.
Notez que si vous mettez à niveau vers Windows 10 et réinitialisez votre Surface Pro un mois après la mise à niveau, il n'est pas possible de passer à une version antérieure, à moins que vous n'ayez pris certaines mesures qui vous permettraient de passer à niveau inférieur, même après 30 jours..
Lire plus de détails sur comment Réinitialiser Windows 10.
Si vous ne pouvez pas vous connecter à Windows
Pour une raison quelconque, si vous ne pouvez pas vous connecter à votre système, vous pouvez réinitialiser votre Surface Pro à partir de l'environnement de récupération..
- Sélectionner Puissance sur Windows Ecran de connexion.
- Sélectionnez les touches Maj et Alt de votre clavier et maintenez-les enfoncées, puis sélectionnez Redémarrer .
- Tu verrais Choisis une option écran, choisissez Dépanner.
- Sélectionner Reste ce PC, et sélectionnez l'option appropriée Tout enlever ou Garder mes fichiers .
Si vous ne pouvez pas démarrer Surface
Si vous ne pouvez pas démarrer Windows du tout sur votre Surface Pro, vous voudrez peut-être le réinitialiser à partir de Windows Recovery Environment. Suivez ces étapes
- Démarrez votre surface Pro avec un lecteur de récupération USB. Pour ce faire, insérez un lecteur USB amorçable (formaté pour le système de fichiers FAT32) dans votre port USB. Appuyez sur la touche de diminution du volume et maintenez-la enfoncée tout en appuyant sur le bouton d'alimentation. Vous verrez un logo de surface, puis relâchez le bouton de réduction du volume.
- > Windows vous demande la langue et la disposition du clavier. Sélectionnez les correctement.
- Sélectionner Résoudre les problèmes> Réinitialiser ce PC. Choisir Garder mes fichiers ou Tout enlever.
Une fois l’assistant terminé, vous pourrez utiliser le système normalement..
Rétrograder à la version précédente de Windows
Si vous souhaitez installer une version antérieure de Windows, vous pouvez revenir en arrière à partir de Windows 10. Cette option ne serait disponible que pour ceux qui ont effectué une mise à niveau vers Windows 10 à partir de Windows 8 ou Windows 8.1 dans un délai d'un mois immédiatement après la mise à niveau. La chose importante ici qui mérite une mention est que si vous réinitialisez votre système dans un délai d'un mois, cette option ne serait pas disponible non plus - à moins que vous n'ayez pris certaines mesures qui vous permettraient de rétrograder même après 30 jours. Une autre chose à noter est que certaines applications fournies avec Windows, telles que Mail et People, risquent de ne pas fonctionner si vous revenez à Windows 8.1 et que vous deviez les réinstaller. Suivez les étapes ci-dessous pour revenir en arrière -
- Allez à Démarrer et naviguez jusqu'à Paramètres> Mise à jour et sécurité> Récupération.
Pour revenir à la version précédente, vous devrez peut-être faire plusieurs choses..
1] Conservez tout dans les dossiers $ Windows. ~ BT, $ Windows. ~ WS et Windows.old après la mise à niveau.
2] Supprimer les comptes d'utilisateurs que vous avez ajoutés après la mise à niveau.
3] Conservez le mot de passe que vous avez utilisé dans votre version précédente pour pouvoir vous connecter, le cas échéant..
4] Conservez la clé USB utilisée pour la mise à niveau, prête à être utilisée.
Si Retour n'est pas disponible
Si la Surface Pro que vous avez achetée est fournie avec Windows 10, alors revenir en arrière n’est pas une option. Si vous rencontrez un problème, vous ne pouvez que réinitialiser votre appareil avec les paramètres d'usine. Reportez-vous à la section ci-dessus pour savoir comment faire cela. Si vous avez un lecteur de récupération avant de passer à Windows 10, vous pouvez également l'utiliser pour le restaurer aux paramètres d'usine (voir la section ci-après), même si l'option n'est pas disponible dans les paramètres..
Si vous êtes un Windows Insider
Si vous êtes membre du programme Windows Insider et exécutez une version préliminaire, si vous rencontrez un problème, accédez à Démarrer> Paramètres> Mise à jour et sécurité> Récupération . Sous Revenir à une version précédente, sélectionner Commencer .
Utiliser un lecteur de récupération pour réinstaller Windows
Vous pouvez utiliser ce mécanisme lorsqu'un disque de récupération est disponible et que votre système ne démarre pas à cause d'un problème. Suivez ces étapes pour l'utiliser dans votre Surface Pro sous Windows 10.
- Tout d’abord, assurez-vous d’arrêter votre Surface et de le brancher. Insérez maintenant le lecteur de récupération USB dans un port USB..
- Tout en appuyant sur le bouton d'alimentation et en le relâchant, maintenez la touche de diminution du volume enfoncée. Lorsque vous voyez un logo Surface apparaître à l’écran, vous pouvez relâcher le bouton de réduction du volume..
- Sélectionnez la langue et la disposition du clavier appropriées. Après cela, vous verriez un Choisis une option écran, dans lequel, sélectionnez Résoudre les problèmes> Récupérer à partir d'un lecteur. Si Windows demande une clé de récupération, vous pouvez simplement sélectionner Passer ce lecteur présent au bas de l'écran.
- Après cela, choisissez Nettoyer complètement le lecteur ou Il suffit de supprimer mes fichiers comme requis. Sélectionner Récupération.
Selon l'option sélectionnée, l'assistant s'exécutera pendant plusieurs minutes. S'il vous invite à changer de TPM, sélectionnez simplement D'accord. Une chose importante à mentionner ici est que si vous choisissez de ne pas sauvegarder les fichiers système lorsque vous avez créé un lecteur de récupération sous Windows 10, vous ne pourrez pas l'utiliser pour réinstaller Windows..
Bonne chance.