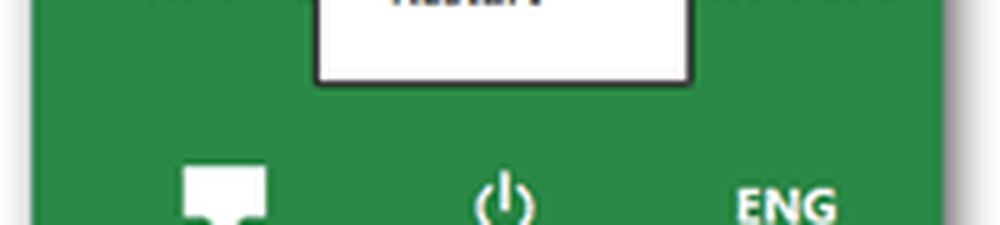Comment redémarrer le pilote graphique dans Windows 10

Si vous travaillez sur votre PC Windows pendant très longtemps, je suis sûr que vous avez dû faire face à la situation où votre écran ne fonctionne pas comme prévu. Les scénarios peuvent être différents: écran noir, écran gelé, les entrées clavier et souris ne répondent pas du tout. Cela indique une chose: l’affichage ou le pilote graphique a un problème. Bien que Windows 10 puisse récupérer le pilote graphique seul, vous pouvez toujours redémarrer le pilote graphique dans Windows 10 par vous-même. Faisons le savoir.
Redémarrez le pilote graphique dans Windows 10

Dans ce guide, nous allons parler de plusieurs méthodes qui peuvent vous aider à redémarrer et à récupérer votre mot de passe graphique. Soyez assuré que votre travail ne sera pas perdu - l'écran ne clignote qu'une seconde ou deux..
1] Redémarrez le pilote graphique à l'aide du raccourci Win + Ctrl + Maj + B
Utilisez la combinaison de touches Win + Ctrl + Shift + B sur votre clavier Windows 10/8. L'écran scintille et devient noir pendant une seconde et sera de retour dans moins d'une seconde. Si cela ne fonctionne pas pour vous, vérifiez si votre clé Windows n'est pas désactivée. Dans de nombreux ordinateurs de jeu, le logiciel intégré désactive la touche Windows, car il peut déplacer accidentellement le focus..
C’est la méthode la plus simple pour redémarrer votre pilote sans avoir besoin d’un compte administrateur..
2] Supprimer et mettre à jour un pilote d'affichage ou graphique corrompu
Si le pilote graphique se comporte mal, il est probable que votre pilote soit corrompu. Vous devrez réinstaller le pilote ou mettre à jour à la dernière version. De nombreux pilotes anciens ne sont pas compatibles avec la dernière mise à jour de Windows, de sorte que les pilotes d'affichage cessent de répondre..
Il y a deux façons de résoudre ce problème. Vous pouvez le supprimer manuellement à l'aide du Gestionnaire de périphériques ou du Panneau de configuration. Vous aurez peut-être besoin de privilèges administratifs pour compléter cette opération..
A] Désinstallez les pilotes à l'aide du Gestionnaire de périphériques.

- Ouvrez le Gestionnaire de périphériques en effectuant une recherche dans le menu Démarrer ou en tapant devmgmt.msc et appuyez sur Entrée à l'invite d'exécution.
- Trouvez des cartes graphiques et développez-le.
- Faites un clic droit sur l'adaptateur sélectionnez Désinstaller.
- Redémarrer le PC.
Après cela, Windows doit installer le pilote requis à l’aide du système Windows Update automatiquement. Dans le cas contraire, vous pouvez toujours installer le pilote manuellement à l'aide de l'option Mettre à jour le pilote..
B] Désinstallez les pilotes du Panneau de configuration
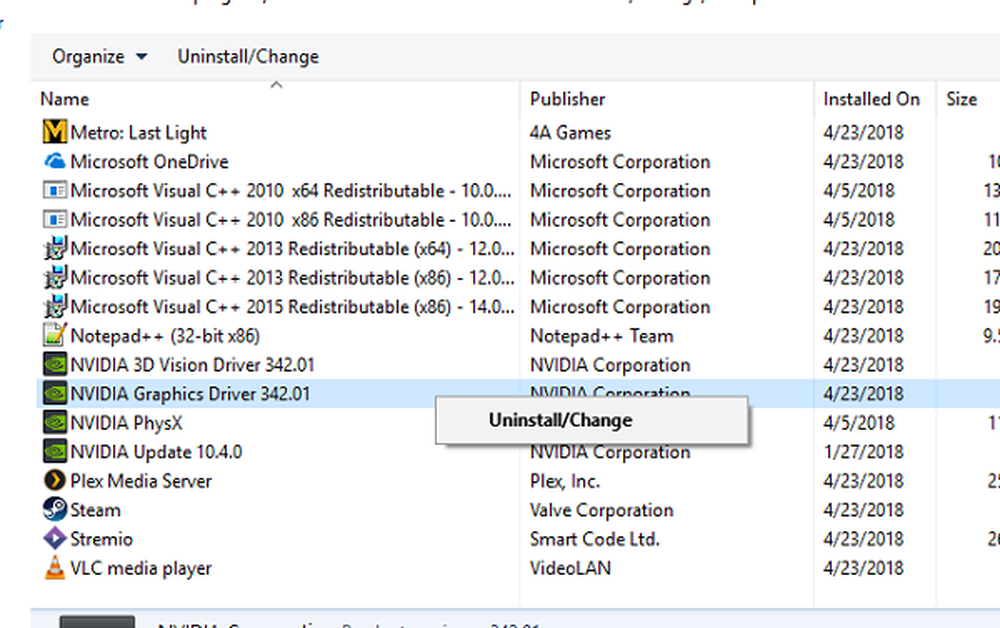
De nombreux constructeurs développent des logiciels susceptibles de donner aux utilisateurs plus de contrôle sur les fonctionnalités qui s'exécutent sur le pilote. Nvidia propose un panneau de configuration qui peut vous aider à optimiser quelques paramètres d’affichage. Après avoir supprimé le pilote du gestionnaire de périphériques, il est également judicieux de supprimer le logiciel OEM..
- Dans la zone de recherche, tapez Panneau de contrôle, et quand le programme apparaît, cliquez pour l'ouvrir.
- Tapez Programmes et fonctionnalités> Ajouter ou supprimer des programmes.
- Recherchez le programme pilote, sélectionnez-le et désinstallez-le..