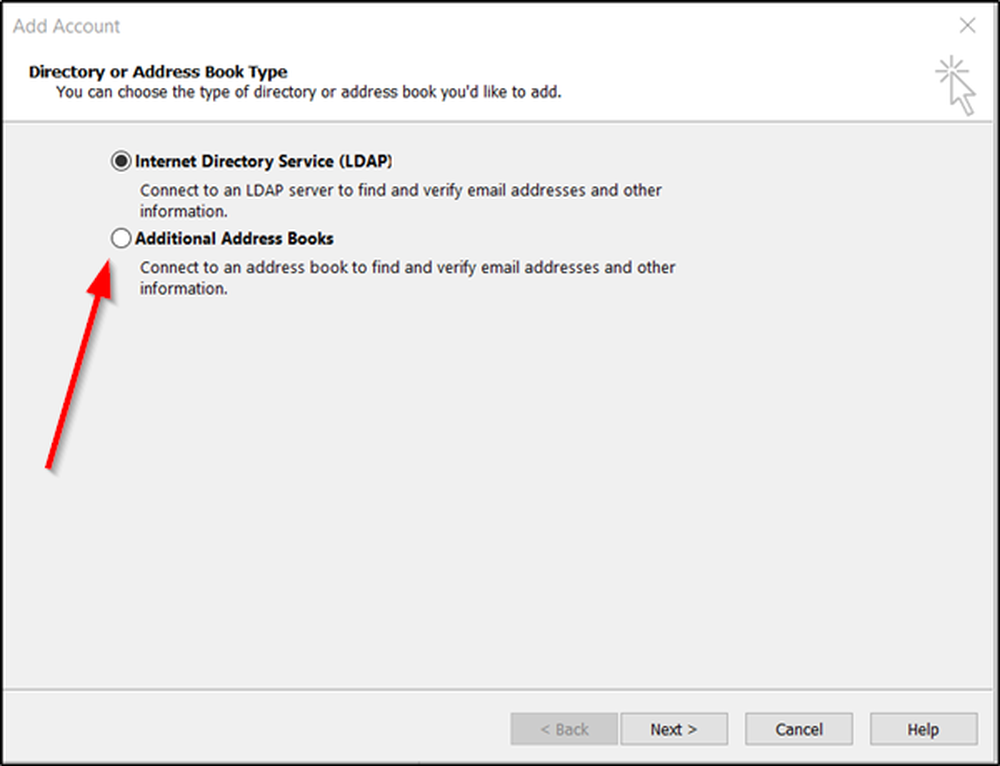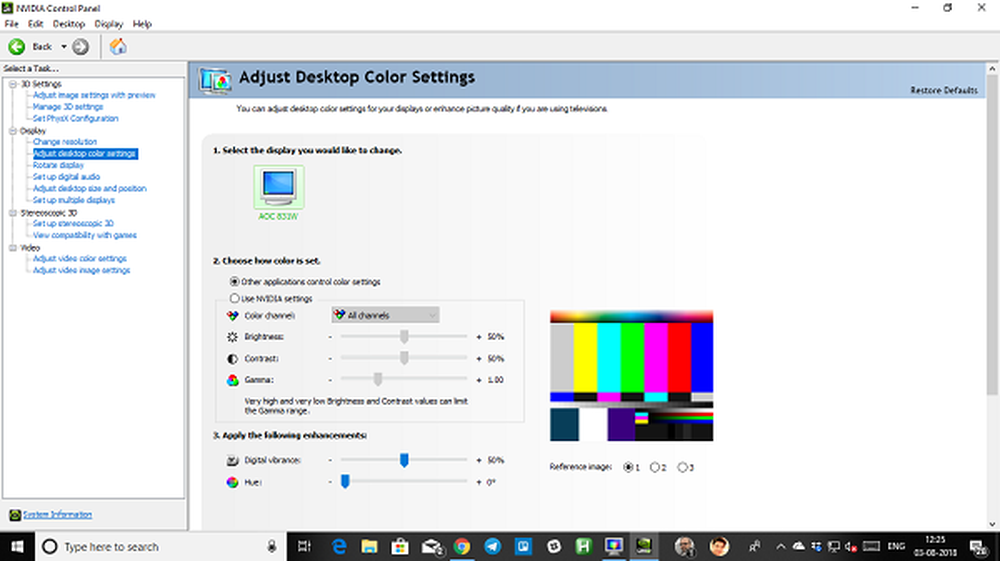Comment restaurer des fichiers système supprimés accidentellement dans Windows 10

Avez-vous effacé accidentellement un fichier ou un dossier système dans Windows 10? Et si oui, ne pouvez-vous pas ouvrir les paramètres ou redémarrer votre ordinateur? Parfois, nous pouvons finir par supprimer un fichier en pensant à tort qu'il peut s'agir d'un programme malveillant ou indésirable. Si le fichier provient du dossier Windows et en particulier du dossier System32 ou SysWOW64, cela pourrait avoir des répercussions majeures. Si vous avez supprimé l'un de ces fichiers, comment le restaurez-vous? Le système d'exploitation Windows 10 offre des outils et des options à l'aide desquels vous pouvez restaurer les fichiers système supprimés accidentellement. Tout ce dont vous aurez besoin est un accès administrateur système pour les exécuter.
Restaurer des fichiers système supprimés accidentellement sous Windows
le Protection des ressources Windows protège les clés de registre et les dossiers ainsi que les fichiers système critiques. Si des modifications sont détectées dans un fichier système protégé, le fichier modifié est restauré à partir d'une copie en cache située dans le dossier Windows lui-même. Mais si cela échoue aussi, voici les outils que vous pouvez utiliser pour restaurer les fichiers système supprimés. Certains sont des outils de ligne de commande, alors que d'autres nécessitent que vous démarriez dans le démarrage avancé..
1] Exécuter le vérificateur de fichiers système
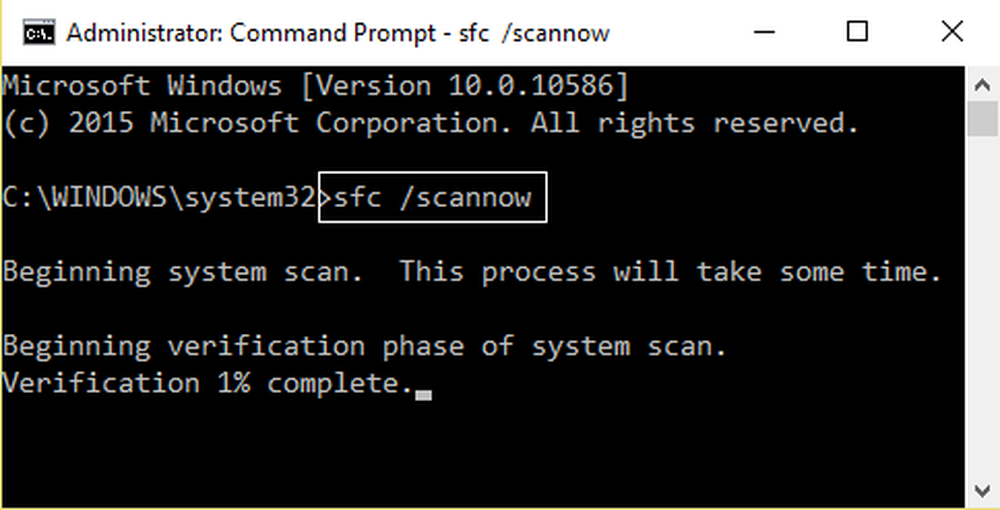
L'exécution du vérificateur de fichiers système réparera les fichiers Windows corrompus ou endommagés. S'ils sont manquants, les fichiers seront remplacés. Vous devrez exécuter cette commande à partir d'un CMD élevé. Pour de meilleurs résultats, vous pouvez exécuter le vérificateur de fichiers système en mode sans échec ou au moment du démarrage..
2] Exécuter l'outil DISM
Lorsque vous exécutez la commande DISM Tool (Gestion de déploiement et d’imagerie de déploiement), une image système Windows et un magasin de composants Windows éventuellement endommagés seront réparés dans Windows 10. Toutes les incohérences et corruptions du système doivent être corrigées. Vous pouvez utiliser PowerShell ou Invite de commandes pour exécuter cette commande..
Vous pouvez également utiliser notre utilitaire de logiciel gratuit très utile, FixWin, pour exécuter SFC ou DISM en un seul clic.!3] Exécuter la restauration du système
C’est une fonctionnalité bien connue de Windows qui permet de restaurer tous les fichiers système à une date où tout fonctionnait bien. Cela ne fonctionne que si vous avez une restauration du système en place. Si vous ne le faites pas, assurez-vous de le configurer immédiatement. La restauration du système est également disponible sous options avancées en mode de démarrage..
4] Exécuter la réparation automatique ou de démarrage
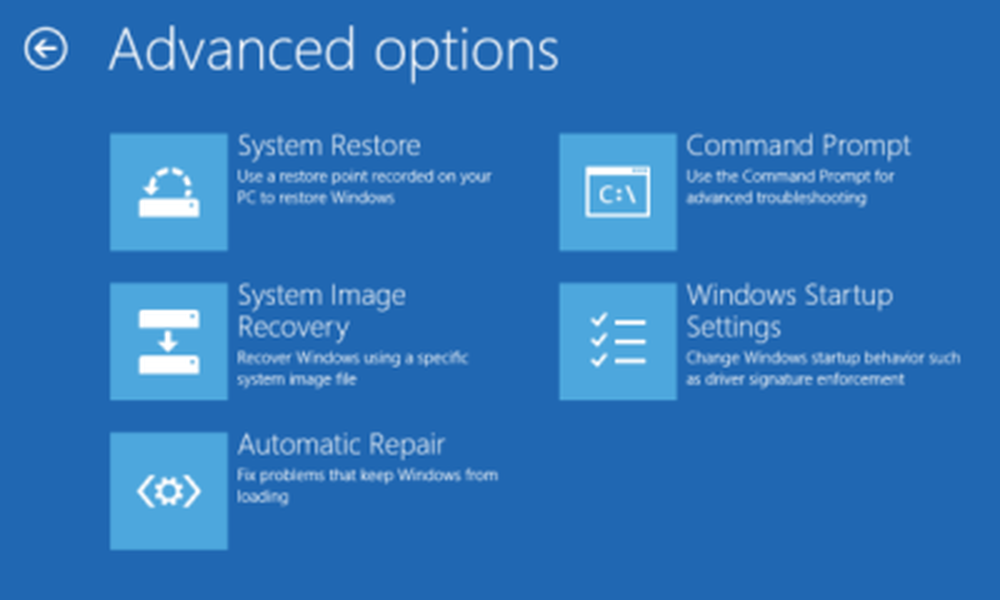
Connu auparavant sous le nom de Réparation automatique, cet outil Windows avancé - Réparation du démarrage vous aide à diagnostiquer des problèmes de ce type. Il analysera les fichiers système, les paramètres de registre, les paramètres de configuration, etc., et tentera de résoudre le problème de façon autonome..
Vous devrez démarrer dans les options de démarrage avancées, accédez à Résolution des problèmes> Option avancée> Réparation du démarrage. Si vous avez supprimé un fichier système essentiel au démarrage de l'ordinateur, le problème sera résolu..
5] Exécuter réinitialiser ce PC
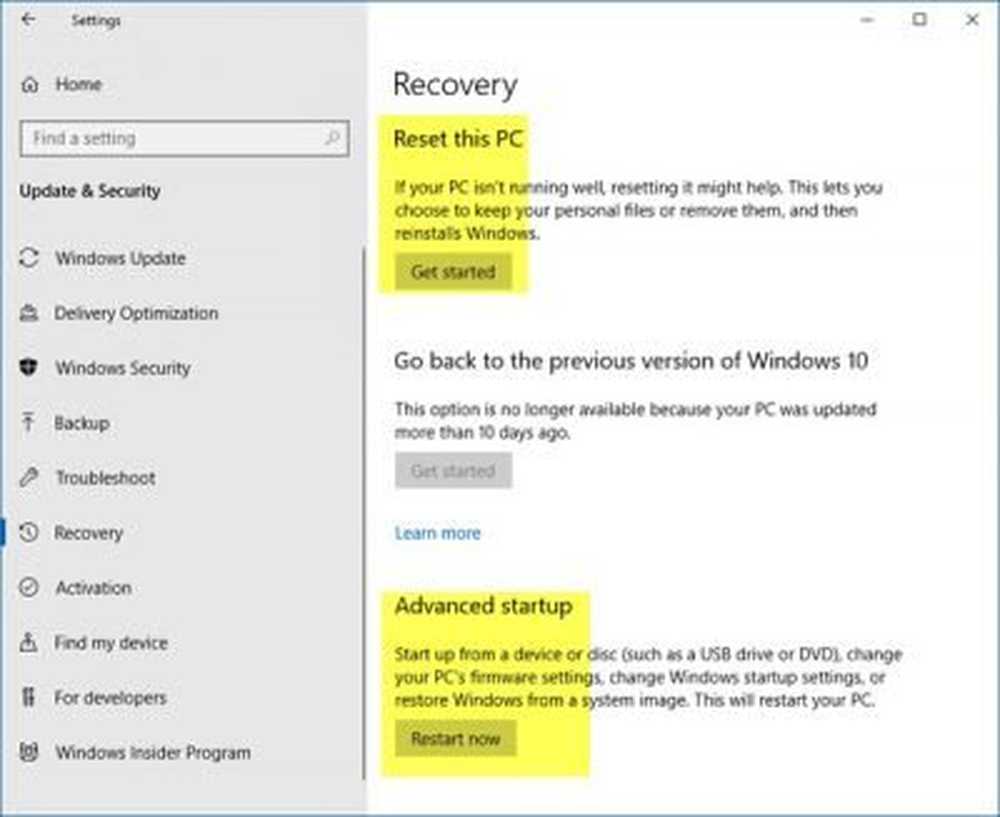
Utiliser Réinitialiser Ce PC est la dernière option que nous vous recommandons. Vous pouvez l'utiliser pour tout supprimer de l'ordinateur Windows 10 et recommencer à zéro. L'option est disponible sous Paramètres> Mettre à jour et sécurité> Récupération..
Bonne chance!