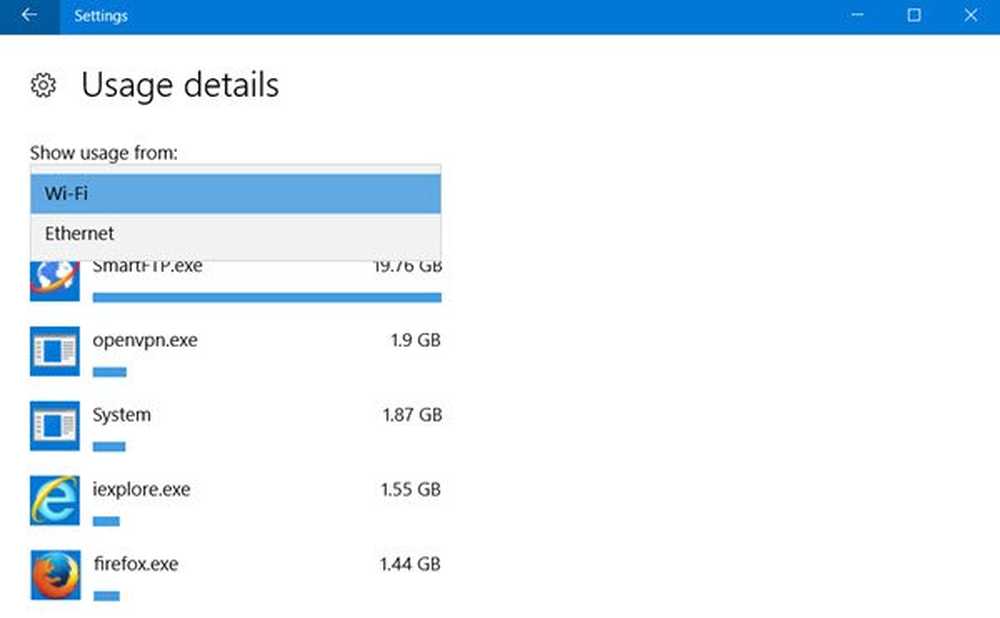Comment limiter la bande passante des téléchargements de premier plan dans Windows 10
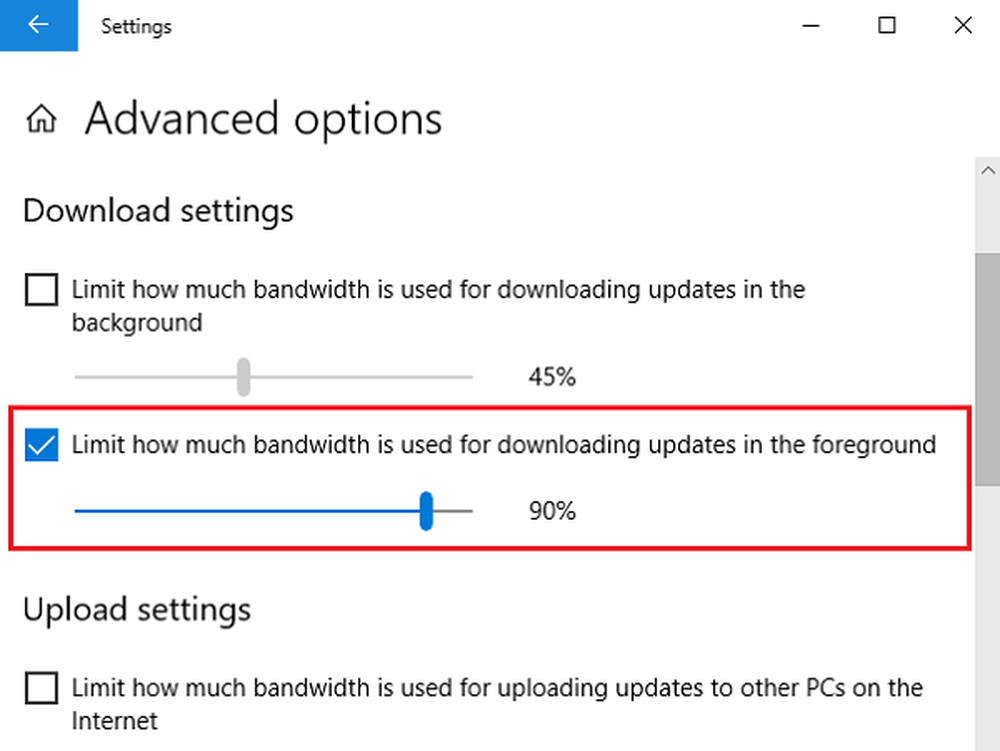
Les utilisateurs de Windows 10 doivent être familiarisés avec les deux types de téléchargements effectués dans leur système d'exploitation, à savoir: téléchargements de premier plan et le téléchargements de fond. Avant de limiter la bande passante des téléchargements de premier plan, nous devons comprendre leurs propriétés, après quoi nous verrons comment limiter leur bande passante..
Les téléchargements effectués involontairement par votre système d'exploitation sont appelés téléchargements en arrière-plan. Ce sont généralement les mises à jour effectuées sur Windows 10 et sont automatiquement téléchargées sans demande d'autorisation ni interaction avec l'utilisateur. Chaque fois qu'il y a des exigences de mise à jour, vous les voyez se mettre à jour immédiatement.
Si nous parlons des téléchargements de premier plan sur un système d’exploitation, c’est le type de téléchargements qu’il faut commencer par soi-même. Un très bon exemple de téléchargement manuel ou de premier plan est celui sur lequel on clique sur Obtenir ou un Télécharger bouton pour que nous puissions télécharger une application.
Les téléchargements en avant-plan et en arrière-plan affectent la bande passante du système et, s'ils dépassaient une certaine limite, ils pourraient saturer l'utilisation du disque. Un bon moyen de découvrir la même chose est d'ouvrir le gestionnaire de tâches et de vérifier le pourcentage d'utilisation du disque. Si elle est en rouge, nous devons limiter les téléchargements pour réduire la charge du système, sinon le système commencerait à s’arrêter et pourrait ne plus répondre..
Maintenant que nous connaissons la différence entre les téléchargements en arrière-plan et les téléchargements en avant-plan ou manuels, parlons de la question à laquelle nous avons voulu répondre, c’est-à-dire comment nous pouvons limiter la bande passante des téléchargements en arrière-plan dans Windows 10. les instructions sont spécialement conçues pour Windows 10 1803 et ensuite. Si vous avez un système d'exploitation ou une mise à jour différent, les étapes indiquées risquent de ne pas être d'une grande aide..
Limiter la bande passante des téléchargements de premier plan
1] Cliquez sur le bouton Démarrer puis sur le symbole représentant un engrenage pour ouvrir la fenêtre Paramètres..
2] Dans les paramètres, cliquez sur l'option "Mise à jour et sécurité"..
3] Après avoir cliqué sur «Update & Security», vous devez cliquer sur «Windows Update».
4] Nous devons maintenant cliquer sur «Options avancées» dans le menu de mise à jour de Windows, puis sur «Optimisation de la livraison»..
5] Une fois que vous avez cliqué sur le lien «Optimisation de la livraison», vous devez à nouveau cliquer sur le lien «Options avancées»..
6] Une fois que vous avez cliqué sur Options avancées, la case d’utilisation de la bande passante doit être cochée. Voici la quantité de bande passante utilisée par vos téléchargements de premier plan.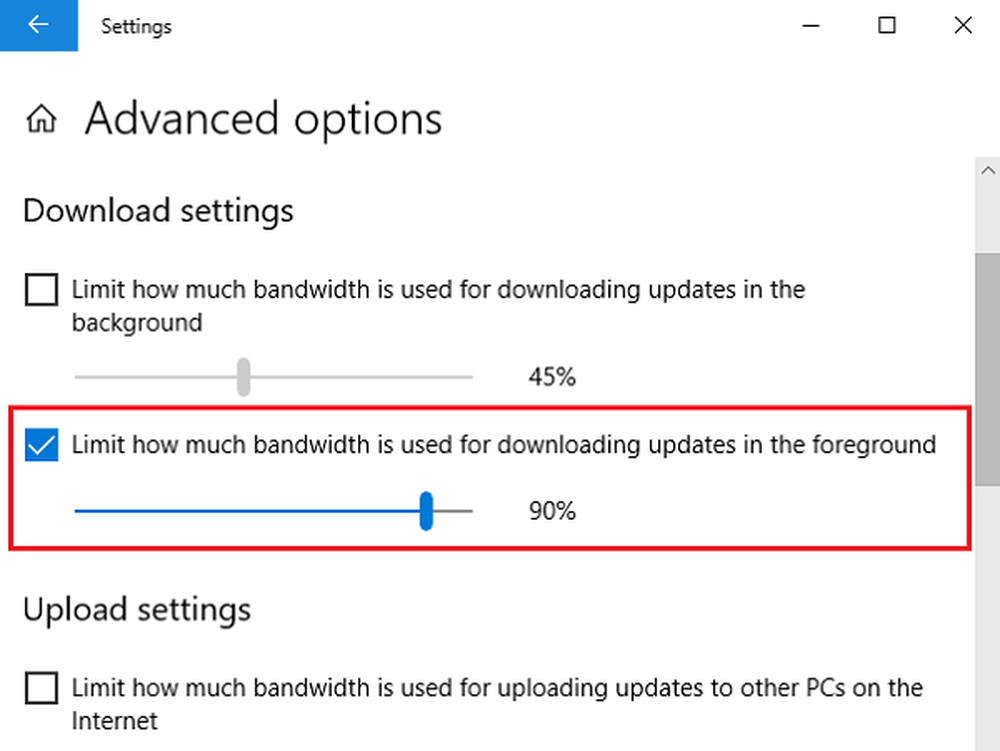
Comment limiter les téléchargements de premier plan à l'aide de la stratégie de groupe
Si nous traitons un réseau de systèmes géré par une stratégie de groupe commune, nous pouvons apporter les modifications suivantes:
1] Appuyez sur Win + R pour ouvrir la fenêtre Exécuter et tapez la commande. gpedit.msc. Appuyez sur Entrée pour ouvrir l'éditeur de stratégie de groupe locale..
2] Faites défiler jusqu'au chemin Configuration de l'ordinateur> Modèles d'administration> Composants Windows> Optimisation de la distribution.
3] Dans le volet Paramètres situé à droite, double-cliquez sur le bouton Bande passante maximale de téléchargement au premier plan (pourcentage) politique.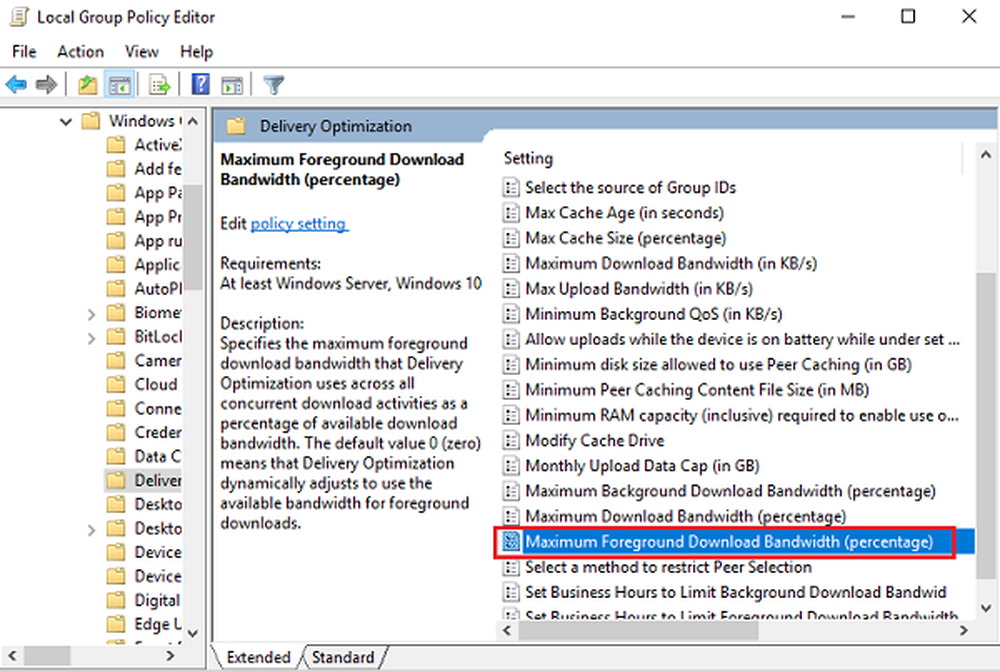
4] Sélectionnez le bouton radio sur Activé. Sous Options, définissez la bande passante maximale de téléchargement au premier plan (en pourcentage) sur la bande passante de votre choix..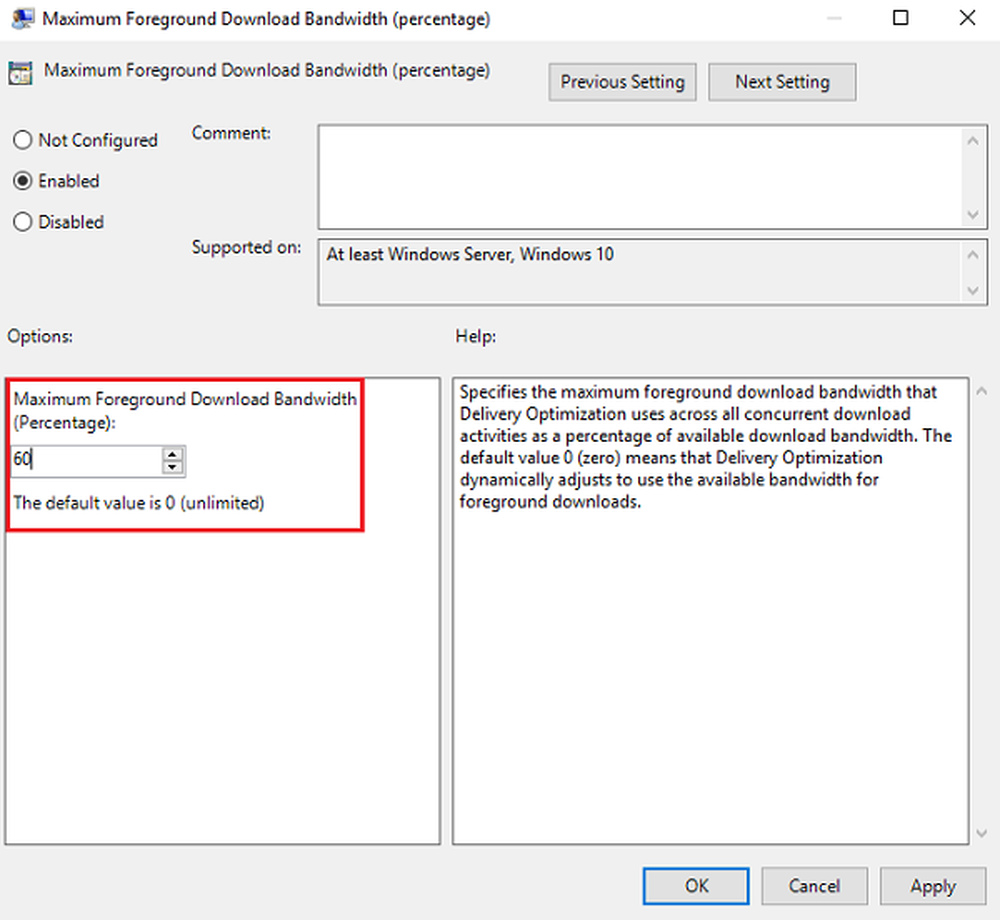
5] Cliquez sur Apply puis sur Ok pour enregistrer les paramètres..
Et c'est tout! Nous avons fini. Vous avez défini avec succès la bande passante de vos téléchargements manuels / de premier plan.
Espérons que les étapes et instructions données sont faciles à suivre. Assurez-vous simplement de suivre les instructions à la lettre et votre valeur d'utilisation de bande passante préférée pour les téléchargements en avant-plan sera configurée en un rien de temps..