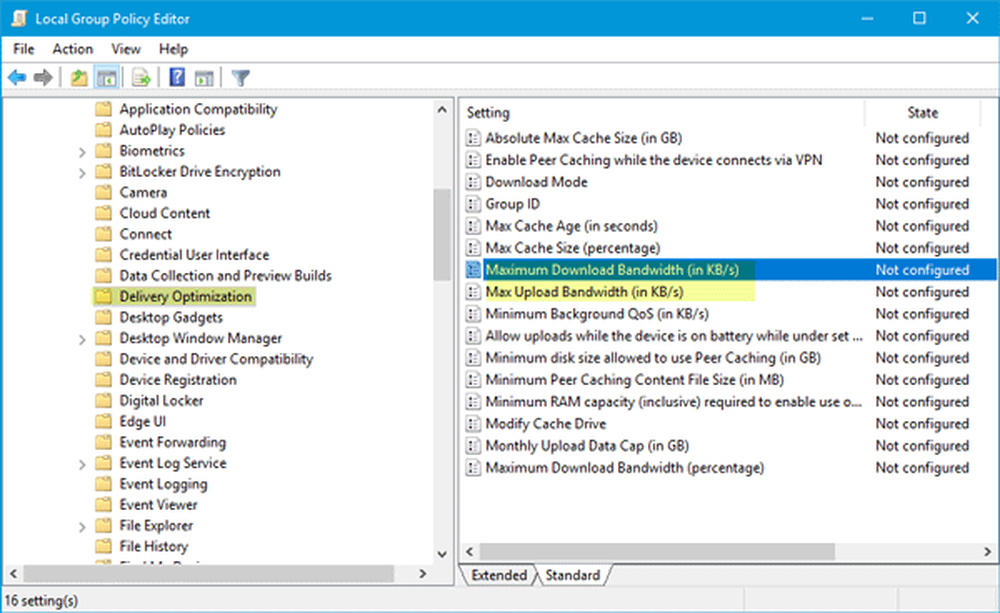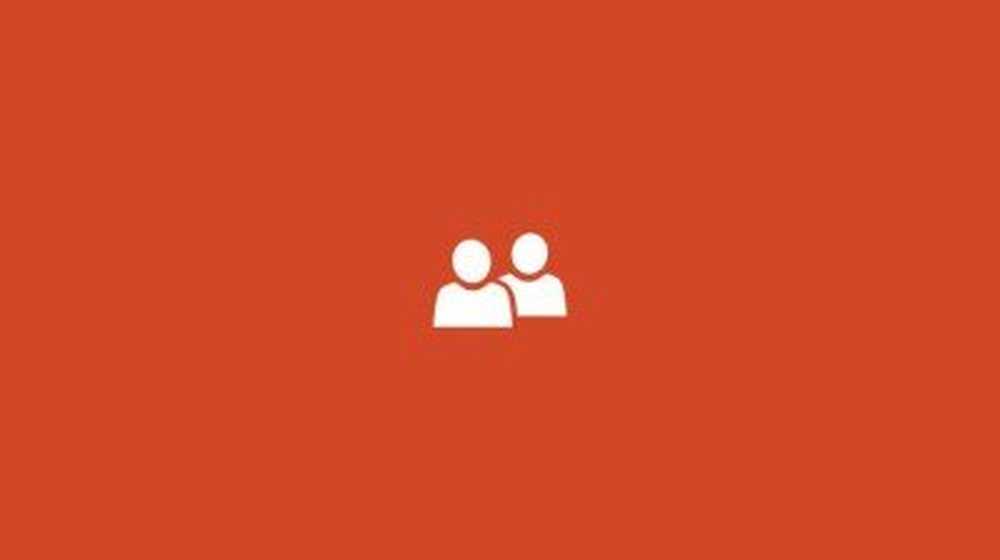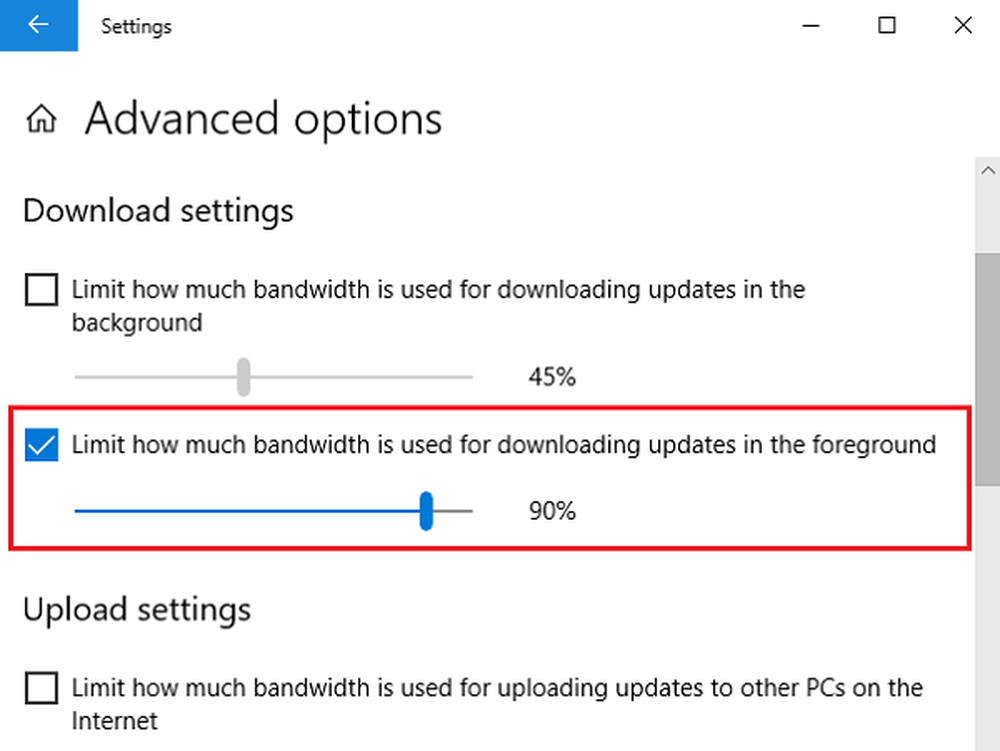Comment limiter l'utilisation de données Windows 10 sur une connexion avec compteur

Économisez sur l'utilisation de vos données Windows 10
Définissez votre connexion comme mesurée
Une des premières choses à faire est de définir votre connexion comme étant mesurée. Cela permettra à Windows 10 de savoir que vous ne voulez pas de mises à jour importantes et d'applications téléchargées automatiquement. Aller à Démarrer> Paramètres > Réseau et Internet> Wi-Fi> Options avancées.
Mettre à jour: Dans la mise à jour anniversaire de Windows 10, la connexion avec compteur se trouve maintenant sous Démarrer> Paramètres > Réseau & Internet> Wi-Fi> votre nom de connexion.
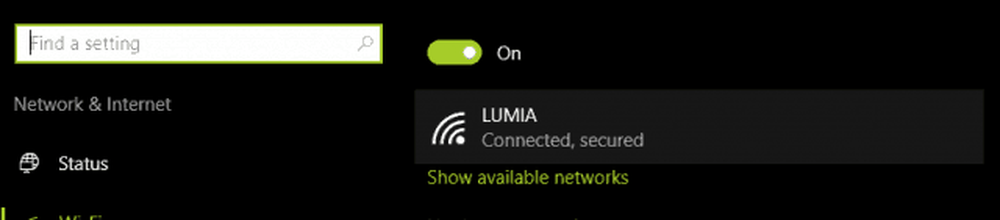
Puis basculer Basculer sur Configuré comme connexion mesurée.
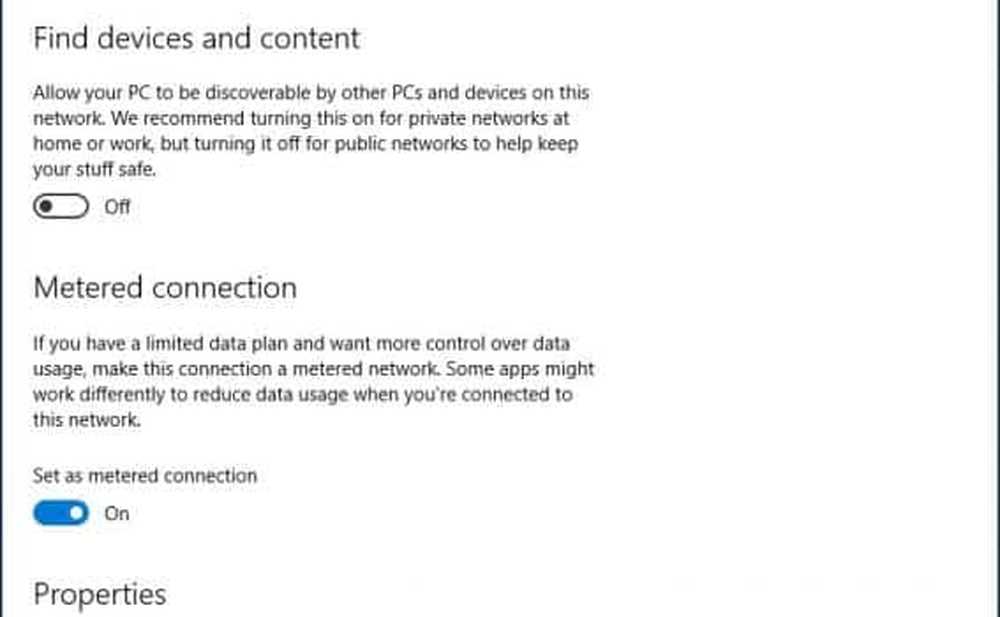
Mise à jour 2: La mise à jour de Windows 10 Creators rend plus claire l'installation de mises à jour critiques. Je suis indifférent à cela, mais en même temps, je pense que la société ne prend pas en compte les réalités des limitations du haut débit mobile. Certaines de ces mises à jour de sécurité sont susceptibles d'être fournies dans le cadre de mises à jour cumulatives volumineuses, qui dépassent l'allocation de certains plans de données..
Si votre allocation de 2 jours est de 300 Mo et qu'une mise à jour cumulative est proche de 1 Go; vous allez manquer de données avant de pouvoir appliquer la mise à jour. C'est donc quelque chose que les utilisateurs devront surveiller. Les utilisateurs de Windows 10 Home n'auront aucun choix en la matière. Avec les éditions professionnelles premium telles que Pro et Enterprise, vous pouvez différer les mises à jour jusqu'au moment opportun. Heureusement, avec les mises à jour différentielles dans Windows Update, les utilisateurs de Creators Update n'auront plus à s'inquiéter des mises à jour consommant leurs limites de données..
En parlant de connexions mesurées, la mise à jour des créateurs permet désormais aux utilisateurs de définir leurs connexions Ethernet comme étant mesurées. Cela ne concernait que le Wi-Fi, mais il y avait des piratages de registre que vous pouviez utiliser dans les versions précédentes. La version 1703 facilite les choses.

Désactiver les applications en arrière-plan
Par défaut, Windows 10 maintient certaines applications en arrière-plan et consomment beaucoup de données. En fait, l'application Mail, en particulier, est un délinquant majeur. Vous pouvez désactiver certaines de ces applications en allant à Paramètres> Confidentialité> Applications en arrière-plan.
Ensuite, désactivez les applications qui utilisent des données d'arrière-plan dont vous n'avez pas besoin. Dans mon cas, ce sont à peu près toutes les applications qui sont répertoriées. Lorsque les mises à jour Windows ou les nouvelles versions sont installées, ces paramètres peuvent être réinitialisés. Par conséquent, vérifiez-les régulièrement pour vous assurer que.
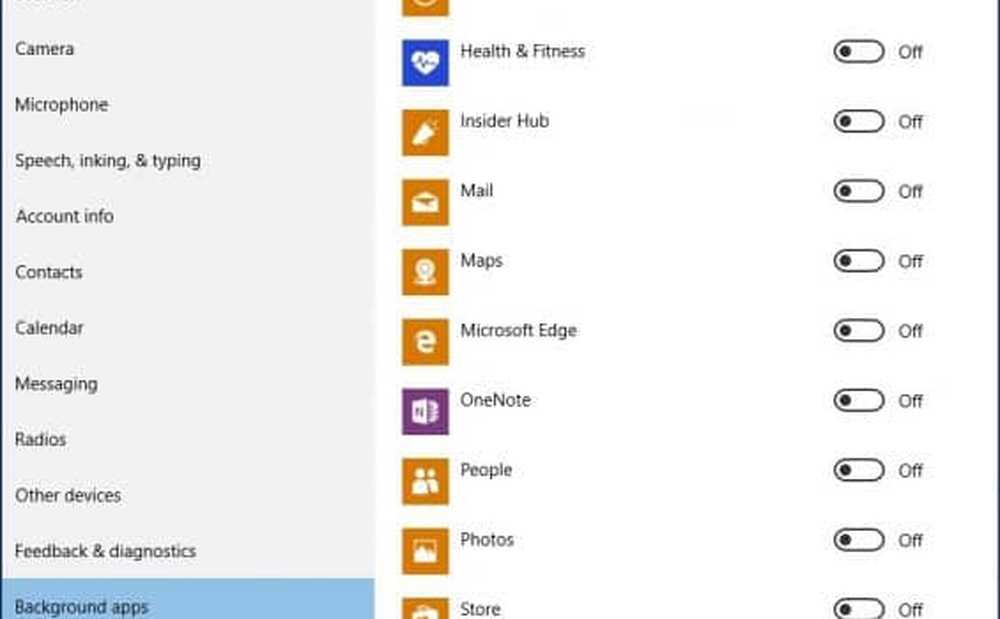
OneDrive
OneDrive faisait également partie de Windows 10 et j'ai découvert les données Sips en arrière-plan. Bien que le désactiver puisse être une étape radicale, étant donné que c'est un point de vente essentiel dans le système d'exploitation, je n'ai pas besoin de le laisser fonctionner tout le temps. Je vais en ville une fois par semaine, alors s'il y a des fichiers que je dois synchroniser, je le fais dans un café Internet..
Pour désactiver OneDrive, cliquez avec le bouton droit sur la barre des tâches, puis cliquez sur Gestionnaire des tâches ou appuyez sur. CTRL + SHIFT + ESC.
Sélectionnez l'onglet de démarrage. Ensuite, sous l'onglet Démarrage, vous pouvez désactiver OneDrive. Pour plus d'informations sur ce type d'action, consultez notre article: Comment désactiver les programmes de démarrage dans Windows 10.
Vous voudrez peut-être aussi le faire pour d’autres clients de synchronisation tels que Dropbox ou Google Drive..
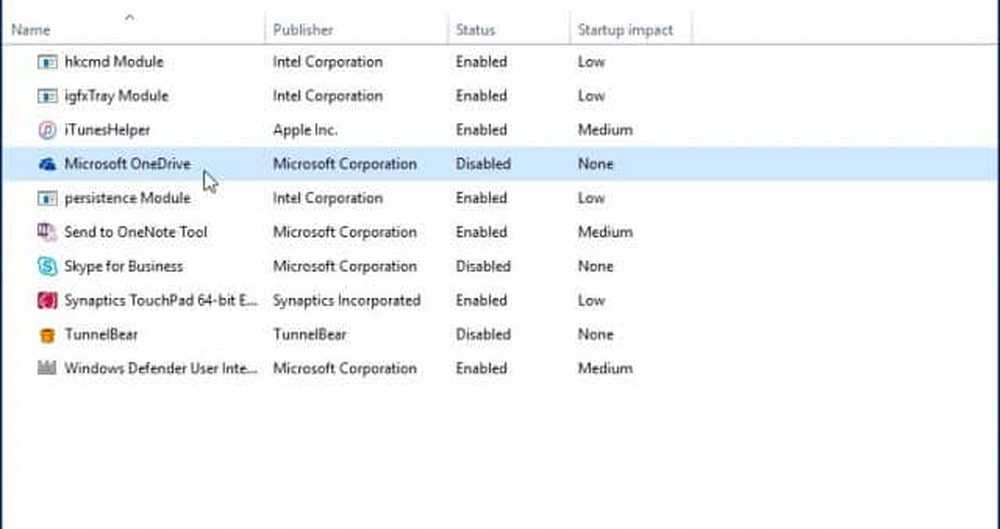
Désactiver la synchronisation PC
Cela peut sembler étrange de désactiver une telle caractéristique dans Windows 10. J'aime la synchronisation sur PC, mais honnêtement, je n'ai pas besoin de la faire tourner en permanence. Vous pouvez l’éteindre et, lorsque vous avez besoin de garder les éléments synchronisés, vous pouvez facilement l’activer..
Aller à Paramètres> Comptes> Synchroniser vos paramètres et tourne Paramètres de synchronisation de.
REMARQUE: Vous ne pouvez synchroniser vos paramètres que si vous utilisez un compte Microsoft pour vous connecter à Windows. Si vous utilisez un compte Windows local, le Paramètres de synchronisation l'option est grisée.
Si vous pensez qu'il est un peu trop difficile de désactiver complètement la synchronisation, vous pouvez sélectionner certains paramètres à synchroniser..
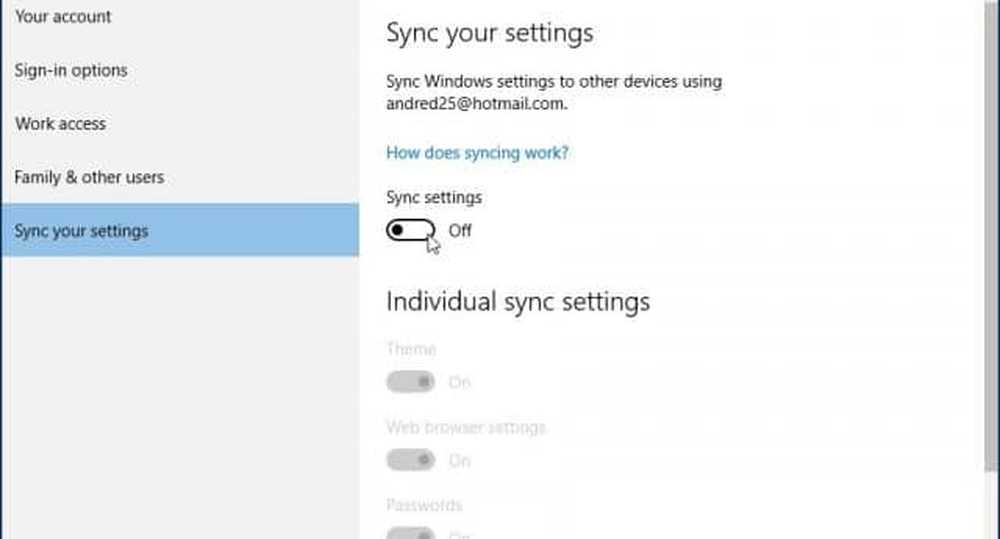
Désactiver les notifications
Un autre domaine dans lequel je remarque que vous pouvez économiser des données est la désactivation des notifications du Centre de maintenance. Par exemple, si vous n'avez pas besoin d'applications d'arrière-plan vous informant des activités en cours, désactivez-les simplement. Cliquez avec le bouton droit sur l’icône Action Center dans la barre des tâches et sélectionnez Activer les heures creuses.
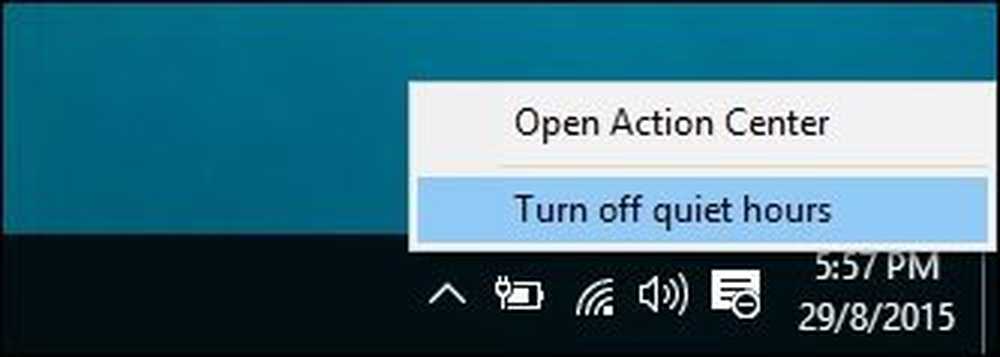
Désactiver les vignettes en direct
Les applications basées sur le fil, telles que News, récupèrent les dernières informations et autres informations en arrière-plan. Si vous maintenez Live Tiles activé. Vous n'avez pas besoin de faire cela pour chaque application, mais vous pouvez la garder pour certaines applications telles que Mail, Twitter, Météo et Facebook. Vous pouvez désactiver cette option en cliquant avec le bouton droit de la souris sur la vignette et en sélectionnant «Désactiver la vignette dynamique»..
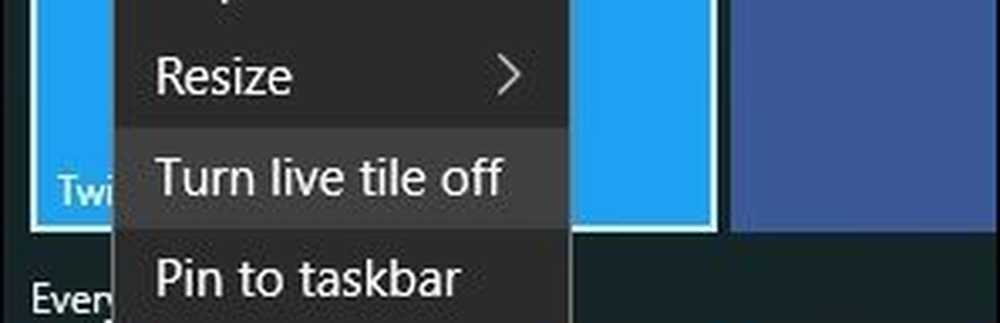
Configurez Windows Update pour télécharger les mises à jour sur votre réseau local
Windows 10 apporte une amélioration intéressante à Windows Update qui me passionne; l'option permettant à Windows Update de télécharger les mises à jour à partir d'un PC de votre réseau local, d'égal à égal. Il s'appelle WUDO (Windows Update Delivery Optimization).
Ceci est idéal pour les scénarios dans lesquels vous utilisez une connexion avec compteur et sur plusieurs PC sous Windows 10. Vous pouvez utiliser un PC pour mettre à jour l'autre, à condition qu'il s'agisse de la même architecture. Vous pouvez l'activer en allant à Paramètres> Mise à jour et sécurité> Mise à jour de Windows> Options avancées> Choisir le mode de livraison des mises à jour. (oui, c'est un paramètre qui est malheureusement profondément enfoui) et assurez-vous que c'est activé. Assurez-vous également qu'il est réglé sur PC sur mon réseau local.
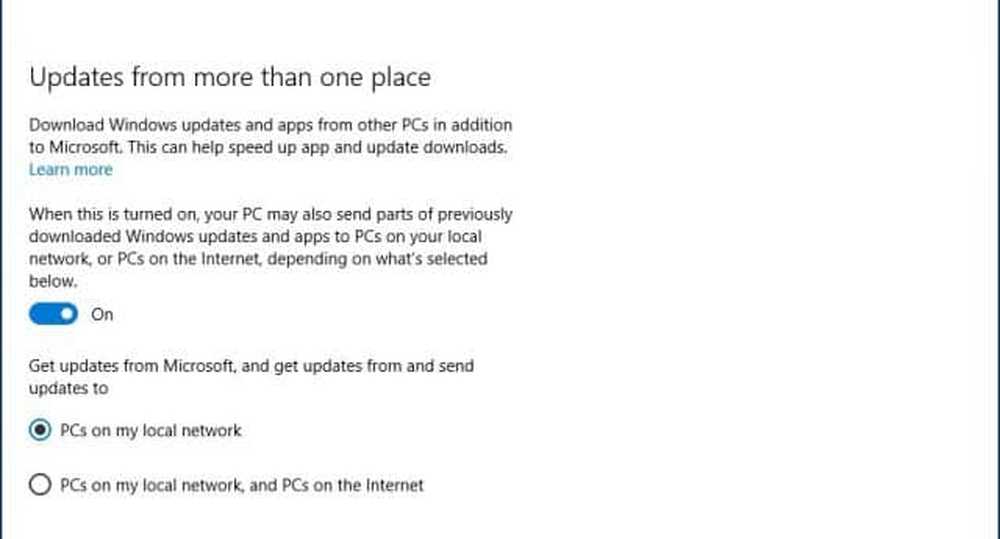
Notez que WUDO est une fonctionnalité controversée de Windows 10 pour certains. Sous Windows 10 Édition Familiale et Professionnel, il est configuré pour envoyer les données Windows Update à d'autres PC sur Internet par défaut (il est uniquement configuré pour les ordinateurs de mon réseau local pour les éditions Enterprise et Education). Si vous utilisez une bande passante limitée, vous ne souhaitez pas partager les mises à jour avec d'autres PC sur Internet. Pour en savoir plus sur WUDO, lisez notre article: Empêchez Windows 10 de partager vos mises à jour Windows avec d'autres PC.
Différer les mises à jour Windows
Si vous exécutez Windows 10 Pro ou Enterprise, une option dans les paramètres de Windows Update vous permet de différer le téléchargement de nouvelles fonctionnalités de plusieurs mois. Cela peut être important car les améliorations apportées aux nouvelles fonctionnalités peuvent être assez substantielles. De plus, cela n’affecte pas le téléchargement et l’installation des mises à jour de sécurité, et n’empêche pas le téléchargement de fonctionnalités indéfiniment, mais c’est un palliatif bienvenu. Veuillez noter que lorsque le report des mises à jour Windows est activé, cela affecte également les mises à jour Microsoft Office..
Vous pouvez activer les mises à jour différées en allant à Paramètres> Mise à jour et Sécurité> Windows Update> Options avancées faites défiler un peu et vérifiez: Différer les mises à niveau.
Les éditions Pro, Enterprise et Education de Windows 10 Creators Update vous permettent de bloquer complètement les mises à jour jusqu'à 35 jours. Consultez notre article pour savoir comment procéder..
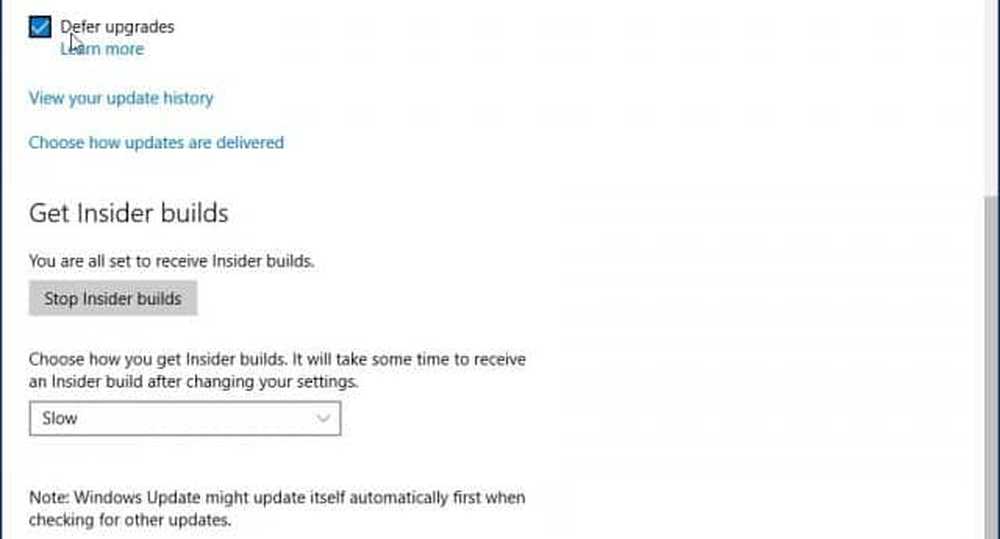
Bien entendu, toutes ces stratégies ne doivent pas être mises en œuvre. En fonction du type de forfait auquel vous êtes abonné, ces conseils vous aideront à mieux gérer l'utilisation des données Windows 10 et à en prolonger la durée..
Est-ce que j'ai manqué quelque chose? Quelles sont vos méthodes préférées pour limiter la quantité de données utilisée par Windows 10? Laissez un commentaire ci-dessous et laissez-nous savoir ou poursuivez la discussion dans nos forums Windows 10 gratuits.