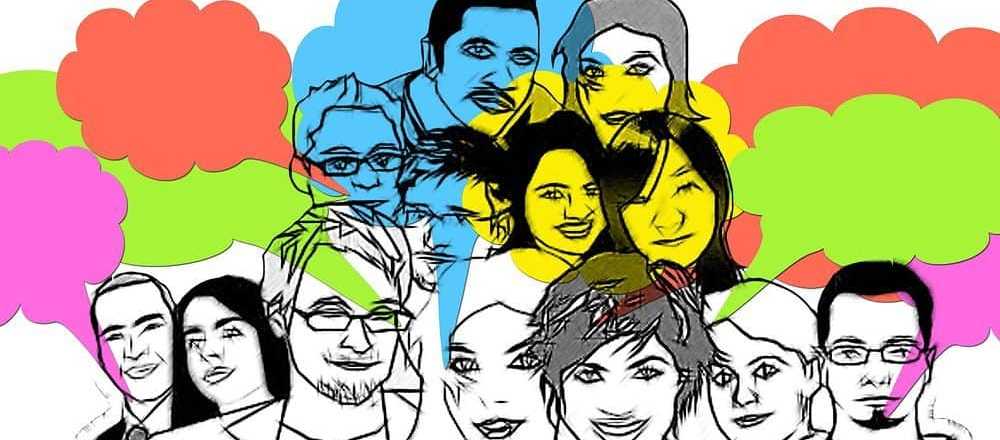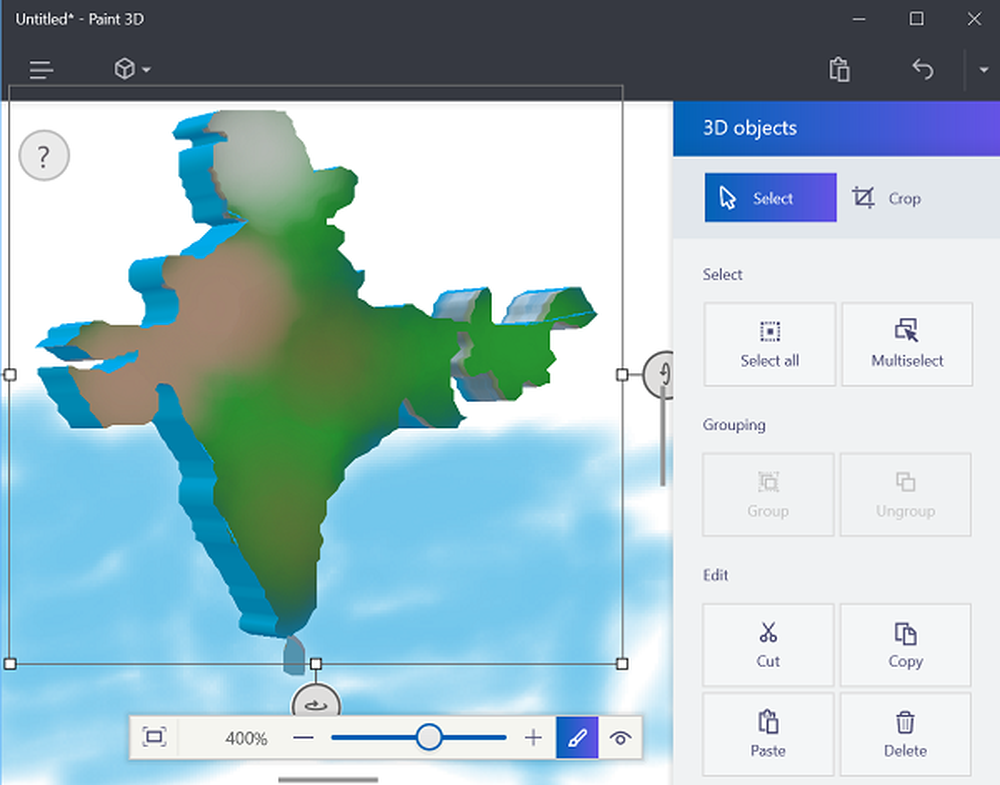Comment créer un support USB amorçable à partir d'ISO pour Windows 10

La plupart d'entre nous ont peut-être réservé une copie de la mise à niveau gratuite de Windows 10 pour nos ordinateurs, mais certains voudront peut-être procéder à une nouvelle installation, à l'aide d'une image ISO de Windows 10. Dans cet article, nous verrons comment télécharger l’image ISO, la graver sur un lecteur USB et créer un support USB amorçable à partir de ISO pour Windows 10 installation.
Tout d’abord, vous devrez le télécharger à partir de son lien officiel chez Microsoft. La dernière version disponible à ce jour est Insider Preview Build 10130, disponible ici. Nous mettrons à jour ce lien une fois la version finale publiée..

Créer un support USB amorçable à partir d'ISO pour Windows 10
Une fois que vous avez fait cela, vous pouvez l’utiliser pour créer un lecteur USB ou Flash de démarrage. Pour ce faire, vous devrez utiliser des logiciels tels que l’outil de téléchargement Windows USB / DVD, Rufus, ABUSB, ESET SysRescue Live, WinToFlash, Windows USB Installer Maker ou l’outil de création de supports d’installation Windows..
Dans ce post, j'utilise Rufus par exemple. Il propose également une version portable, que j'ai utilisée. Après avoir téléchargé ce logiciel gratuit, insérez votre clé USB, puis cliquez sur Rufus pour ouvrir sa fenêtre principale. Notez que vous aurez besoin d’une clé USB de 4 Go pour la version 32 bits et de 8 Go pour la version 64 bits de Windows 10..Vous pouvez attribuer une étiquette de nouveau volume et naviguer jusqu'à l'emplacement de votre image ISO Windows 10 téléchargée. Pour naviguer jusqu'à l'emplacement, sous Options de format, tu verras Créez un disque amorçable en utilisant option. Cliquez sur la petite icône à droite, naviguez jusqu'au dossier et sélectionnez le fichier ISO..
Le reste des options, vous pouvez laisser leurs valeurs par défaut. Quand vous utilisez Schéma de partition MBR pour BIOS ou UEFI, sous Schéma de partition et type de système cible, la clé USB amorçable conviendra aux appareils utilisant le BIOS ainsi que l'UEFI.

Une fois cela fait, cliquez simplement sur Démarrer et attendez que le processus se termine. N'oubliez pas que lorsque vous cliquez sur Démarrer, toutes les données prédéfinies sur cette clé USB seront supprimées. Si vous en avez besoin, vous pouvez d'abord sauvegarder vos données avant de les utiliser..
Une fois le processus terminé, vous aurez entre vos mains un support USB d’installation Windows 10 que vous pourrez utiliser pour installer Windows 10. Si vous en sentez le besoin, vous pouvez vérifier si le périphérique USB est amorçable..
Vous pouvez également utiliser l'outil de création de support Windows 10 pour créer un support d'installation..