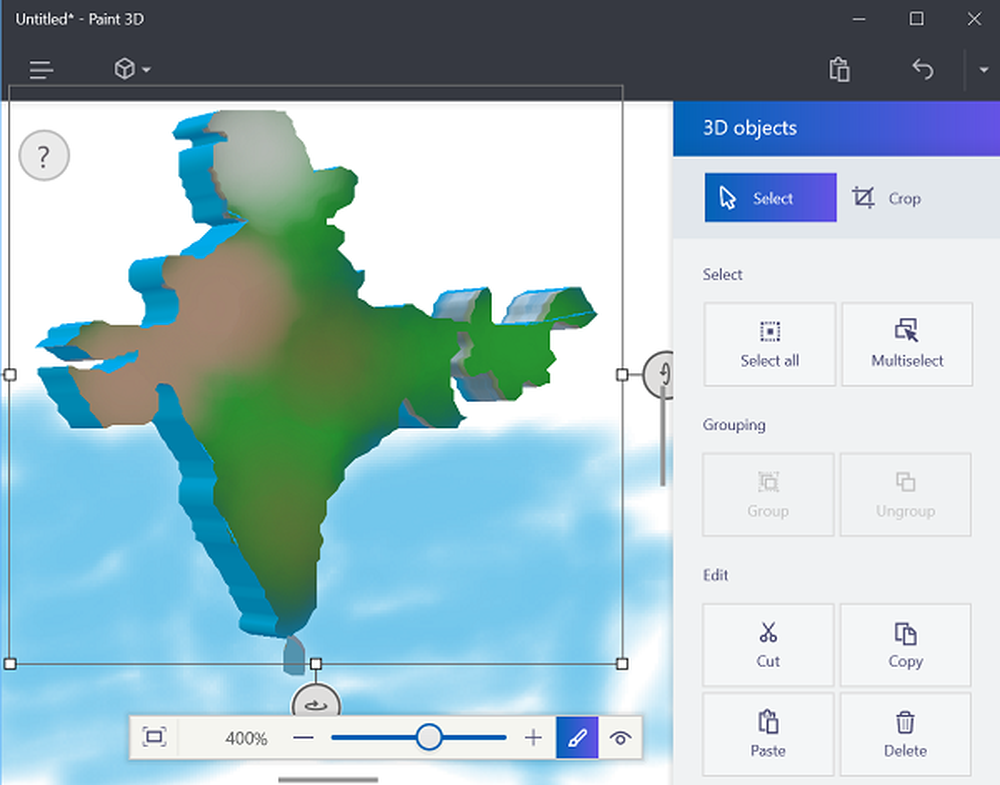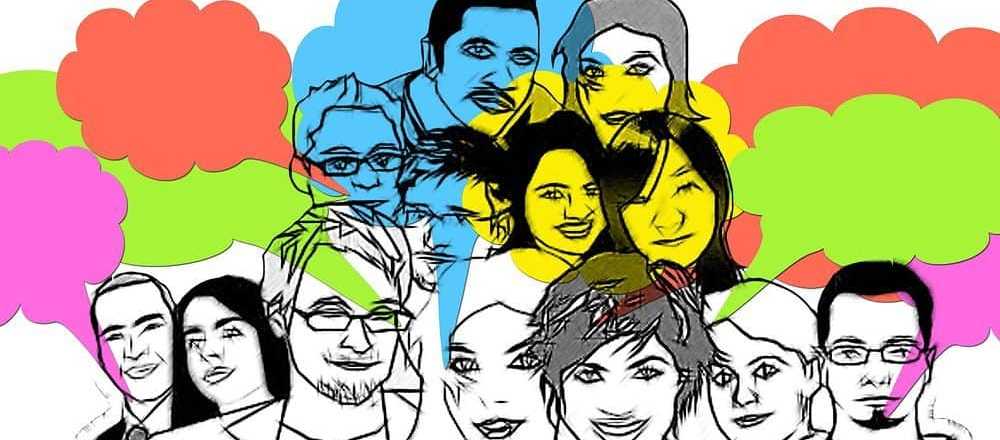Comment créer des buckets pour trier les tâches dans le planificateur Microsoft

Dans notre précédent article, nous avions abordé quelques notions de base sur la création d’un plan dans Microsoft Planner et l’ajout de tâches à ce dernier. En continuant plus loin, nous verrons comment classer ces tâches dans des compartiments pour les organiser de manière organisée. Il trouve une utilité, en particulier lorsque vous avez beaucoup de dépendances et que vous avez besoin d’aide pour diviser les éléments en phases, types de travail, départements ou autre chose qui convient à votre plan..
Trier les tâches dans le planificateur Microsoft à l'aide de compartiments
Pour ajouter des tâches à votre plan, reportez-vous au post précédent. Une fois terminé, sélectionnez 'Ajouter un nouveau seau'option surlignée en bleu à partir de'Planche'le coin droit et tapez un nom pour le seau.
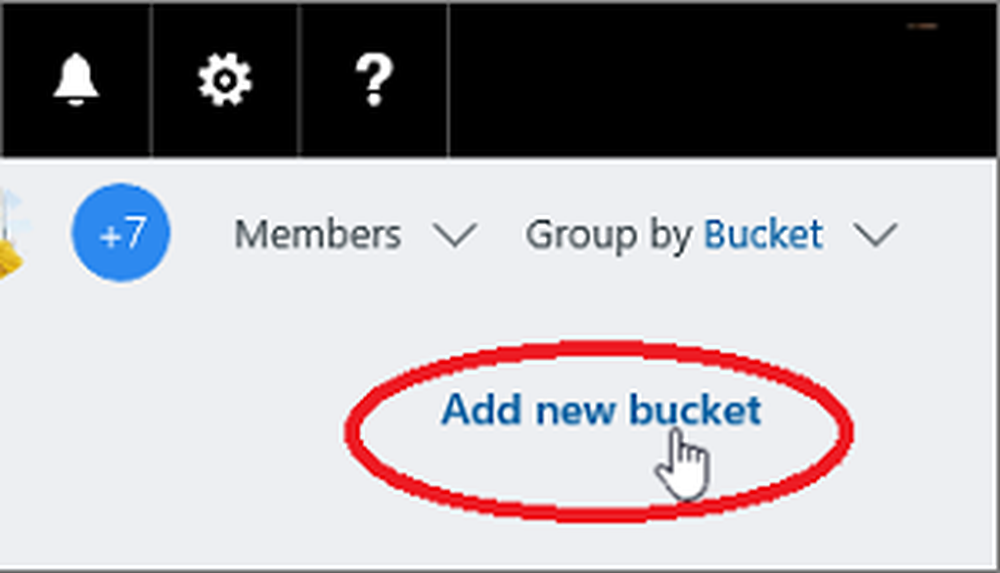
Pour une raison quelconque, si l'option "ajouter un nouveau seau" n'est pas visible pour vous, cliquez sur "Par groupe'et dans le menu déroulant choisissez Seaux.

En outre, si vous souhaitez remplacer le nom d'origine du compartiment par un autre nom, vous pouvez le faire. Il suffit de sélectionner un nom de compartiment pour effectuer des modifications.
Une fois terminé, vous pouvez ajouter des tâches au panier en les faisant simplement glisser dans le panier pour commencer à vous organiser..
En outre, vous pouvez choisir le signe plus (+) sous le nom du compartiment pour ajouter une nouvelle tâche à ce dernier. Comme auparavant, entrez le nom de la tâche et choisissez 'Ajouter une tâche'.
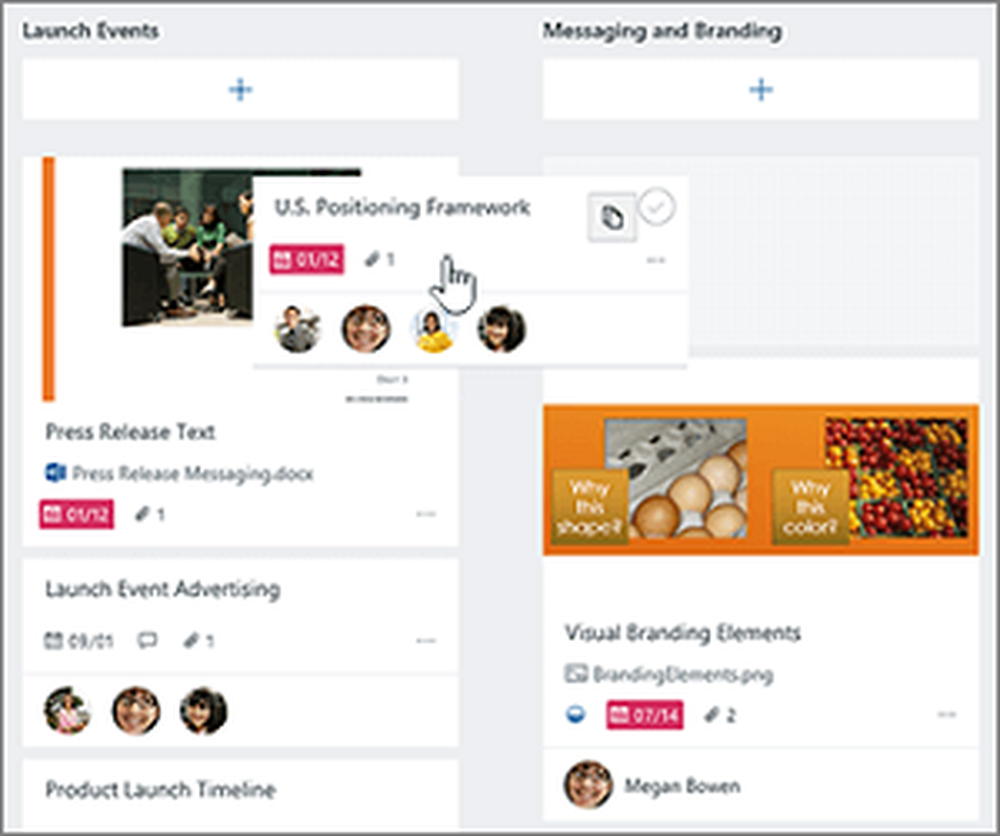
Si nécessaire, vous pouvez modifier l'ordre d'affichage des compartiments à l'écran en faisant glisser le titre d'un compartiment vers un nouvel emplacement..
Étiquetage des seaux avec plusieurs couleurs
Dans Planificateur, les étiquettes peuvent vous aider à identifier ou à identifier les tâches ayant plusieurs caractéristiques communes, telles que les exigences, les localisations et autres. Ainsi, pour trouver des choses en commun, vous pouvez en un coup d'œil marquer ces tâches avec des étiquettes de couleurs multiples. Voici comment!
Sur le tableau, sélectionnez une tâche pour ouvrir les détails, puis choisissez les cases de couleur en haut à droite. Sélectionnez le drapeau que vous souhaitez utiliser, puis nommez-le..
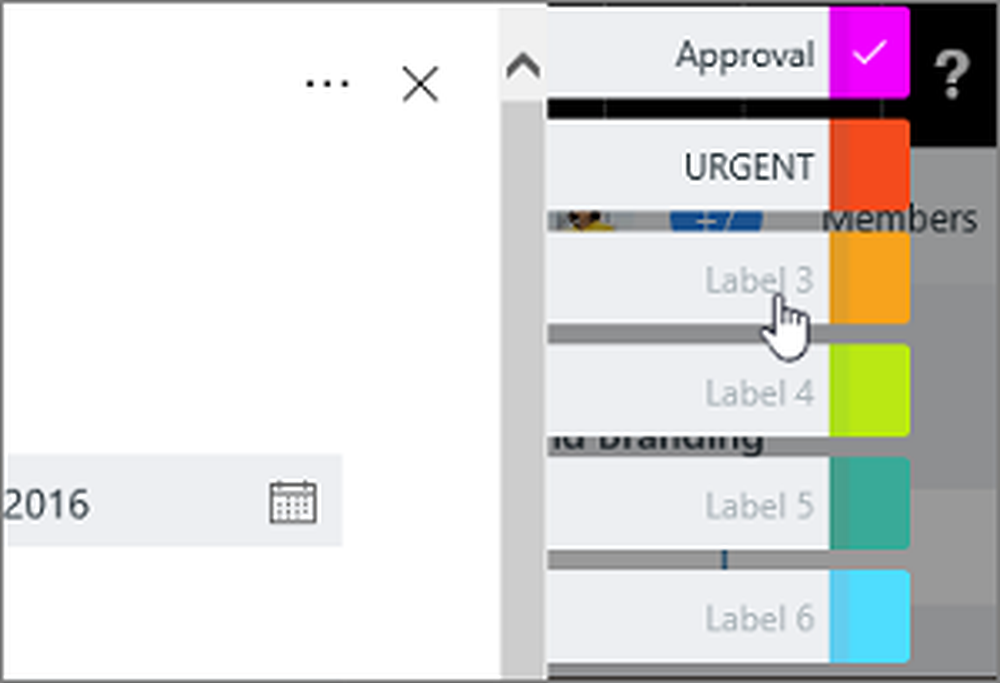
Une fois que vous avez défini des étiquettes pour une tâche, elles sont disponibles pour toutes les tâches du plan..

Par exemple, comme le montre l'image ci-dessous, vous pouvez définir l'étiquette rose comme suit:Approbation' sur le 'Résumé en quelques secondes'tâche, puis activez ce même indicateur pour toutes les autres tâches de votre plan nécessitant une approbation..
C'est tout!
Si vous en connaissez d'autres, partagez-les avec nous dans la section commentaires ci-dessous..
La source