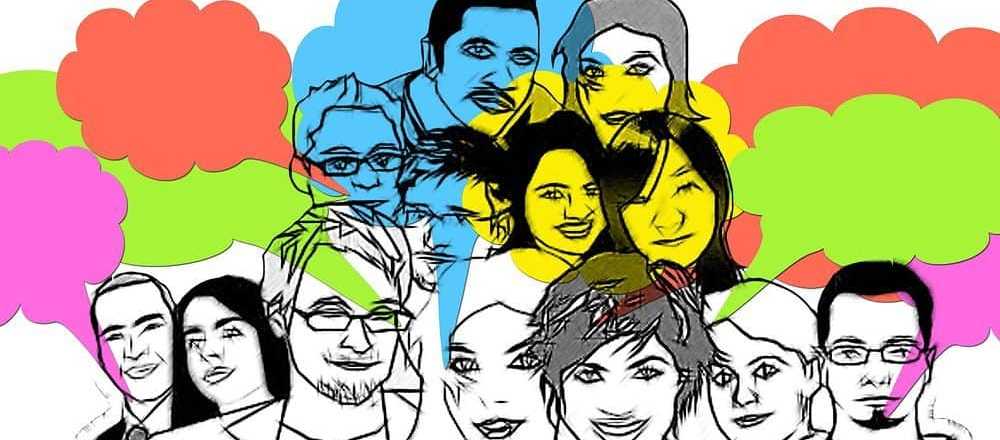Comment créer des brochures à l'aide de Microsoft Word 2016

Préparer un document sous forme de livret dans Microsoft Word 2016
Avant de pouvoir commencer à saisir du contenu dans votre brochure, vous devez d'abord configurer Microsoft Word. Clique le Disposition cliquez ensuite sur le bouton Options de formatage de la page. Cela fera apparaître la boîte de dialogue modale Mise en page.
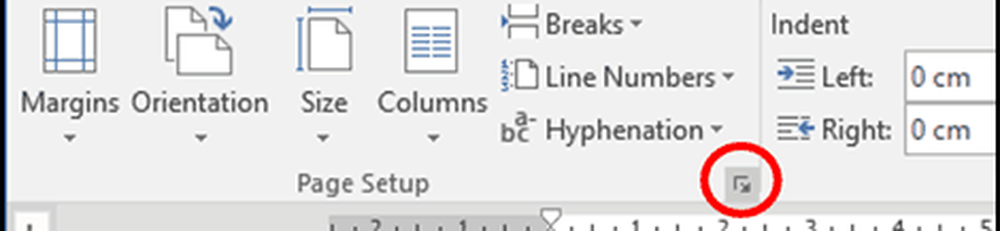
Cliquez dans le Pages multiples zone de liste puis sélectionnez Pli de livre; vous remarquerez que vos options ont changé.
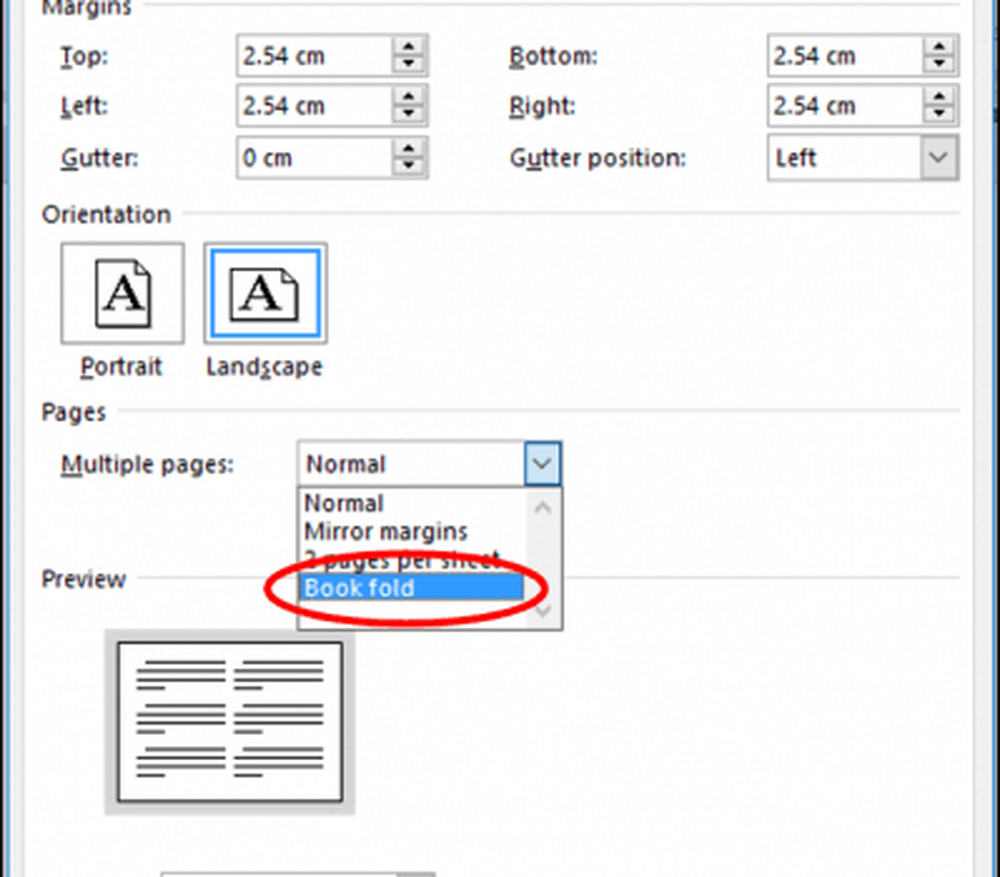
Un aperçu de ce à quoi ressemblera une brochure est généré. Vous pouvez effectuer d’autres ajustements pour la gouttière, qui est un nom de fantaisie pour les marges au milieu de la page. Vous pouvez décider à quelle distance du centre vous voulez que le texte soit.
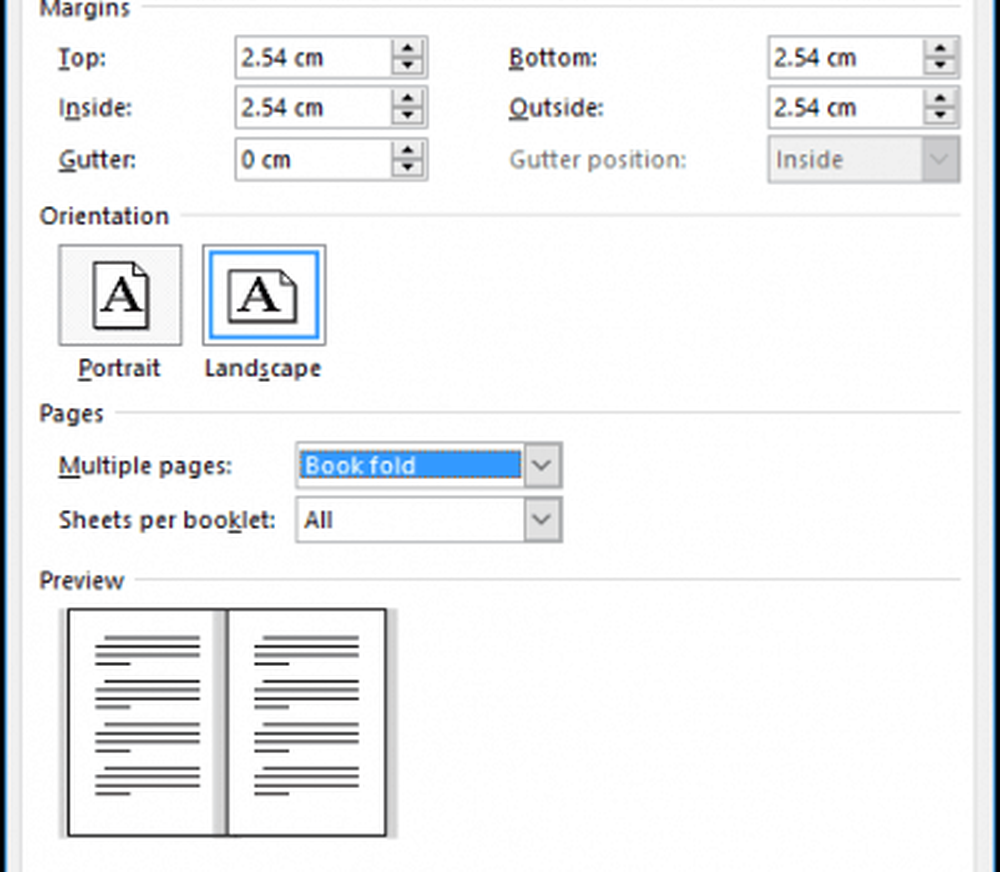
Si vous activez la règle Vue onglet> Règle, dans le montrer le groupe, vous pouvez ensuite l'ajuster manuellement à votre satisfaction. Après avoir configuré la page, saisissez votre texte et vos graphiques..
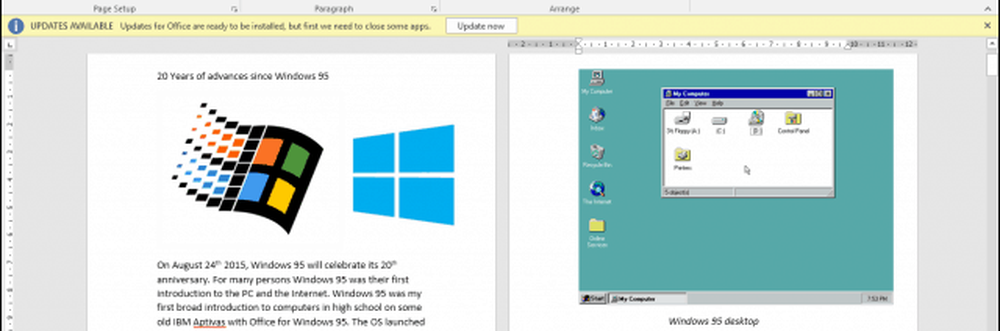
Lorsque vous avez terminé, vous pouvez afficher un aperçu de votre brochure et apporter les ajustements appropriés pour l'impression. Pour ce faire, cliquez sur Fichier> Imprimer. Vous obtiendrez une idée visuelle de votre brochure. Si vous souhaitez apporter d'autres modifications, cliquez simplement sur le bouton Précédent, puis effectuez vos modifications..
Lorsque vous êtes prêt à imprimer le document, cliquez sur le bouton Des pages zone de liste sous Réglages et sélectionnez Imprimer manuellement des deux côtés. Si vous avez une imprimante avec support recto verso (impression recto verso), cliquez simplement sur Impression, et il devrait s'en occuper automatiquement.

Avez des questions, laissez tomber une ligne dans les commentaires.