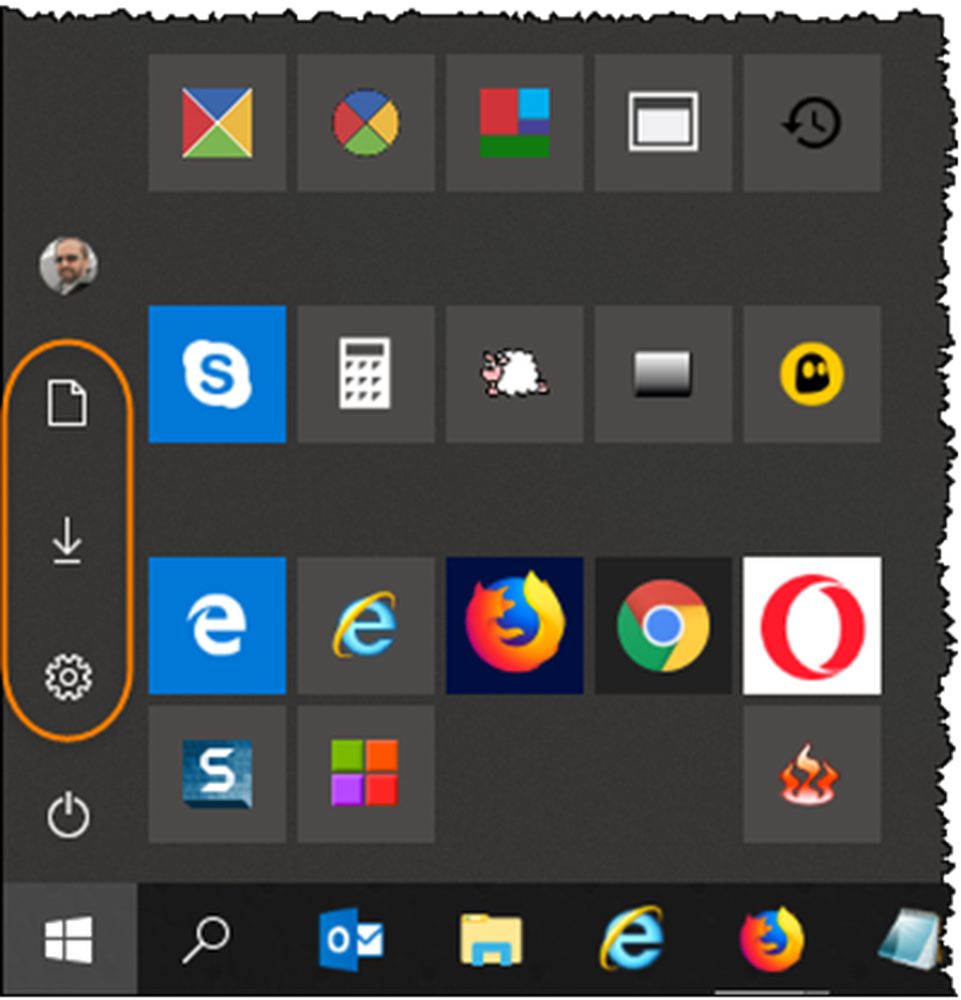Comment choisir différents GPU pour différentes applications dans Windows 10
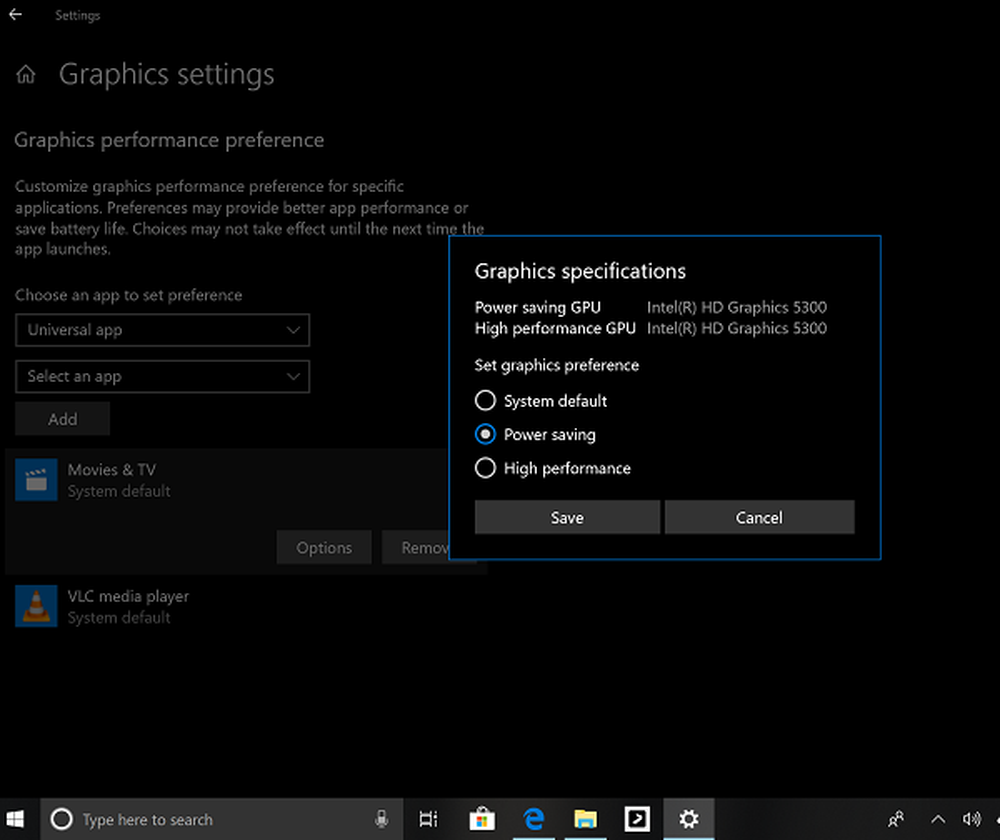
L’une des nouvelles fonctionnalités les plus intéressantes de Windows 10 v 1803 consiste à choisir un GPU pour les applications afin d’améliorer les performances de celle-ci et d’économiser sa batterie à long terme. De nombreux ordinateurs ont deux GPU installés sur leur carte mère. Un qui aurait pu être à bord, tandis que l'autre peut être installé séparément. Si votre configuration vous permet de les utiliser séparément, vous devriez essayer cette fonction.!
Choisissez différents GPU pour différentes applications
La première chose à faire est de déterminer les applications nécessitant un meilleur processeur graphique. Il peut s’agir d’un jeu lourd, d’un logiciel de montage vidéo / image ou de tout ce qui nécessite plus de puissance de traitement. Une fois que votre liste est prête, allez à Paramètres> Affichage> et faites défiler jusqu'à la fin. Cherchez un lien qui dit Paramètres graphiques. L'ouvrir.
Cette section mentionne que vous pouvez personnaliser les performances graphiques pour des applications spécifiques. Les préférences peuvent améliorer les performances des applications ou économiser la batterie. Une fois que vous avez changé, vous devrez fermer l'application et lancer à nouveau..
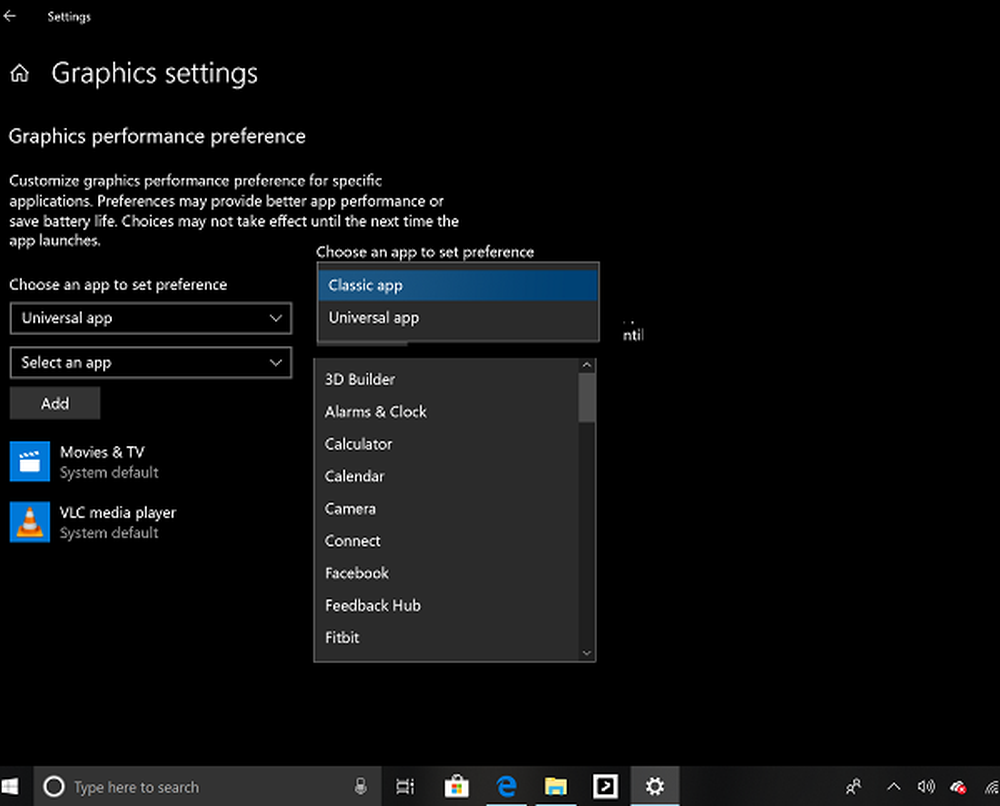
La première liste déroulante vous propose de sélectionner une application classique ou une application UWP. Si vous sélectionnez l'application classique, vous devrez parcourir et sélectionner manuellement les EXE fichier de cette application. Si vous choisissez l'application UWP, une liste des applications installées sur votre PC vous sera proposée..
Une fois que vous avez rempli la liste, sélectionnez l'application pour laquelle vous souhaitez personnaliser les performances graphiques, puis sélectionnez Options. La fenêtre suivante listera la carte graphique en fonction des performances. Vous devriez utiliser un GPU d'économie d'énergie et un GPU hautes performances avec leur nom.Choisissez entre, Système par défaut, Économie d'énergie et Performances élevées. Puis enregistrez-le.
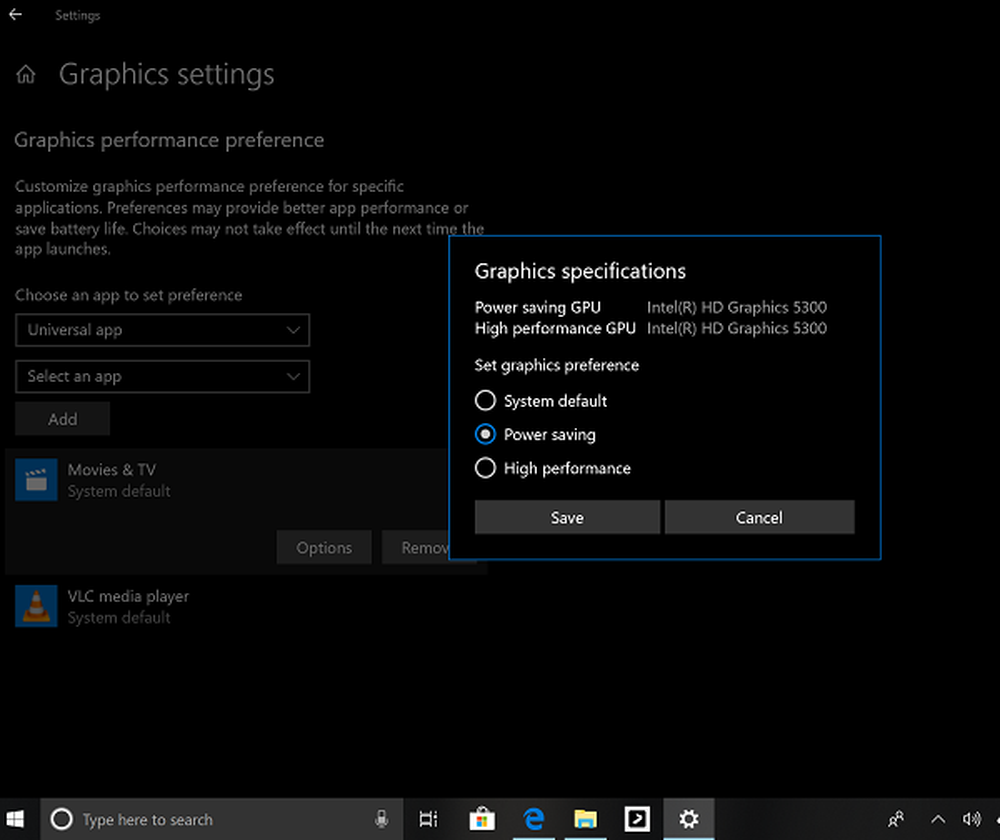
Alors que Windows gère tout seul, mais il est bon de pouvoir gérer cette option. Si vous avez une application lourde utilisant un processeur graphique, vous pouvez forcer son affectation à utiliser un processeur graphique à économie d'énergie pour économiser la batterie. Vous pouvez marquer ce conseil sous Conseils pour économiser la batterie de votre ordinateur portable..
Cela contribuera également à réduire la charge de votre processeur graphique principal embarqué. Deux tâches, une moyenne et une lourde, seraient plus faciles..
Pour supprimer, sélectionnez l'application, puis cliquez sur le bouton Supprimer. Il ne demandera pas de confirmation alors faites attention.
J'espère que cela t'aides!