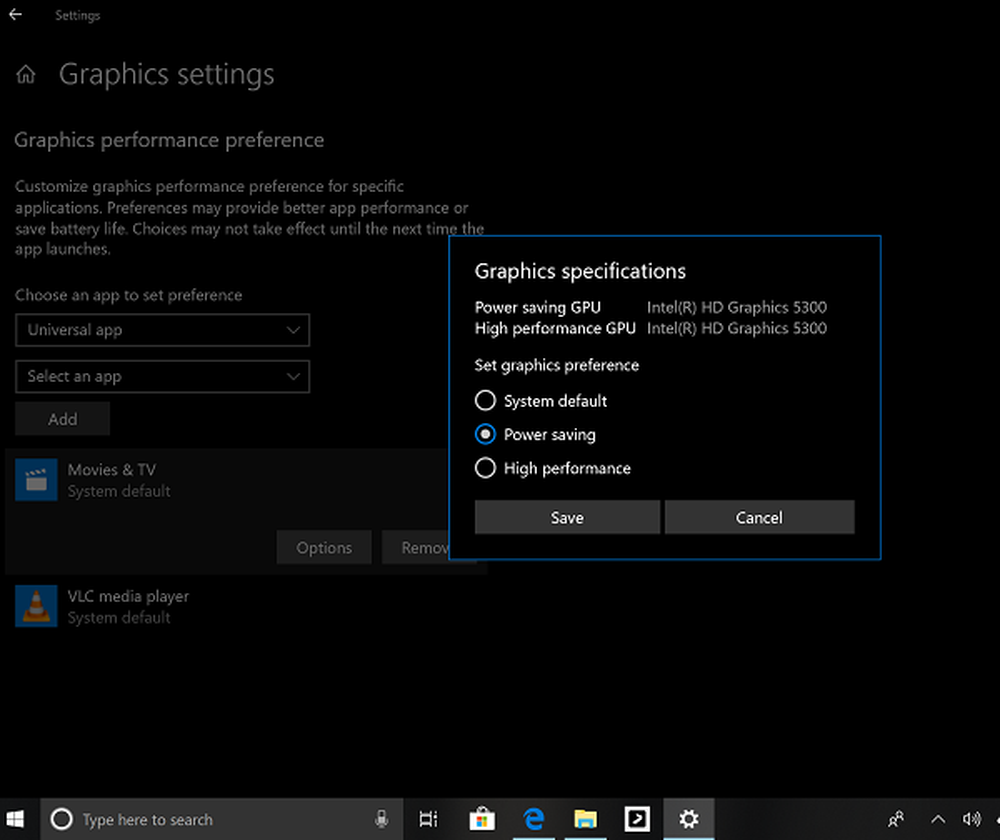Comment choisir et afficher une sélection de dossiers dans le menu Démarrer de Windows 10
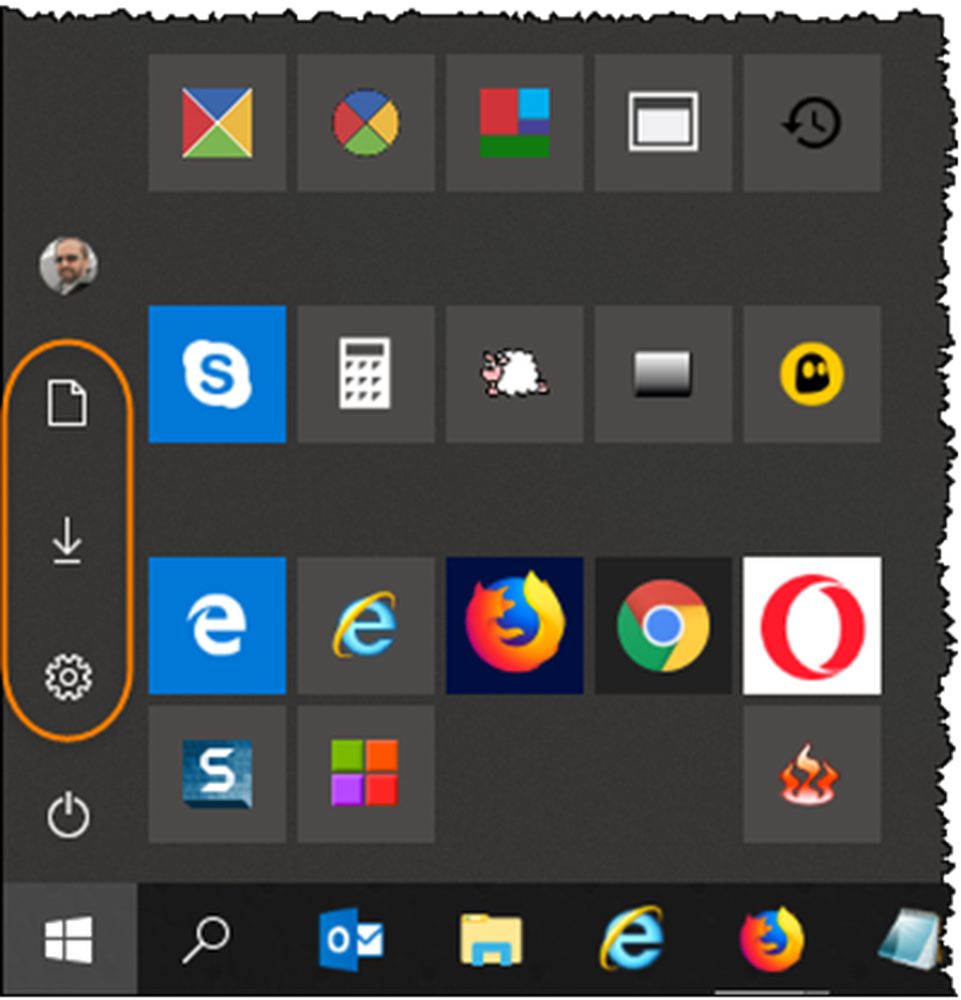
Saviez-vous que vous pouviez choisir et afficher des dossiers de sélection sur le côté gauche de la Menu de démarrage Windows 10? Si l’idée vous intéresse, alors cet article vous montrera comment afficher certains dossiers dans le menu Démarrer..
Choisissez les dossiers à afficher dans le menu Démarrer
Pour commencer, dans le menu WinX, ouvrez Paramètres Windows> Personnalisation> Démarrer.
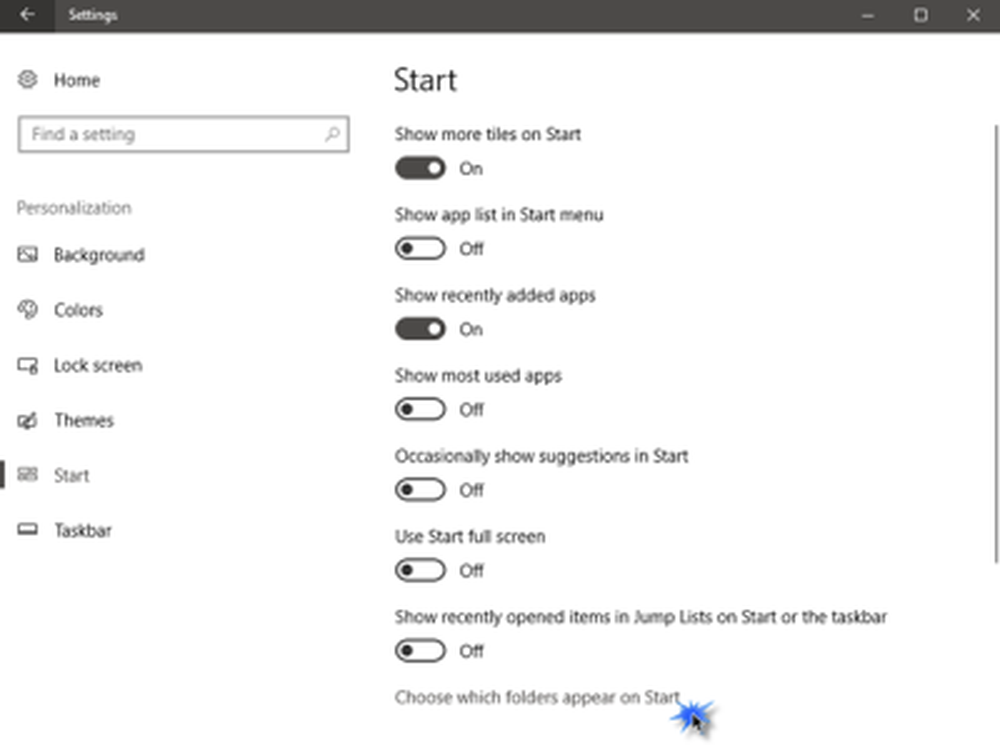
Vers le bas, vous verrez un lien Choisissez quels dossiers apparaissent sur Démarrer. Cliquez dessus pour ouvrir le panneau suivant.
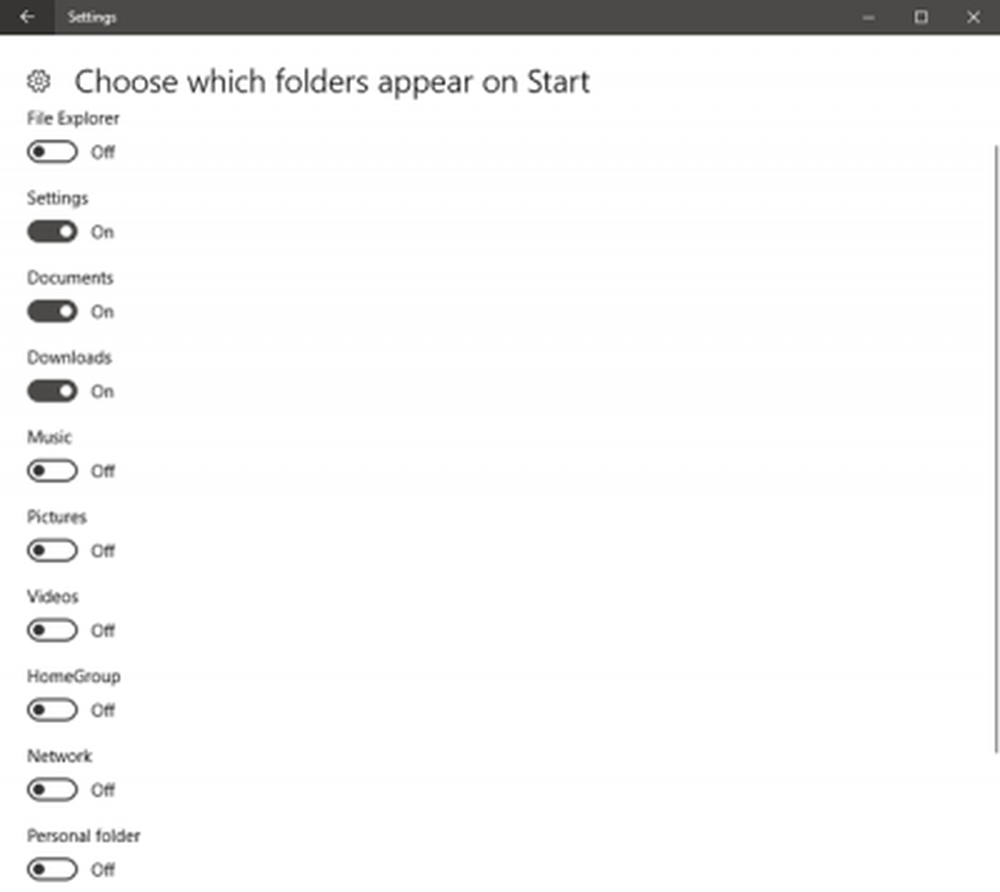
Ici, en basculant le curseur sur Activé, vous pouvez choisir d’afficher les éléments suivants dans le menu Démarrer:
- Explorateur de fichiers
- Réglages
- Des documents
- Téléchargements
- La musique
- Des photos
- Vidéos
- Groupe d'accueil
- Réseau
- Dossier personnel.
Sélectionnez les éléments que vous souhaitez afficher et ouvrez votre menu Démarrer.
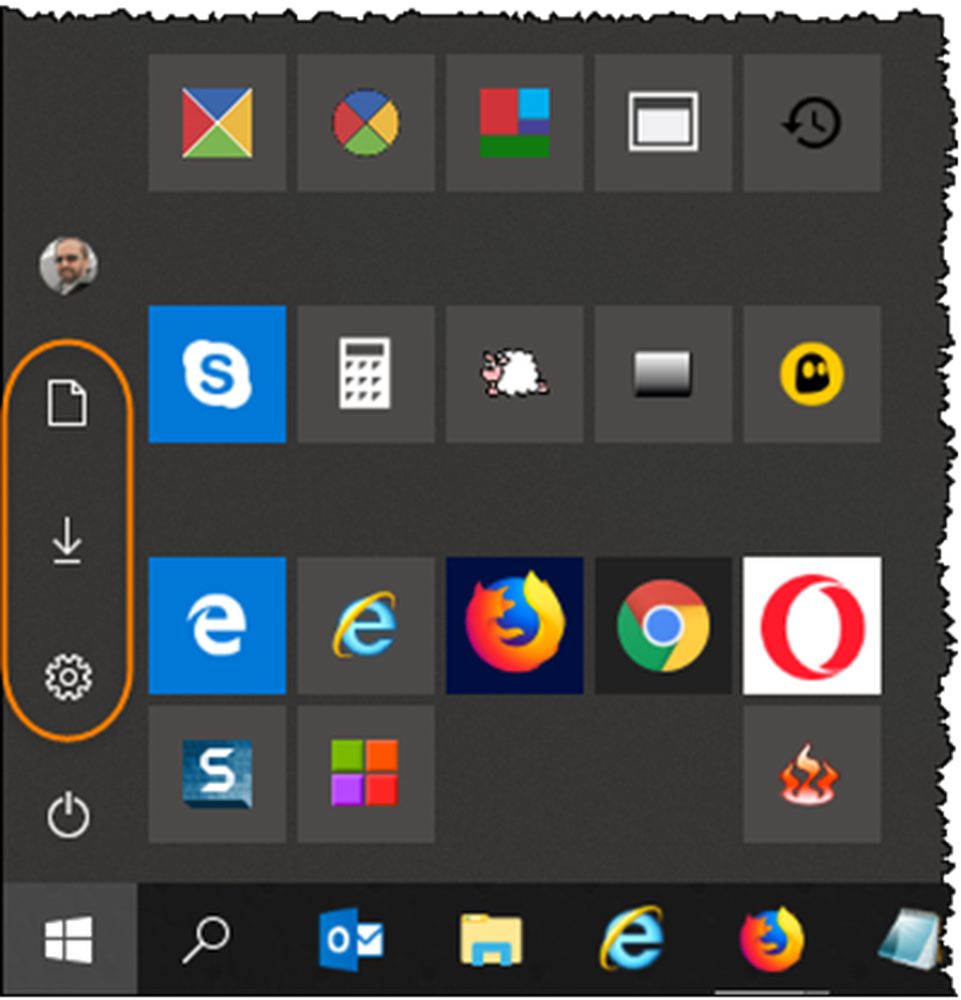
Vous verrez les dossiers affichés à gauche du menu Démarrer de Windows 10..
J'espère que vous trouverez cette petite astuce utile!
Choisissez quels dossiers apparaissent sur Démarrer grisé
Si ce Choisissez quels dossiers apparaissent sur Démarrer l'option est indisponible et grisée dans vos paramètres, voyez si cela vous aide.
Créez d'abord un point de restauration système, puis ouvrez un CMD élevé et exécutez les commandes suivantes:
cd C: \ ProgramData \ Microsoft \ Windows
ren "Lieux du menu de démarrage" "Menu de démarrage des emplacements originaux"
Ouvert C: \ ProgramData \ Microsoft \ Windows et créez un nouveau dossier nommé Lieux du menu de démarrage ici. Vous devrez peut-être d'abord afficher les fichiers, dossiers et lecteurs cachés.
Redémarrez votre PC et connectez-vous en utilisant un autre compte local et vérifiez. Si vous n'avez pas d'autres comptes locaux, créez-en un.
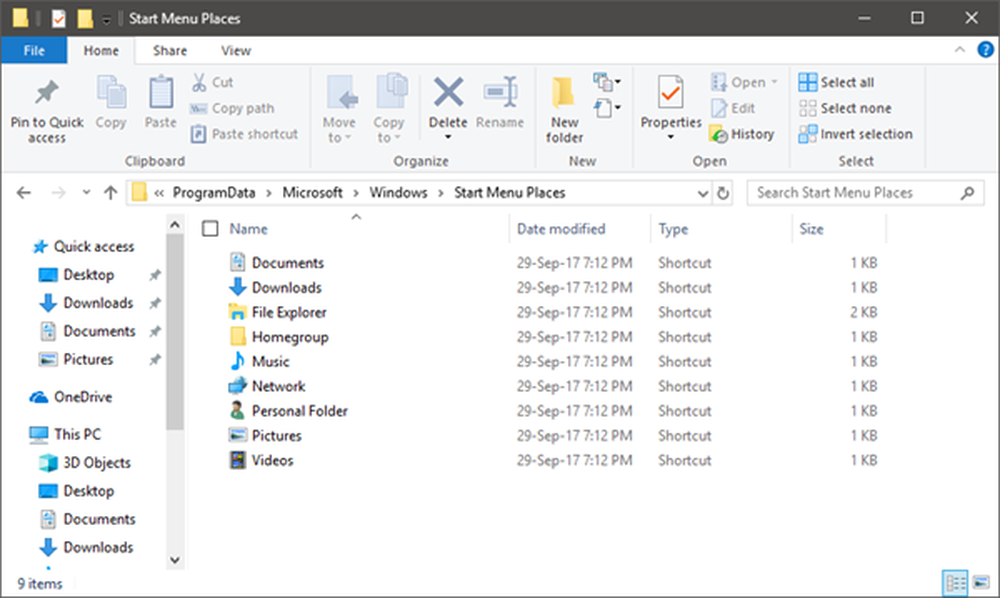
Maintenant, en utilisant cet autre compte local, copiez tous les fichiers de raccourci de C: \ ProgramData \ Microsoft \ Windows \ Start Menu Places Original dossier à C: \ ProgramData \ Microsoft \ Windows \ Start Menu Places dossier.
Redémarrez et connectez-vous avec votre compte d'origine et voyez si cela vous a aidé.