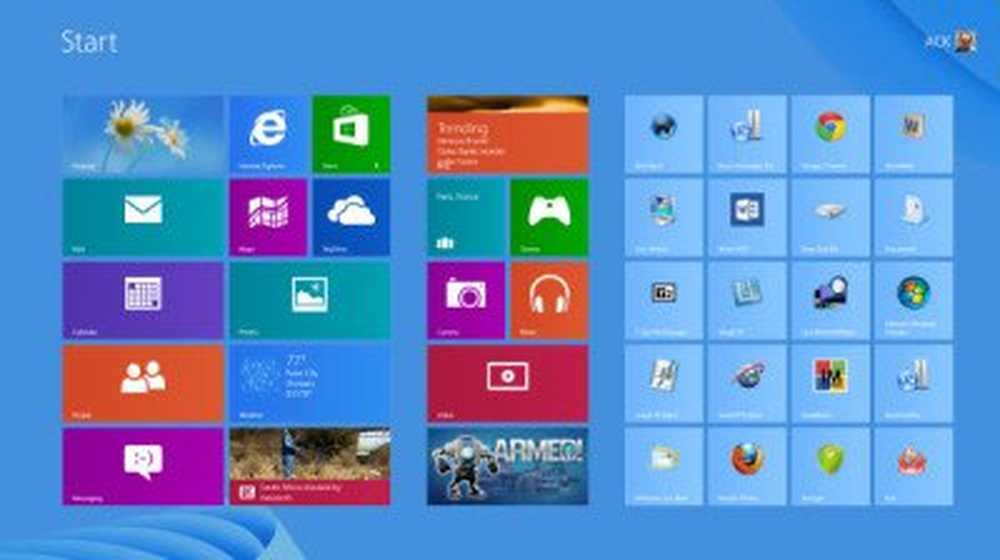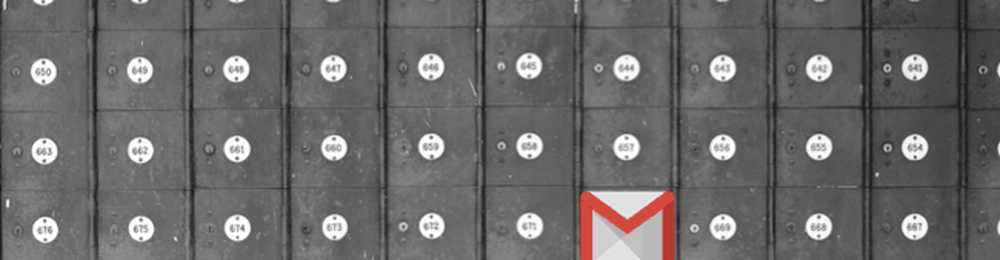Comment nettoyer Installer Windows 8 RTM - Didacticiel de capture pas à pas final

Vous êtes ici, probablement parce que vous avez décidé de mettre à niveau le dernier système d'exploitation de Microsoft, Windows 8. Si vous avez téléchargé l'image ISO à partir de Microsoft, lisez d'abord ce tutoriel sur la procédure de gravure de l'image ISO sur un DVD. Maintenant que vous avez configuré le DVD de démarrage de Windows 8, vous êtes prêt à commencer..
Installer Windows 8
Cet article vous explique pas à pas comment faire pour installer Windows 8 sur votre ordinateur. Vous pouvez cliquer sur les images si vous avez besoin de voir leur version plus grande..
Tout d'abord, insérez le DVD d'installation dans votre ordinateur et redémarrez-le. Au redémarrage, après avoir vu votre écran de démarrage. Votre ordinateur démarrera directement à partir du DVD ou on vous demandera peut-être de Appuyez sur n'importe quelle touche pour démarrer à partir d'un CD ou d'un DVD… Faites-le si demandé.

Vous allez bientôt voir le drapeau Windows 8 maintenant familier.

Vous serez ensuite invité à sélectionner les langues à installer, le format de l'heure et de la monnaie, ainsi que le clavier ou la méthode de saisie. Cliquez sur Suivant, une fois que vous avez fait votre choix..

Si vous souhaitez réparer votre PC, cliquez sur Réparer votre ordinateur, sinon cliquez sur Installer maintenant..
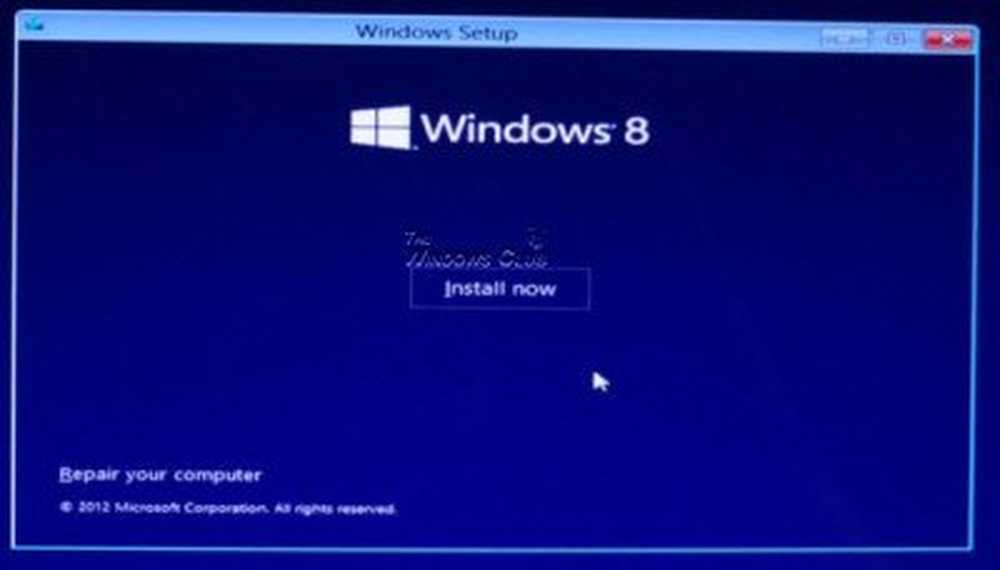
La configuration va maintenant commencer.
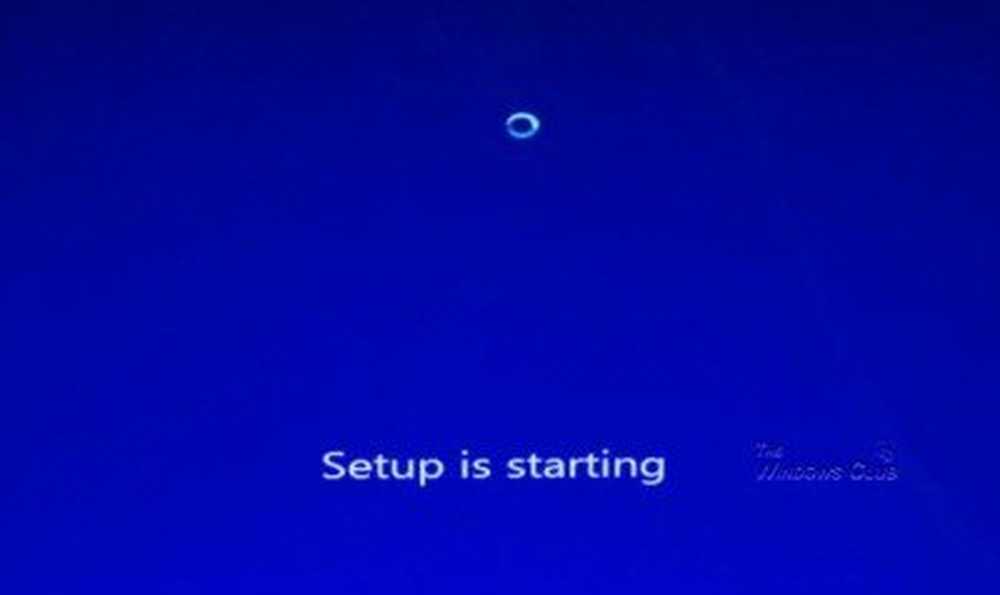
Vous devez maintenant entrer la clé de produit pour activer Windows 8. Entrez-la et cliquez sur Suivant. En fonction de votre clé, la configuration se poursuivra pour installer la version Windows 8 ou Windows 8 Pro.
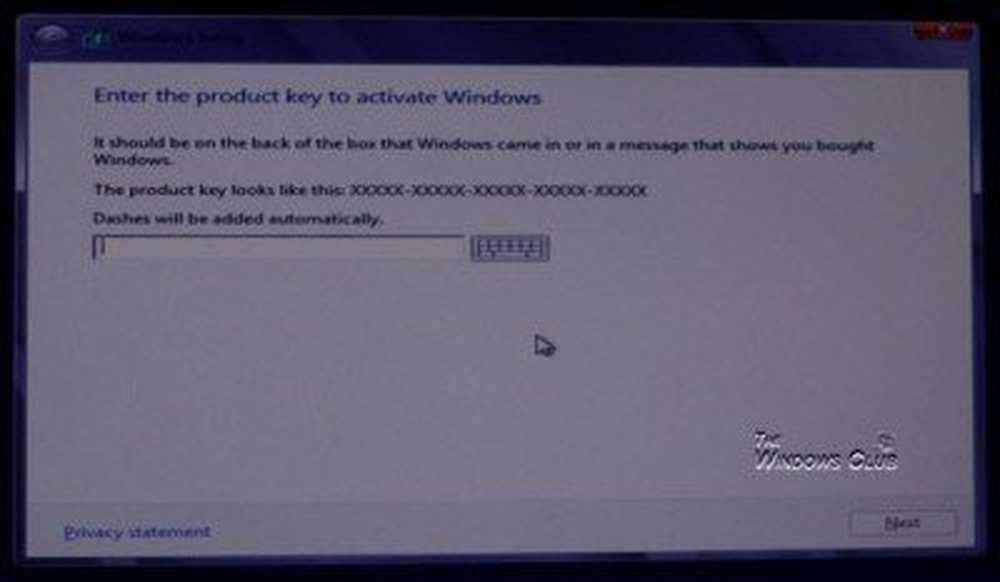
Acceptez les termes de la licence et cliquez sur Suivant. Si vous êtes fastidieux à propos de ces choses, vous voudrez peut-être lire tous les termes. C'est une éducation en soi! Mais si vous êtes comme la majorité d'entre nous, il suffit de cocher la case, de faire confiance à Microsoft et de cliquer sur Suivant.!
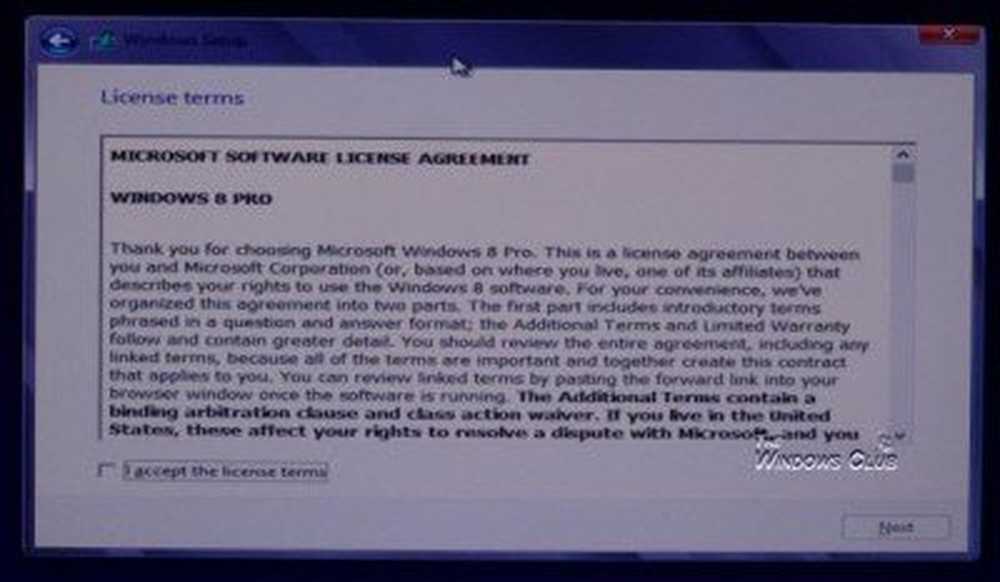
Maintenant qu'est-ce que tu aimerais faire! Souhaitez-vous mettre à niveau votre installation Windows actuelle vers Windows 8 ou souhaitez-vous procéder à une nouvelle installation? Si c'est l'ancien, cliquez sur Mise à niveau: Installer Windows et conserver les fichiers, les paramètres et les applications. En supposant que vous ayez déjà sauvegardé vos données et vos documents sur un autre lecteur ou un autre support externe, je vous recommanderais de procéder à une nouvelle installation. Cliquer sur Personnalisé: installation de Windows uniquement (avancé) faire une installation propre.
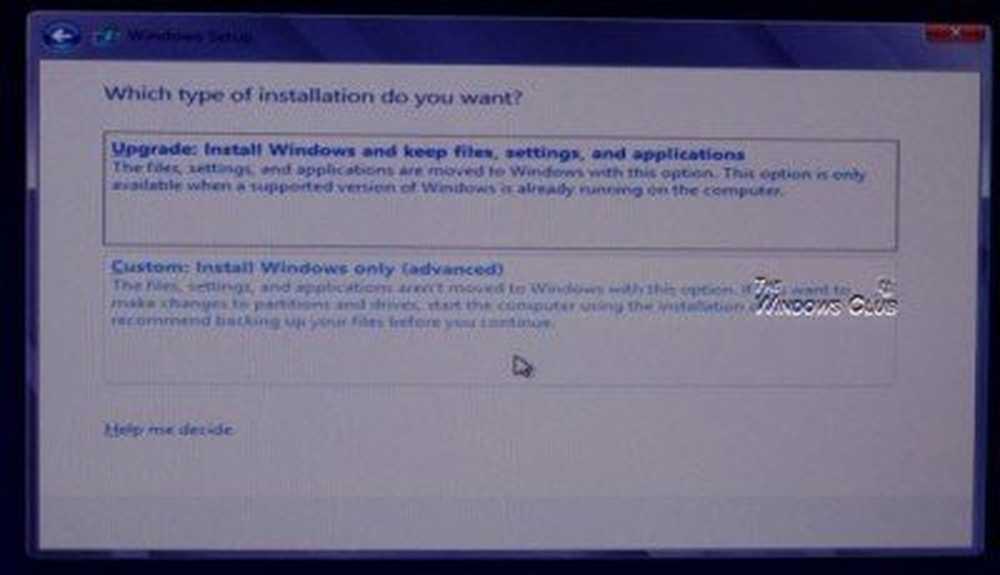
Le programme d'installation vous demandera maintenant où vous souhaitez installer Windows 8. Sélectionnez avec soin le lecteur sur lequel vous souhaitez installer Windows 8. En cliquant sur le bouton en bas à droite, vous obtiendrez plus d'options de disque, telles que: Actualiser, Supprimer, Formater, Nouveau, Charger le pilote et Étendre.
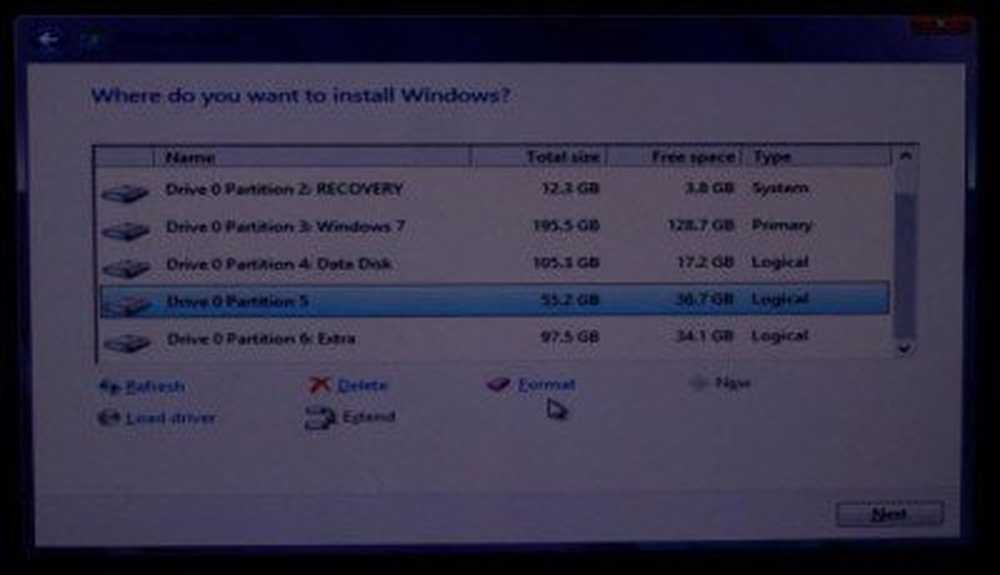
Il peut être judicieux de formater votre lecteur sur lequel vous prévoyez d’installer Windows 8. Donc, une fois que vous avez soigneusement sélectionné le lecteur, cliquez sur Formater..
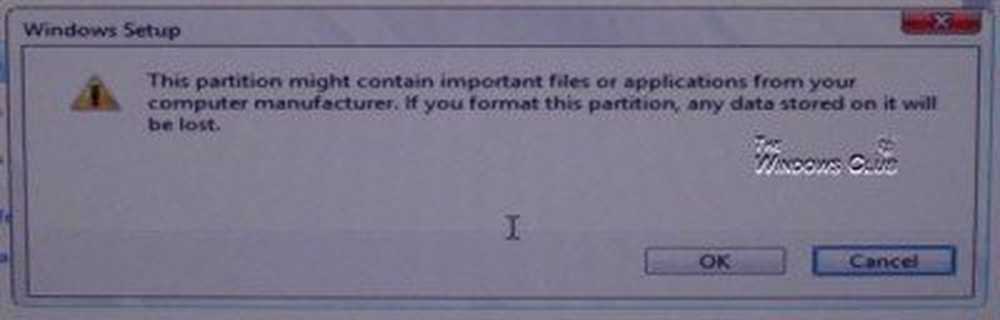
Rappelez-vous qu'une fois que vous avez formaté un lecteur, toutes les données seront effacées. Alors vérifiez bien où vous cliquez, ou vous pourriez finir par formater le mauvais disque… comme je l'ai fait! Oui, j’ai accidentellement formaté ma partition Windows 7 3 à la place, avant de formater le lecteur sur lequel je voulais installer Windows 8. Heureusement pour moi, je fais des sauvegardes régulières!
Le programme d'installation va maintenant commencer l'installation dans l'ordre suivant:
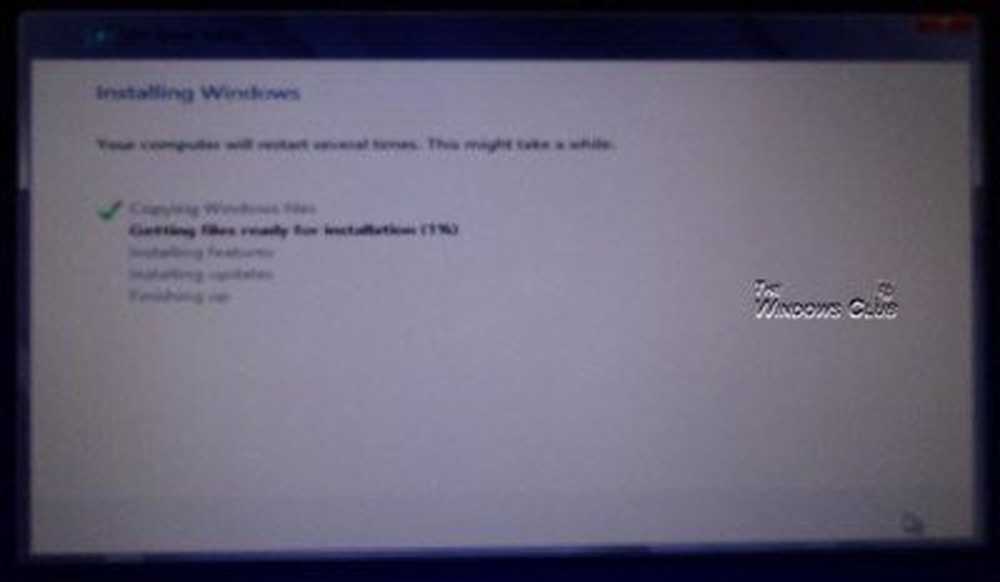
- Copier les fichiers d'installation Windows
- Préparez-les pour l'installation
- Installer les fonctionnalités
- Installer les mises à jour
- Terminer avec l'installation.
Maintenant, un bon moment pour vous procurer un café ou quelque chose du genre - inutile de regarder l'écran et d'attendre la fin de l'installation.
Windows va maintenant redémarrer, une fois cette étape terminée avec succès.
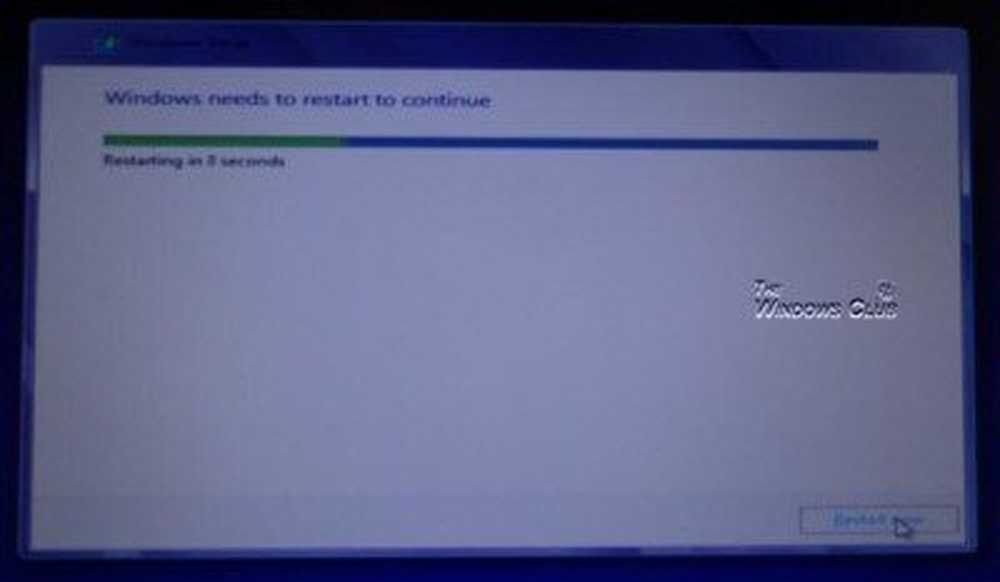
Au redémarrage, vous le trouverez préparant vos appareils pour vous.
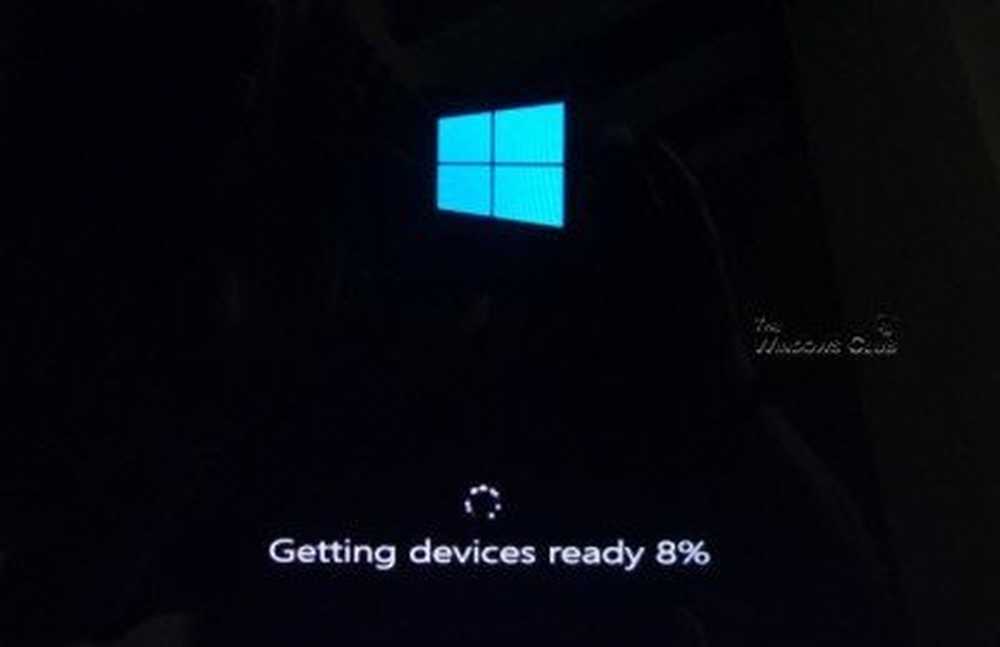
Vous aurez bientôt la possibilité de personnaliser les couleurs de Windows 8 et de donner un nom au PC..
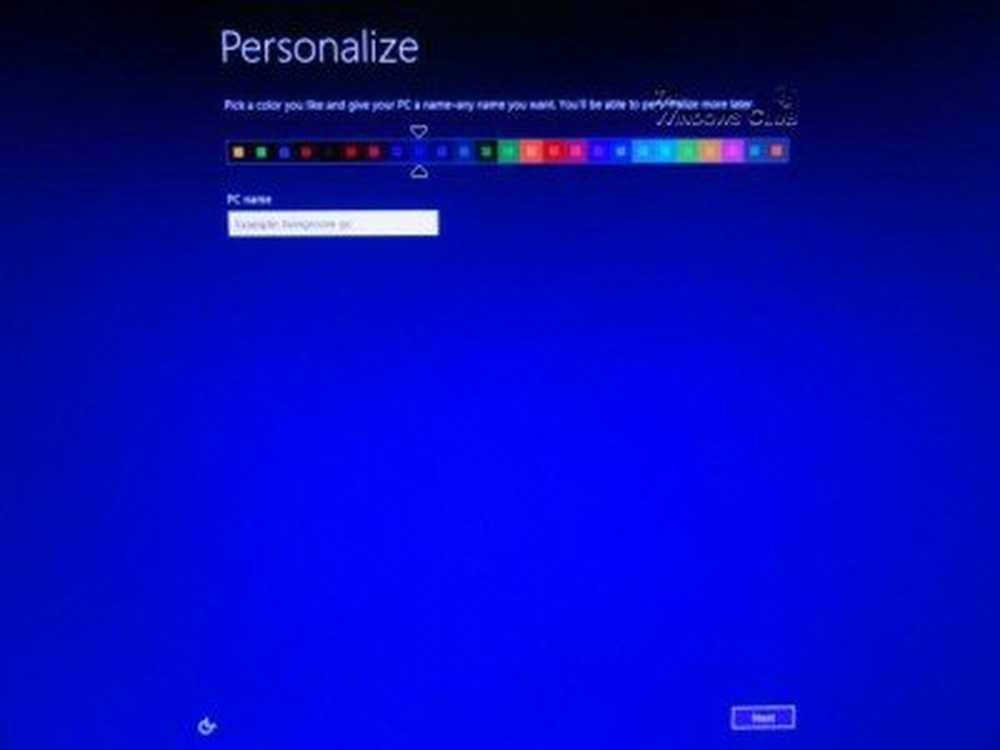
Vous pouvez maintenant vous connecter en utilisant votre réseau sans fil. Si vous ne voulez pas le faire maintenant, cliquez sur le bouton Se connecter à un réseau sans fil ultérieurement option.

Vous pouvez maintenant personnaliser vos paramètres Windows ou utiliser le paramètres express recommandés, qui incluent l’activation de paramètres tels que Mises à jour automatiques, Filtre SmartScreen, Ne pas suivre dans Internet Explorer, etc. Vous pouvez toujours modifier les paramètres ultérieurement, si vous le souhaitez, via votre panneau de configuration..
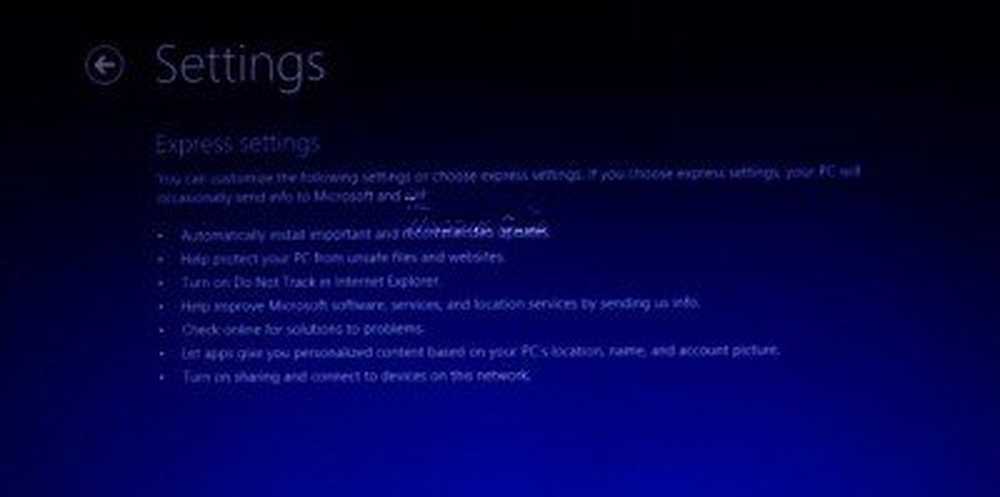
Vous devrez maintenant vous connecter à votre PC. Vous pouvez utiliser votre compte Microsoft existant pour vous connecter, en créer un nouveau, puis l'utiliser pour vous connecter ou pour créer et utiliser un compte local..
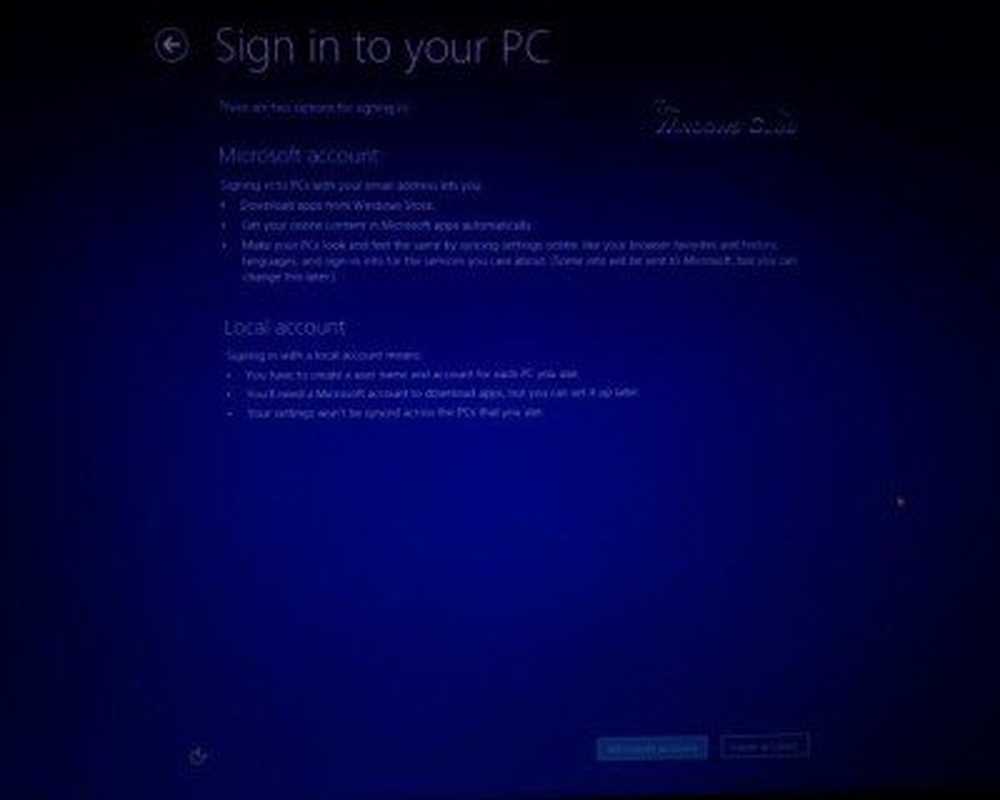
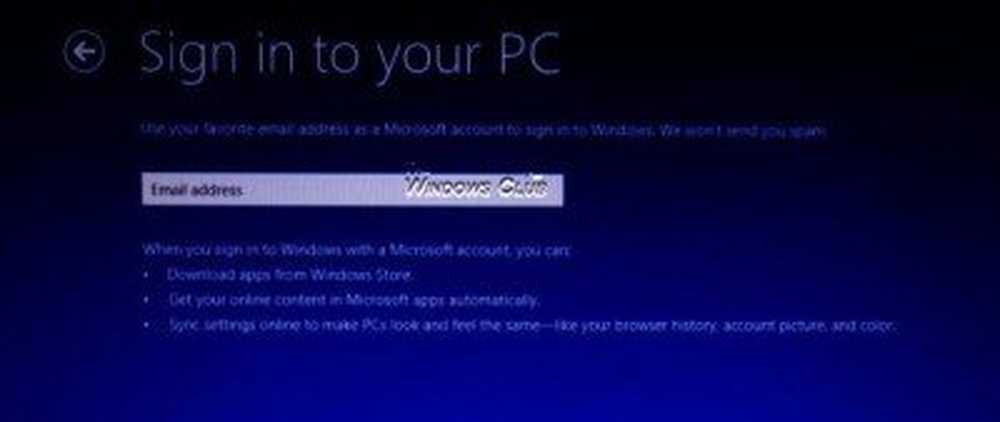
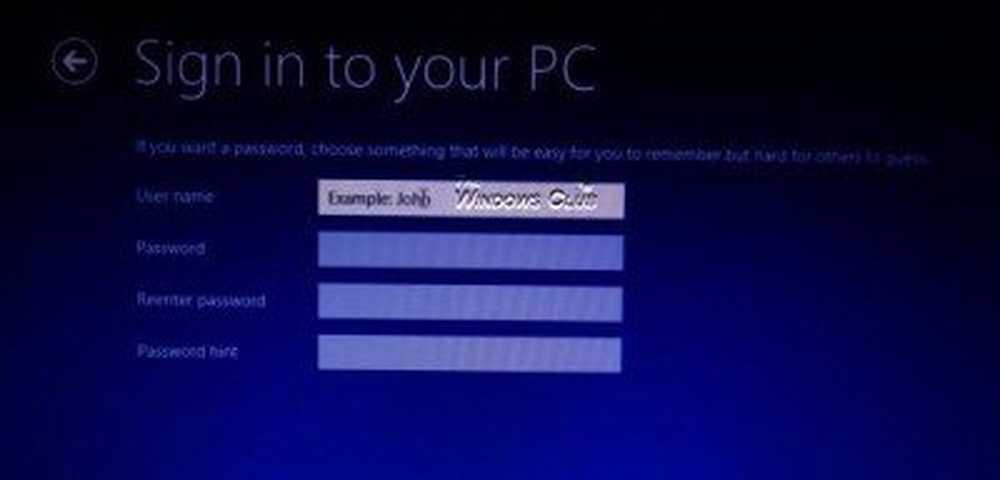
Windows finalisera maintenant vos paramètres personnels et vous proposera ensuite un court didacticiel d'animation expliquant comment commencer à utiliser Windows 8..
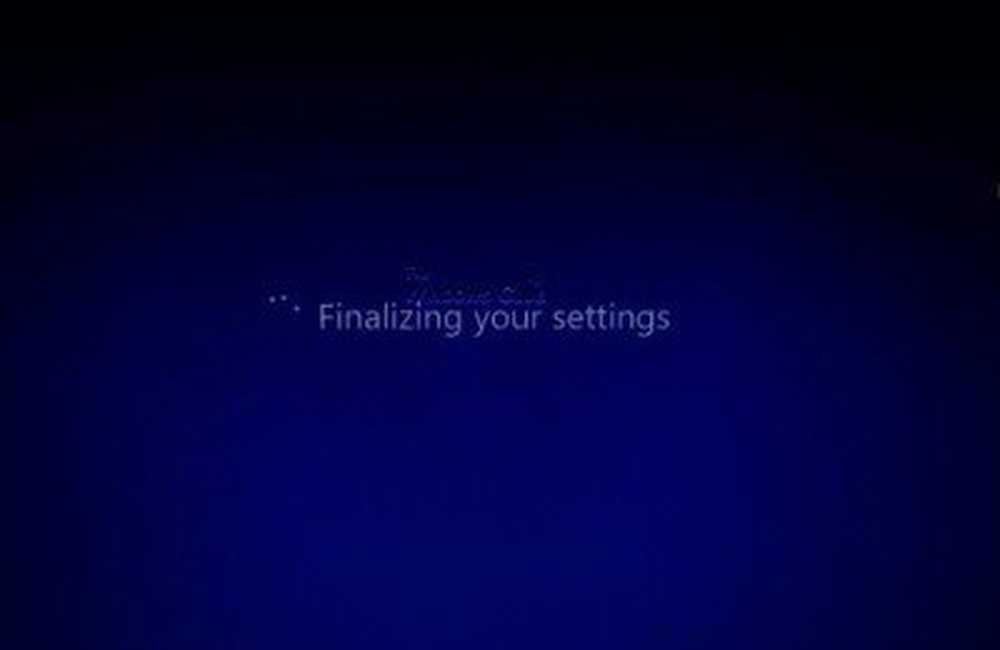
Le didacticiel est court et vise à aider les utilisateurs à démarrer avec Windows 8..

Une fois l'animation terminée, vous allez atterrir sur votre écran de démarrage..