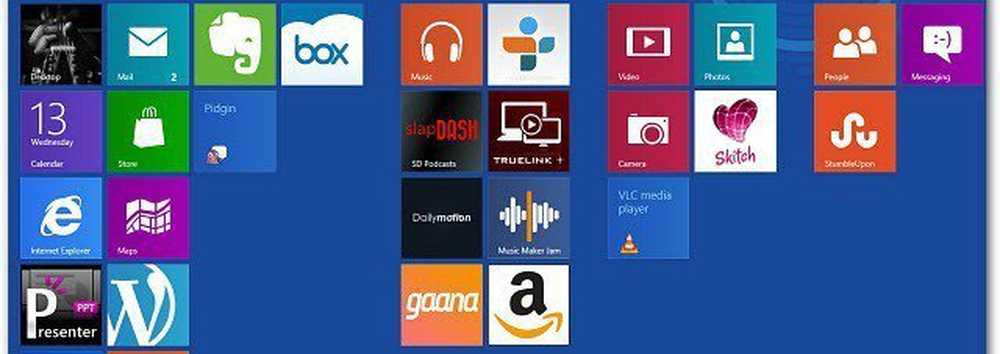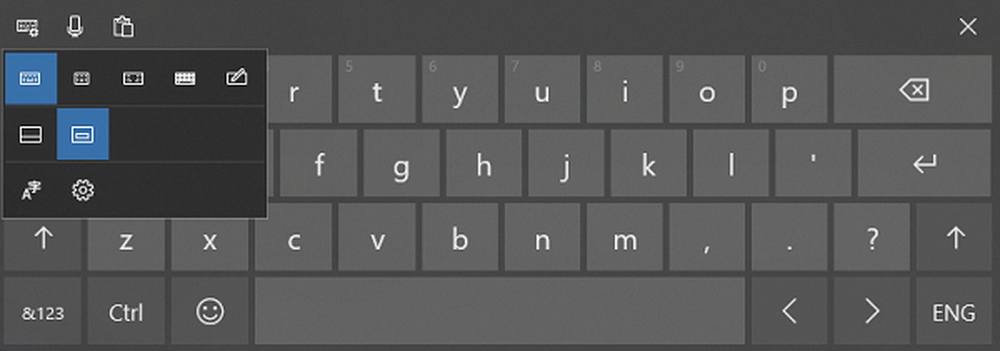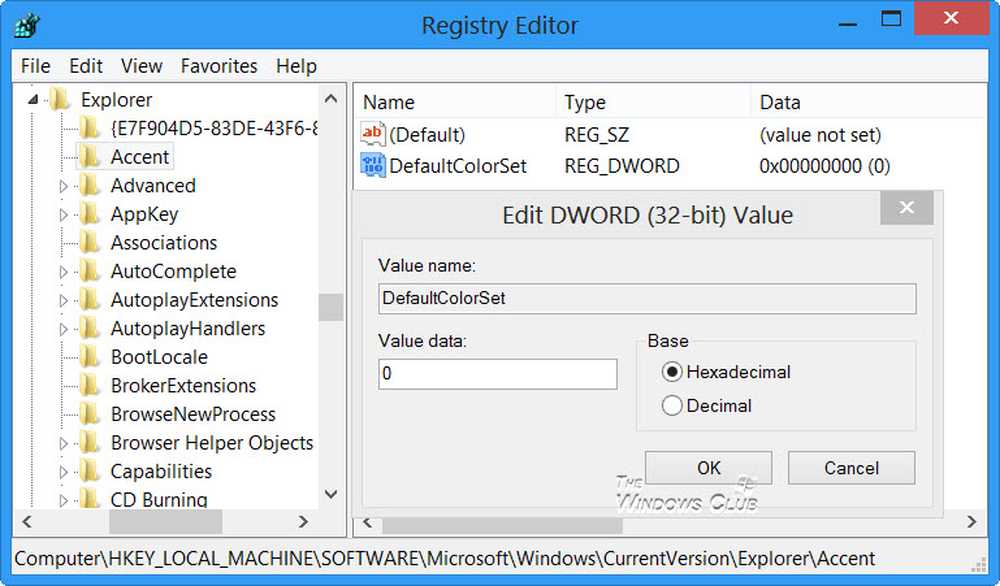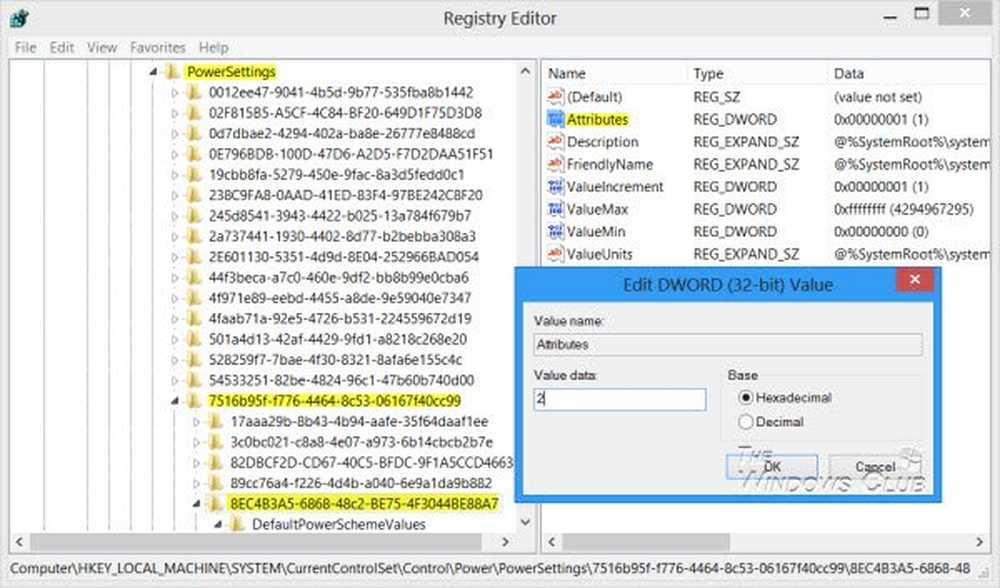Comment changer l'emplacement du dossier de téléchargement des mises à jour de Windows 10
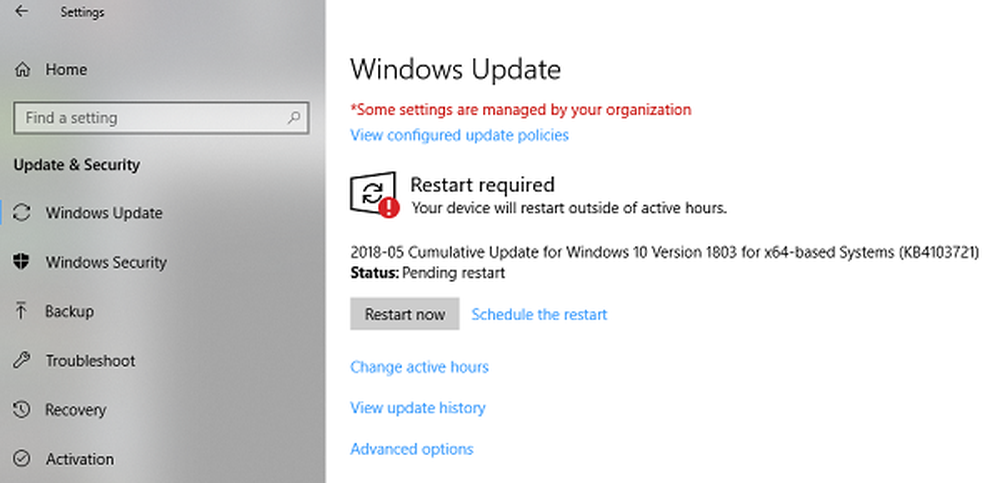
Manquer d'espace de stockage n'est pas nouveau. La plupart d'entre nous ont accès à Internet et téléchargent sans cesse. Ensuite, il y a des jeux qui peuvent occuper beaucoup d'espace de stockage. Le plus gros problème survient lorsque vous utilisez de l'espace de stockage sur votre lecteur d'installation Windows, qui est généralement le lecteur C, et que le téléchargement des mises à jour s'arrête. Le système d'exploitation Windows ne vous offre pas l'option de modifier l'emplacement de téléchargement des mises à jour. Dans cet article, nous allons apprendre à modifier l'emplacement de téléchargement des mises à jour de Windows 10.
Modifier l'emplacement de téléchargement des mises à jour Windows 10
Avant de commencer, vous devez savoir que vous devez disposer des privilèges d'administrateur pour effectuer cette opération. Si vous avez un compte régulier, c'est une bonne idée de contacter qui a configuré votre PC et de prendre son aide..

L'emplacement par défaut de Windows Update est C: \ Windows \ SoftwareDistribution. Le dossier SoftwareDistribution est l'endroit où tout est téléchargé et plus tard installé.
Préparez un nouveau répertoire pour que le système télécharge Windows Update
Créez un répertoire cible dans un lecteur autre que le lecteur C. Il peut être nommé comme WindowsUpdateTélécharger pour référence facile. Supposons que le chemin est D: \ WindowsUpdateDownload
Ensuite, utilisez Ctrl + Alt + Suppr pour lancer le gestionnaire de tâches et passer à l'onglet Services, puis cliquez avec le bouton droit de la souris sur Wuauserv, et l'arrêter.
Maintenant, renommez C: \ Windows \ SoftwareDistribution en C: \ Windows \ SoftwareDistribution.old
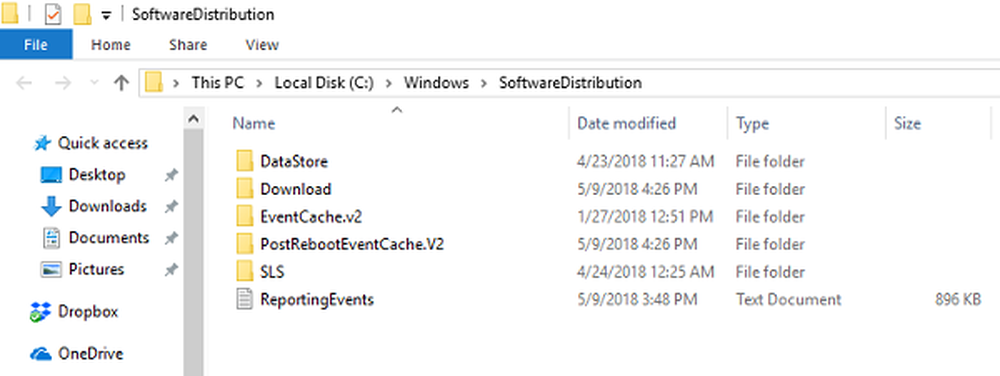
Créer un lien symbolique
Pour créer un lien symbolique, dans le menu Démarrer, recherchez CMD ou une invite de commande. Cliquez dessus avec le bouton droit de la souris et lancez-le en tant qu'administrateur. Puis tapez la commande mentionnée ci-dessous puis appuyez sur Entrée:
mklink / j c: \ windows \ softwaredistribution d: \ WindowsUpdateDownload
Windows Update démarre le téléchargement des fichiers de zéro à ce nouvel emplacement..
Si cela ne fonctionne pas, vous pouvez essayer de démarrer Windows 10 en mode sans échec pour y parvenir..
Redémarrer le service Windows Update
Après cela, vous devez démarrer le service Windows Update. Vous pouvez soit utiliser le gestionnaire de tâches pour le démarrer comme nous l'avons fait ci-dessus, soit exécuter la commande suivante dans CMD:
net start wuauservVérifiez si Windows Update fonctionne:
Accédez à Paramètres> Mise à jour et sécurité> Windows Update> Rechercher les mises à jour. S'il commence à télécharger une mise à jour ou ne génère aucune erreur, vous êtes prêt.
Voici un fait intéressant: après avoir téléchargé Windows Update, le système d'exploitation le décompresse dans le lecteur disposant de l'espace le plus libre disponible et l'installe à partir de là. Windows effacera de temps en temps le contenu de ce répertoire.
Nous vous recommandons d'utiliser un espace de stockage qui reste généralement vide. Bien que vous puissiez choisir une carte SD (format NTFS) ou un lecteur externe, il est recommandé de ne pas le connecter sauf si celui-ci reste toujours connecté au PC..