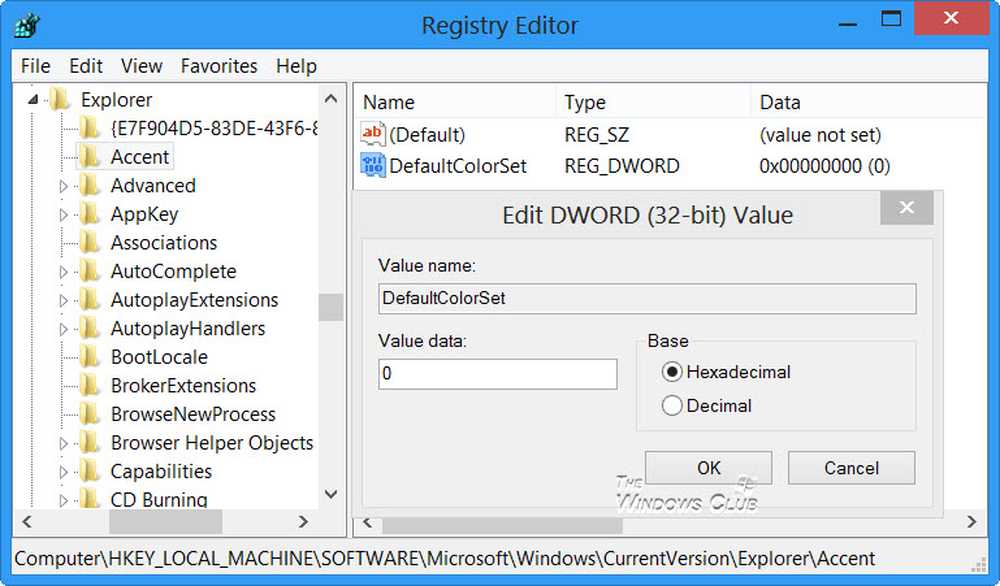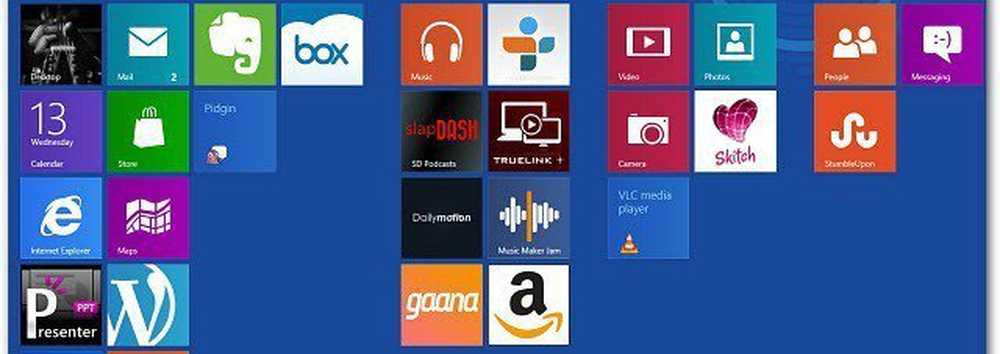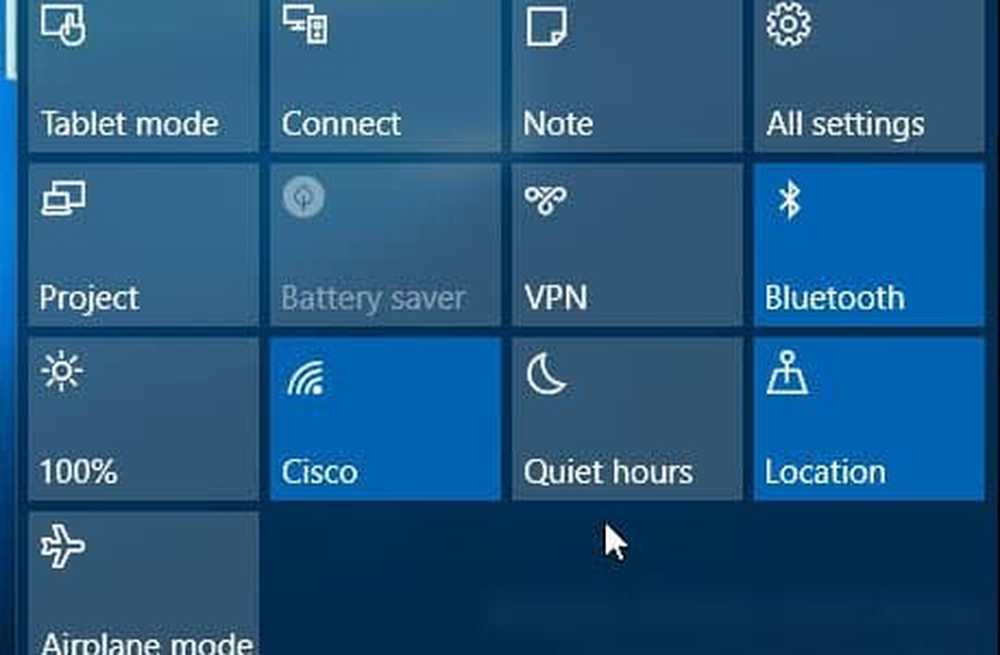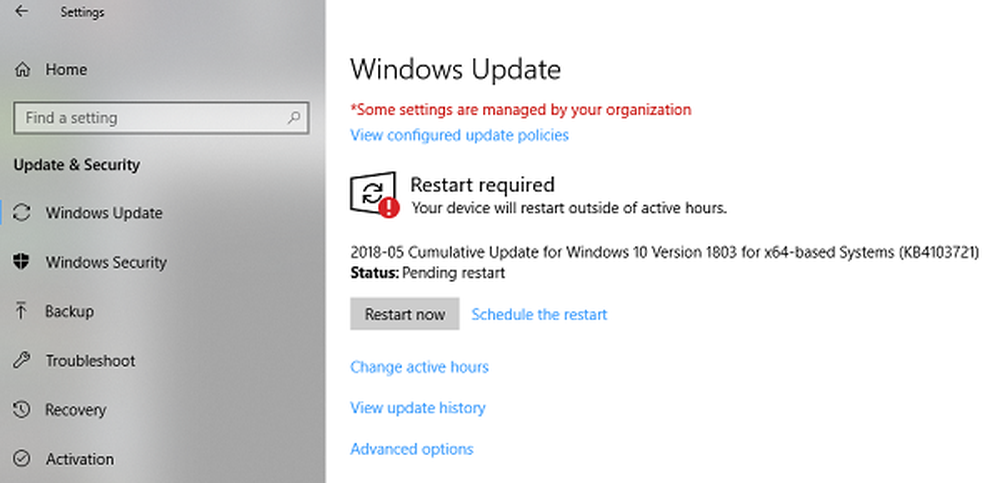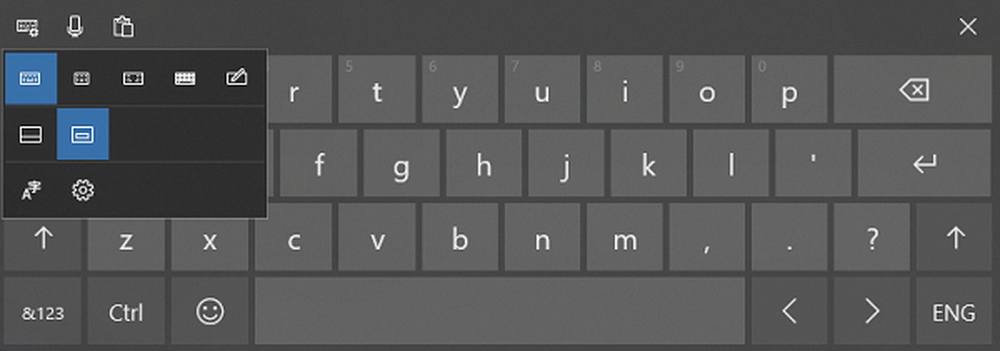Comment changer le délai d'expiration de l'écran de verrouillage Windows 10
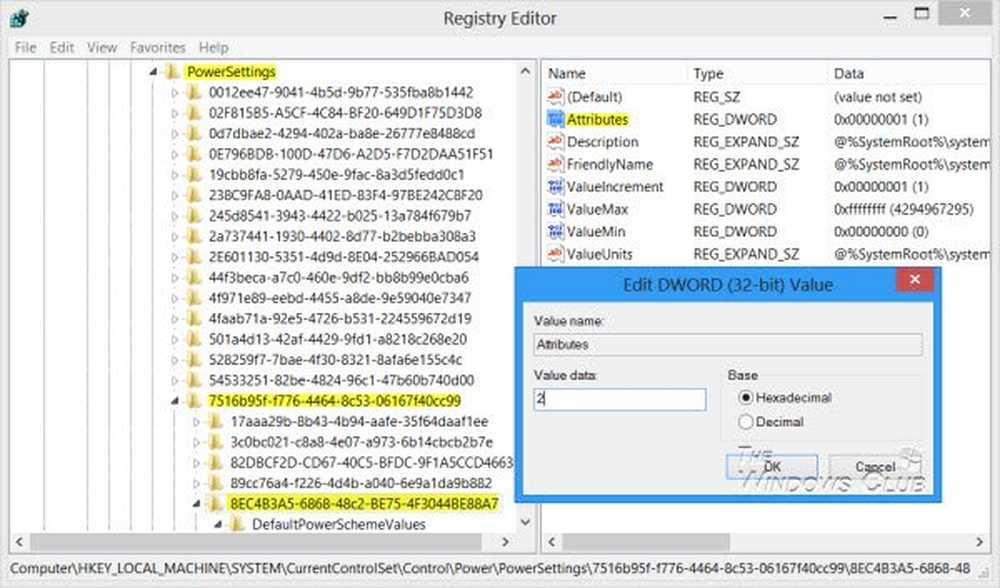
Est-ce que votre ordinateur Windows 10 éteint l'affichage après avoir été verrouillé pendant une minute? Vous pouvez activer le délai d'expiration de l'affichage du verrouillage de la console dans les options d'alimentation Windows et modifier le délai d'expiration de l'écran verrouillé de Windows 10 en suivant ce didacticiel..
Les utilisateurs de Windows 10/8 ont peut-être remarqué qu’après que votre ordinateur a été verrouillé pendant 1 minute, l’écran s’éteint. Vous pouvez utiliser les options du Panneau de configuration pour configurer le PC en veille en veillant à ne jamais éteindre le moniteur, ne jamais éteindre le disque dur, etc. minute.
Il y a une raison pour cela! Par défaut, lorsque la console est verrouillée, Windows attend 60 secondes d'inactivité avant d'éteindre l'écran. Ce paramètre n'est pas configurable à l'aide de l'interface utilisateur Windows. Si vous souhaitez modifier ce paramètre, vous devrez suivre ces étapes, que je suis tombé sur.
Avant de commencer, sauvegardez votre base de registre ou créez d'abord un point de restauration système!
Activer le délai d'affichage de verrouillage de la console
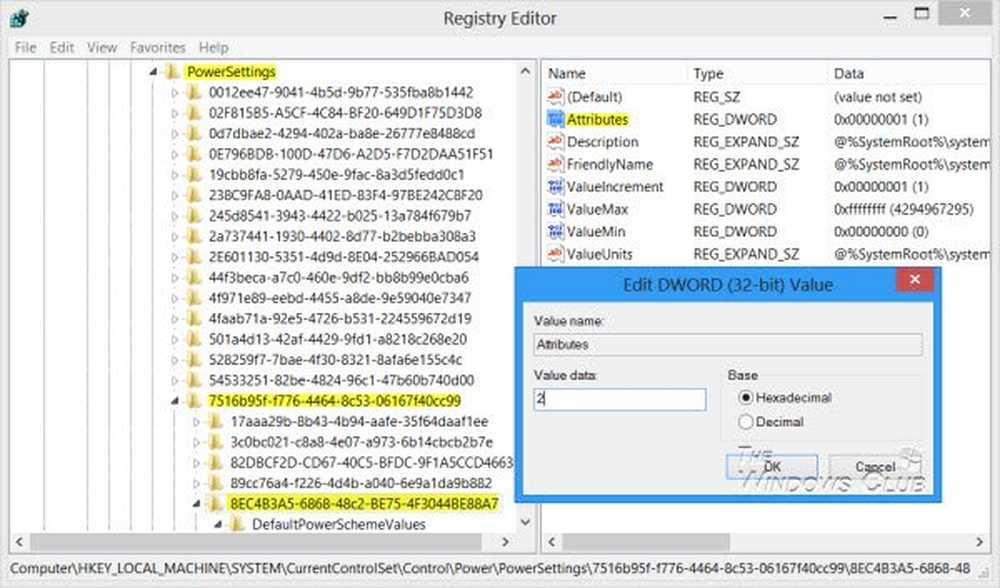
Ouvrez l'éditeur de registre et accédez à la clé suivante:
HKEY_LOCAL_MACHINE \ SYSTEM \ CurrentControlSet \ Control \ Power \ Paramètres de puissance \ 7516b95f-f776-4464-8c53-06167f40cc99 \ 8EC4B3A5-6868-48c2-BE75-4F3044BE88A7
Maintenant, dans le volet de droite, vous verrez Les attributs. Double-cliquez dessus pour changer ses données de valeur DWORD de la valeur par défaut 1 à 2.
Modifier le délai d'expiration de l'écran de verrouillage Windows 10
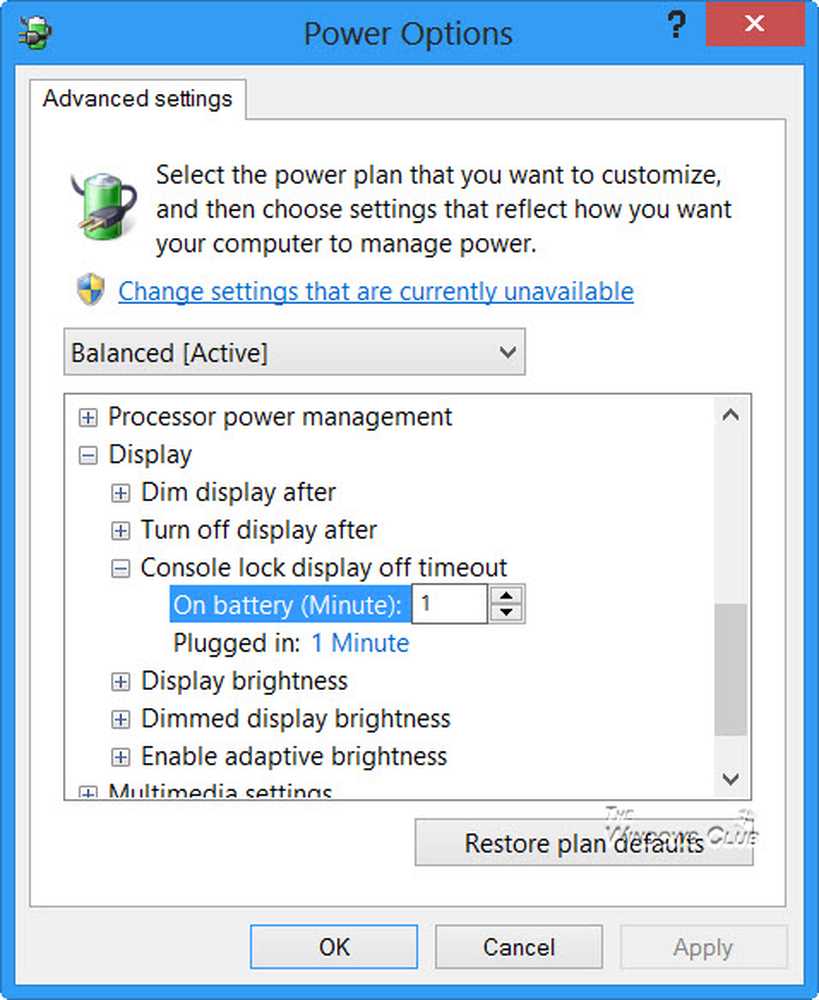
Cela fait, ouvrez maintenant Options d'alimentation> Paramètres d'alimentation avancés via le Panneau de configuration. Étendre le Afficher article. Vous verrez maintenant une entrée supplémentaire: Verrouillage de la console.
Vous ne l'auriez pas vu plus tôt, mais après avoir modifié le registre, vous pourrez le voir..
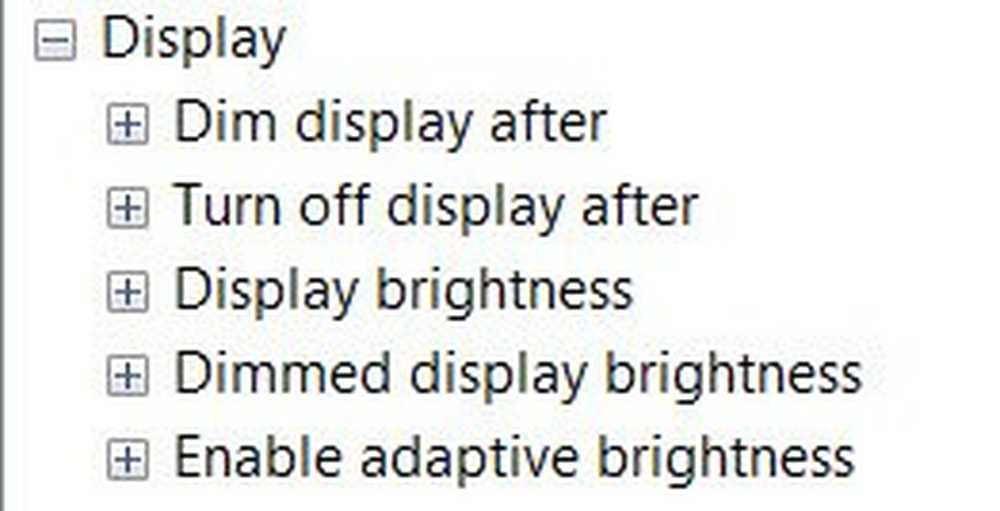
Double-cliquez sur les valeurs et modifiez les paramètres de 1 minute à ce que vous souhaitez. En le réglant sur 0, l'écran ne s'éteindra jamais.
Il y a une autre façon.
Vous pouvez également utiliser le Utilitaire PowerCfg.exe configurer le délai d’affichage - lorsque le PC est déverrouillé ou verrouillé, et lorsque le système est branché et utilise une alimentation secteur. Pour ce faire, ouvrez une invite de commande administrative et exécutez ces commandes les unes après les autres pour contrôler le délai d’affichage:
powercfg.exe / setacvalueindex SCHEME_CURRENT SUB_VIDEO VIDEOIDLE
powercfg.exe / setacvalueindex SCHEME_CURRENT SUB_VIDEO VIDEOCONLOCK
powercfg.exe / setactive SCHEME_CURRENT
Remplir le temps en secondes, dans ces commandes. VIDEOIDLE timeout est utilisé lorsque le PC est déverrouillé, et VIDEOCONLOCK timeout est utilisé lorsque le PC est un écran verrouillé.
Pour définir les délais d’utilisation utilisés en alimentation CC (batterie), utilisez la touche / setdcvalueindex passer au lieu de / setacvalueindex.
Vous constaterez maintenant que l'écran du moniteur ne s'éteint pas après une minute de verrouillage de votre ordinateur Windows.
Via TechNet.