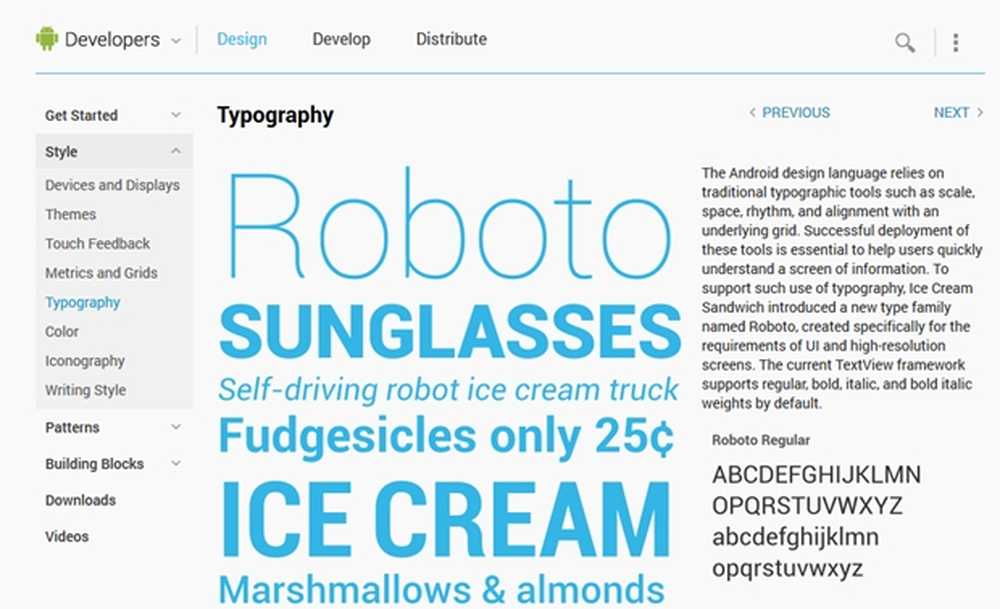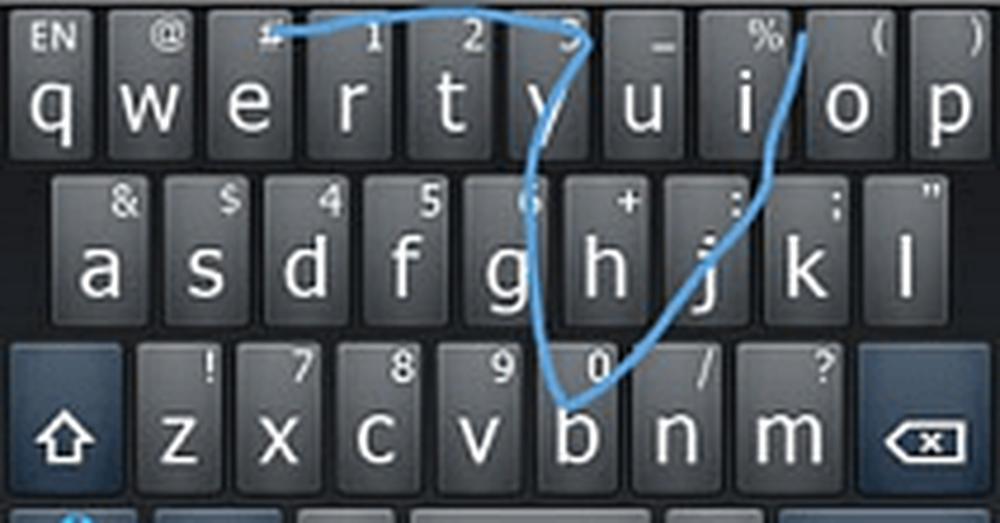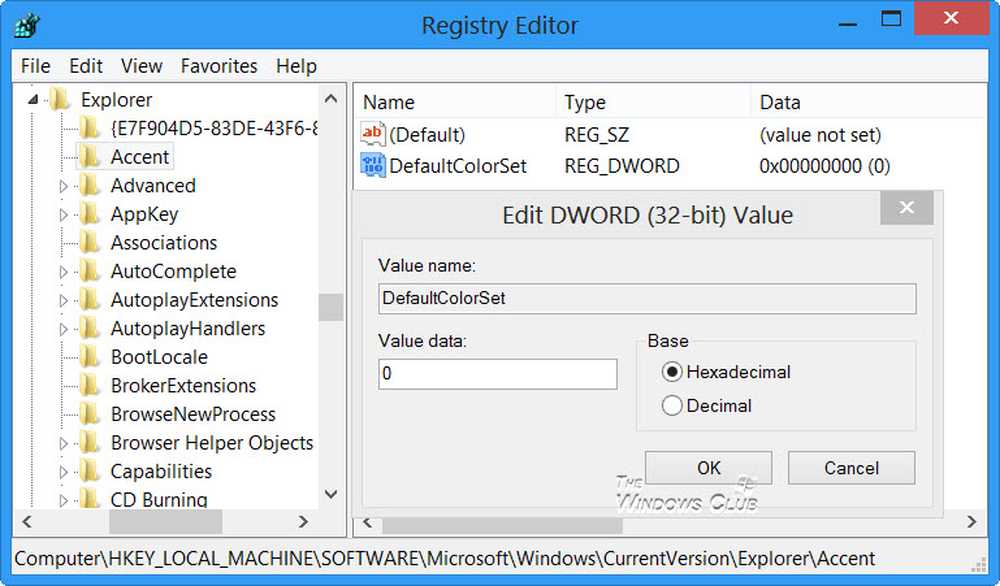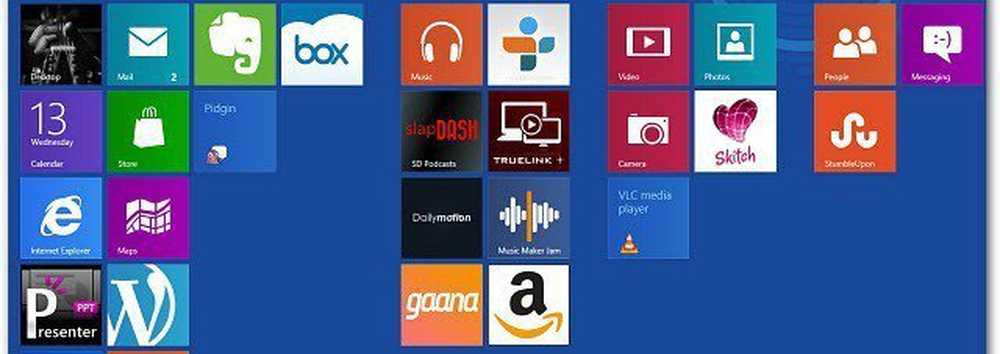Comment changer le nom de votre compte sous Windows 10

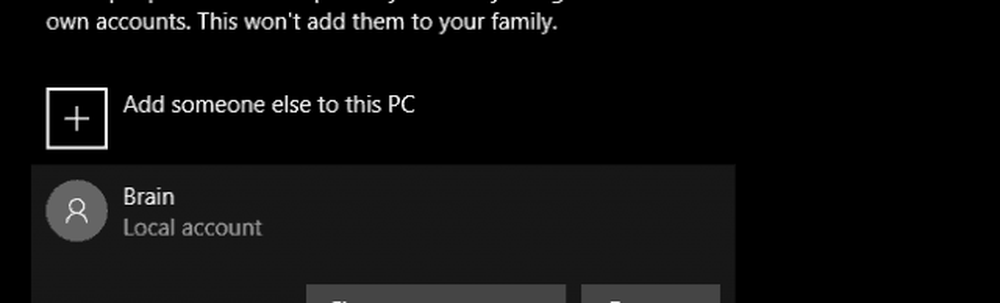
Modifier le nom du compte et renommer le dossier du compte d'utilisateur dans Windows 10
Votre nom d'utilisateur fait partie de votre identité utilisée pour vous connecter à Windows 10. Des erreurs peuvent parfois se produire lors de la création d'un nom d'utilisateur. Il y a plusieurs façons de résoudre ce problème.
Actuellement, l'application Paramètres n'offre pas la possibilité de modifier les noms d'utilisateur. Il y a deux façons de contourner cette limitation.
Méthode 1: Panneau de configuration classique
Recherchez et ouvrez le Panneau de configuration classique. Pour ce faire, appuyez sur Windows + R, puis tapez Contrôle puis appuyez sur Entrée.

Ouvrez le Comptes utilisateur Panneau de configuration, puis cliquez sur Gérer un autre compte.

Cliquez sur le compte que vous souhaitez modifier.
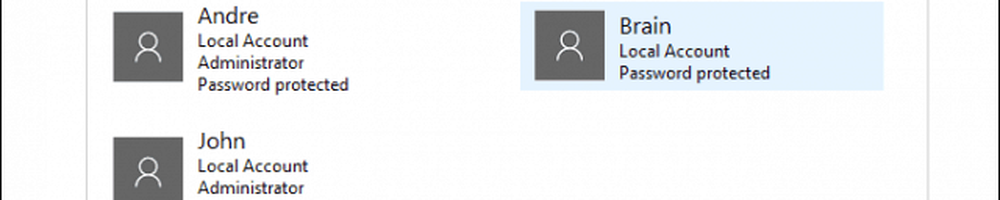
Cliquez sur Changer le nom du compte.

Entrez le nom d'utilisateur correct pour le compte puis cliquez sur Changer de nom.

Méthode 2: Panneau de configuration avancée des comptes d'utilisateurs
Il y a une autre façon de le faire.
Appuyez sur la touche Windows + R, tapez: netplwiz ou contrôler les mots de passe utilisateur2 puis appuyez sur Entrée.
Sélectionnez le compte puis cliquez sur Propriétés.

Sélectionnez le Général onglet puis entrez le Nom d'utilisateur vous voulez utiliser. Cliquez sur Appliquer puis D'accord, puis clique Appliquer puis D'accord à nouveau pour confirmer le changement.
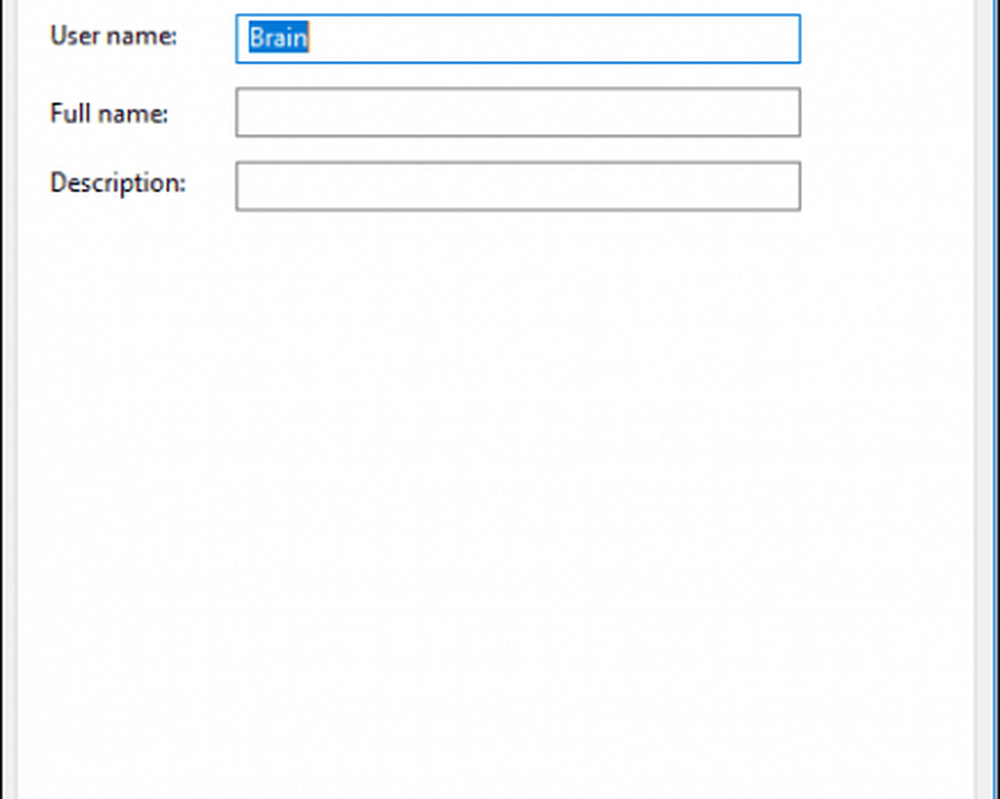
Qu'en est-il de votre nom de dossier d'utilisateur?
Changer le nom d'utilisateur est assez basique, mais cette modification n'est pas reflétée dans le dossier User situé dans le lecteur C :. Il peut être risqué de le renommer. Parfois, il est préférable de ne pas créer un nouveau compte utilisateur, puis de copier vos fichiers sur le nouveau compte. Oui, c'est embêtant, mais c'est mieux que de se retrouver avec un profil utilisateur corrompu.
Si vous devez le modifier pour masquer votre OCD, une option avancée est disponible. Cela implique d’utiliser la ligne de commande pour accéder à l’identifiant de sécurité (SID) puis d’apporter les modifications nécessaires dans le registre. Avant de continuer, activez, puis connectez-vous au compte administrateur intégré. Par précaution, créez un point de restauration système à l'avance..
Pour accéder à toutes les informations contenues dans le SID, vous devez utiliser la ligne de commande Windows Management Instrumentation pour afficher la valeur nécessaire à sa recherche et à sa modification dans le registre. Ouvrez l'invite de commande avec les privilèges d'administrateur, tapez: wmic liste de comptes d'utilisateurs complète puis appuyez sur Entrée. Faites défiler la liste, puis prenez note des valeurs SID du compte que vous souhaitez modifier..
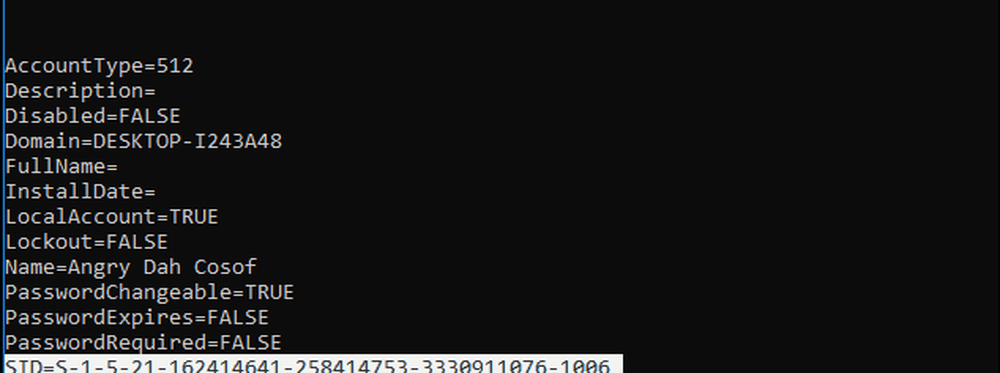
Type: cls pour effacer l'écran.
L'étape suivante consiste à renommer le compte. Faire cela depuis la ligne de commande est tout aussi facile.
Type CD c: \ utilisateurs tla poule a frappé entrer. Type: Renommer OldAccountName NewAccountName
Par exemple, renommez «Angry Dah Cosof» «Angela Brown».

Open Start, tapez: regedit
Clic-droit Regedit.
Cliquez sur Exécuter en tant qu'administrateur.
Aller vers:
HKEY_LOCAL_MACHINE \ LOGICIEL \ Microsoft \ Windows NT \ CurrentVersion \ ProfileList
Rappelez-vous que la valeur SID nous avons accédé plus tôt? Il est maintenant temps de le référencer.
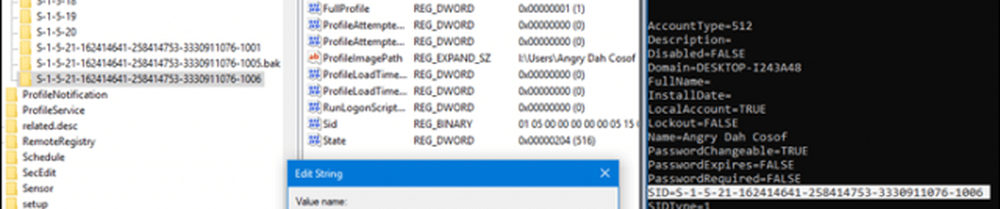
Une fois que vous l'avez trouvée, sélectionnez-la, puis double-cliquez sur la valeur. ProfileImagePath. Vous verrez que l'ancien nom que nous avions précédemment est toujours là. Changez-le pour le nouveau nom que vous voulez utiliser.
Là vous l'avez, le nom que vous avez réellement voulu. De telles erreurs peuvent arriver, mais il y a toujours un moyen de les réparer. Faites-nous savoir ce que vous pensez dans les commentaires.