Correction de l'erreur 0x8024500C après Windows Update

Cet article va vous montrer comment corriger l'erreur 0x8024500C pouvant apparaître après une mise à jour Windows ou lors de la mise à jour des applications du Windows Store. Cette erreur indique que le service Windows Update a probablement été bloqué..

Aujourd'hui, nous allons essayer de le réparer.
Erreur 0x8024500C après la mise à jour de Windows 10
Si vous recevez ce code d'erreur, voici quelques solutions:
- Vérifier l'état de tous les services de mise à jour Windows
- Télécharger la mise à jour manuellement.
- Exécuter le dépannage de Windows Update
- Vérifier les paramètres du registre
- Désactiver les connexions proxy.
- Exécuter le dépannage de Microsoft Store ou réinitialiser le Microsoft Store.
Si vous avez généralement tendance à créer un point de restauration du système, vous pouvez annuler toutes sortes de modifications intentionnelles ou non sur votre ordinateur. vous pouvez essayer d'effectuer une restauration du système à partir de ce point de restauration du système. Et au cas où vous n’auriez pas l’habitude de créer et de maintenir un point de restauration du système; vous pouvez également commencer à le faire, car il s'agit d'une fonctionnalité très puissante qui vous permettra de réparer votre ordinateur dans un certain nombre de scénarios..
Vérifier l'état de tous les services de mise à jour Windows
Vous devez vérifier si tous les services prenant en charge Windows Update sont opérationnels ou non..
Les principaux services prenant en charge Windows Update sont:,
- Service de transfert intelligent en arrière-plan (BITS).
- Optimisation de la livraison.
- Windows Update.
- Service Windows Update Medic.
Vous pouvez vérifier si ces services fonctionnent parfaitement.
Pour cela, commencez par chercher Prestations de service dans le champ de recherche Cortana.
Sélectionnez le résultat approprié.
Maintenant, pour tous les services mentionnés ci-dessus, assurez-vous que son statut indique Fonctionnement,
Si ça ne dit pas Fonctionnement, faites un clic droit sur l'entrée et cliquez sur Début.
Télécharger la mise à jour manuellement
S'il ne s'agit pas d'une mise à jour de fonctionnalité, mais uniquement d'une mise à jour cumulative, vous pouvez télécharger et installer manuellement Windows Update. Pour rechercher quelle mise à jour n'a pas suivi les étapes suivantes:
- Accédez à Paramètres> Mise à jour et sécurité> Afficher l'historique des mises à jour.
- Vérifiez quelle mise à jour particulière a échoué. Les mises à jour dont l'installation a échoué s'affichent avec Echec dans la colonne État..
- Ensuite, accédez au Centre de téléchargement Microsoft et recherchez cette mise à jour à l'aide du numéro de base de connaissances..
- Une fois que vous l'avez trouvé, téléchargez-le et installez-le manuellement.
Vous pouvez utiliser Microsoft Update Catalog, un service de Microsoft qui fournit une liste des mises à jour logicielles pouvant être distribuées sur un réseau d'entreprise. L'utilisation du catalogue Microsoft Update peut s'avérer être un emplacement unique pour la recherche de mises à jour de logiciels Microsoft, de pilotes et de correctifs..
Exécuter le dépannage de Windows Update
Exécutez cet utilitaire de résolution des problèmes Windows Update intégré pour résoudre les problèmes de mise à jour les plus courants sous Windows 10..
Vérifier les paramètres du registre
Appuyez sur la combinaison de boutons WINKEY + R pour lancer l'utilitaire Exécuter, tapez regedit et appuyez sur Entrée. Une fois l’éditeur de registre ouvert, accédez à la clé suivante.-
HKEY_LOCAL_MACHINE \ Software \ Policies \ Microsoft \ Windows \ WindowsUpdate
Maintenant, double-cliquez sur DisableWindowsUpdateAccess sur le panneau latéral droit et assurez-vous que sa valeur est 0. Si non, changez-le.
Enfin, redémarrez votre ordinateur pour que les modifications prennent effet.
Au cas où cette entrée de registre ne serait pas trouvée sur votre ordinateur, tout va bien et vous pouvez passer à la solution suivante.
Désactiver les connexions proxy
Commencez par taper options Internet dans le champ de recherche Cortana.
Cliquez sur le résultat approprié.
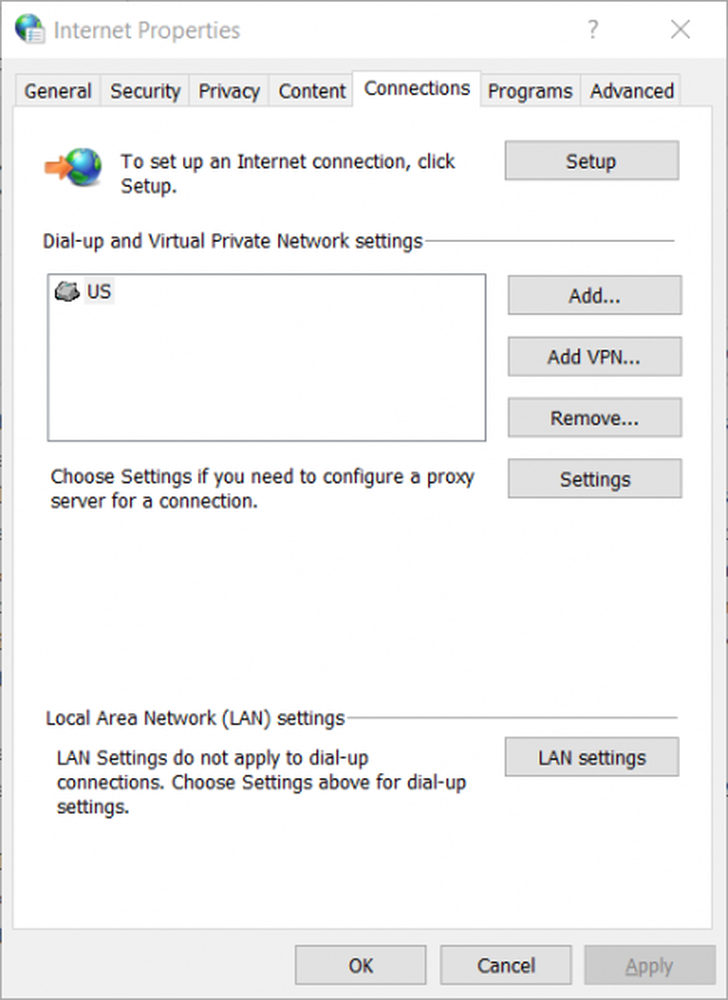
Maintenant, naviguez vers l'onglet appelé Les liaisons.
Et puis sous la section intitulée Paramètres du réseau local (LAN).
Puis cliquez sur le bouton qui dit Paramètres lan.

Sous la section de Serveur proxy, décocher l'option qui est étiqueté comme Utilisez un serveur proxy pour votre réseau local (ces paramètres ne s'appliqueront pas aux connexions d'accès à distance ou VPN).
Cliquer sur D'accord puis redémarrez l'ordinateur pour que les modifications prennent effet.
Réinitialiser le Microsoft Store
Le bon fonctionnement de Microsoft Store et du service de mise à jour Windows est interdépendant. Il est possible qu'il y ait un problème avec votre Microsoft Store et que le service de mise à jour ne fonctionne pas correctement..
- Type services.msc dans l'invite d'exécution et appuyez sur Entrée pour ouvrir le gestionnaire de services.
- Cela révélera tous les services disponibles dans Windows. Rechercher le service Windows Update.
- Si le service Windows Update est défini sur STOP ou Pause, définissez le statut sur Automatique. Si cela ne fonctionne pas, vous pouvez exécuter le Windows Store Dépannage.
Sinon, vous pouvez essayer de réinitialiser le Microsoft Store, ce qui aidera l'utilisateur à supprimer les fichiers indésirables en conflit pour les services liés au magasin..
Bonne chance.



