Correction de l'erreur 0x80200056 lors de la mise à niveau ou de la mise à jour de Windows 10

Je suis sûr que vous avez tous fait face à une situation dans laquelle Windows est interrompu à cause d'une panne de courant ou de problèmes de batterie. Le processus de mise à niveau a peut-être été interrompu parce que vous avez redémarré ou déconnecté de votre ordinateur par accident. Dans cette situation, vous recevrez une erreur Windows Update ou Upgrade 0x80200056. Si vous recevez un tel code d'erreur, voici le correctif.

Erreur 0x80200056 sur Windows 10
Cette erreur se produit parce que le processus de mise à niveau a été interrompu. Cela pourrait être le résultat de tout, mais la base est que le PC a été redémarré accidentellement ou que quelqu'un a été déconnecté de votre PC. Nous offrons les suggestions suivantes.
1] Essayez de mettre à jour à nouveau
Connectez-vous à nouveau à votre compte et redémarrez le processus de mise à niveau Windows. Assurez-vous de disposer d'une connexion Internet décente.
2] Le PC est branché ou la batterie est pleine.
Il est recommandé de toujours mettre à jour votre PC lorsque vous êtes certain que l’alimentation ne sera pas en panne. Assurez-vous donc que tout est branché s'il s'agit d'un PC de bureau. Si cela se produit sur un ordinateur portable, assurez-vous que la batterie est à 100% de sa capacité. Même dans ce cas, assurez-vous de le garder branché au pouvoir. Parfois, la mise à jour Windows reste bloquée pendant de longues heures et si le périphérique est toujours connecté, cela vous aidera à tout moment..
Depuis que le processus de mise à niveau a été interrompu, il est probable que cela pourrait causer plus de problèmes. Donc, si ces deux ne fonctionnent pas, suivez les étapes ci-dessous.
3] Exécuter Windows Update Troubleshooter
Exécutez cet utilitaire de résolution des problèmes Windows Update intégré pour résoudre les problèmes de mise à jour les plus courants sous Windows 10.
4] Vérifier le dossier SoftwareDistribution
Si Windows suppose que la moitié des fichiers téléchargés appartiennent à l'installation précédente, cela peut créer d'autres problèmes. Vous pouvez résoudre ce problème en supprimant les fichiers du dossier SoftwareDistribution après avoir suspendu le service Windows Update. Ensuite, essayez de redémarrer l'ordinateur plusieurs fois pour voir si le processus de mise à jour démarre automatiquement..
5] Exécuter le vérificateur de fichiers système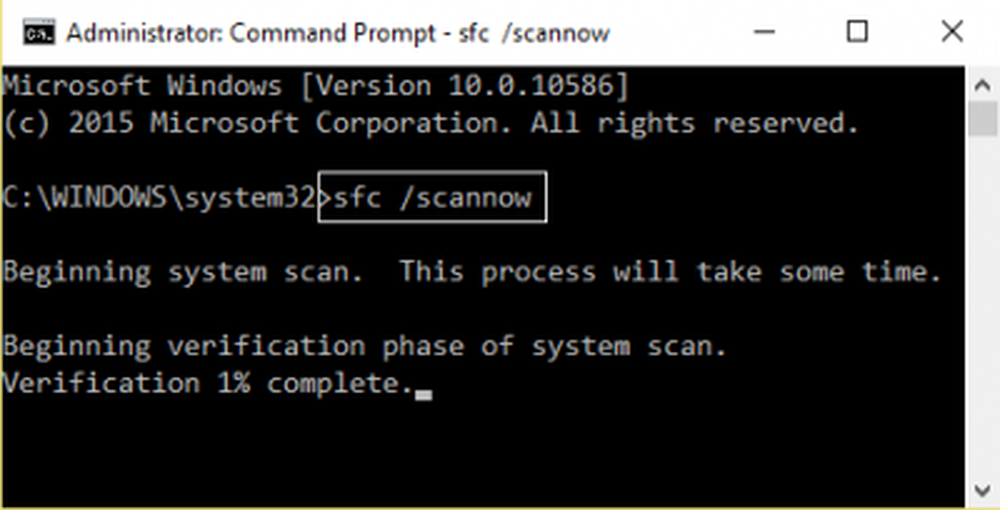
Cela réparera les fichiers Windows corrompus ou endommagés. Vous devrez exécuter cette commande à partir de CMD élevé, c’est-à-dire d’une invite de commande lancée avec les privilèges d’administrateur. Cela corrigera les problèmes courants afin que la mise à jour puisse continuer.
6] Réparer les erreurs de disque dur
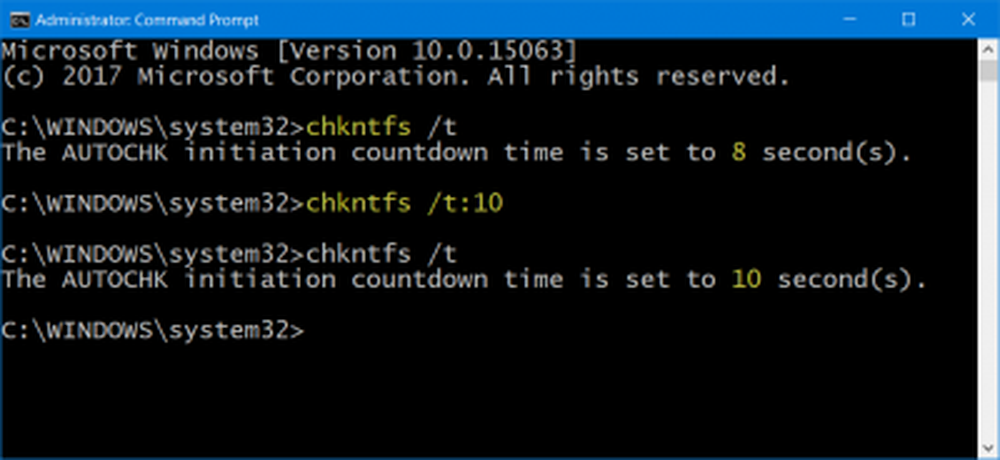
En cas d'erreur sur le disque dur, la mise à jour échouera. Exécutez chkdsk à l'invite de commande pour résoudre ces problèmes.
7] Correction du client Windows Update cassé
Vous pouvez utiliser l'outil DISM pour réparer le client Windows Update.. Cependant, vous aurez besoin d’un autre PC ou d’utiliser un autre Windows à partir d’un partage réseau pour le réparer..
Faites-nous savoir si ce guide vous a aidé à résoudre le problème..



