Correction d'erreur 0x80240438 pour les mises à jour Windows et Microsoft Store

Le code d'erreur 0x80240438 Cela peut se produire à la fois pour les mises à jour Windows et pour le Microsoft Store sous Windows 10. Cela est dû au fait que le mécanisme de livraison des deux est interdépendant et commun. C’est la raison pour laquelle de nombreux codes d’erreur Windows Update et Microsoft Store sont identiques. La fixation des deux est facile, et la plupart des méthodes sont les mêmes. Nous allons discuter de ces corrections dans cet article aujourd'hui.
Il y a eu quelques problèmes lors de l'installation des mises à jour, mais nous réessayerons plus tard. Si vous continuez à voir cela et que vous souhaitez rechercher des informations sur le Web ou contacter le support, cela peut vous aider - (0x80240438).
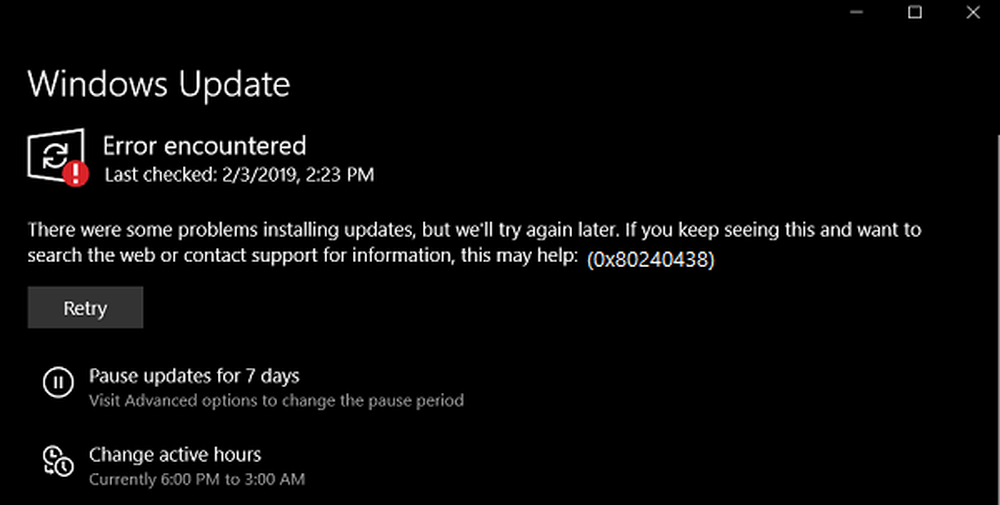
Erreur 0x80240438 pour les mises à jour Windows et le Microsoft Store
Si vous rencontrez ce problème, vous devez vérifier les éléments suivants:
- Exécuter les dépanneurs Windows Update.
- Désactiver votre antivirus ou votre pare-feu.
- Désactiver les connexions proxy.
- Modifier le Supprimer l'accès pour utiliser toutes les fonctionnalités de Windows Update Politique.
- Réinitialiser les dossiers Windows Update.
- Télécharger la mise à jour manuellement.
1] Exécuter les dépanneurs Windows Update
Vous pouvez exécuter le dépanneur Windows Update ainsi que le dépanneur en ligne Windows Update de Microsoft et vérifier si cela vous aide à résoudre vos problèmes..
2] Désactiver votre antivirus ou pare-feu
Vous pouvez désactiver temporairement Windows Defender, qui est installé tel quel sur votre ordinateur Windows 10. Vous pouvez également désactiver votre pare-feu Windows sur votre ordinateur et vérifier si cela corrige les erreurs que vous rencontrez. Si vous utilisez un logiciel de sécurité tiers, désactivez-le et reportez-vous à la section.
3] Désactiver les connexions proxy
Commencez par taper options Internet dans la zone de recherche Cortana. Cliquez sur le résultat approprié.
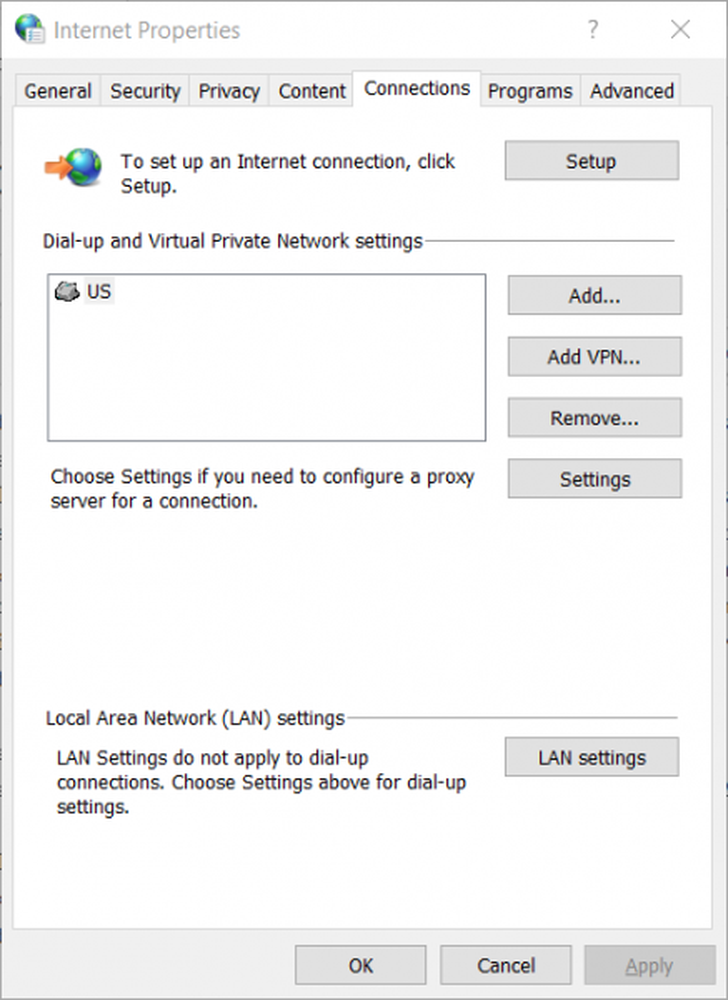
Maintenant, naviguez vers l'onglet appelé Les liaisons.
Sous la section intitulée Paramètres du réseau local (LAN). Cliquez sur le bouton qui dit Paramètres lan.
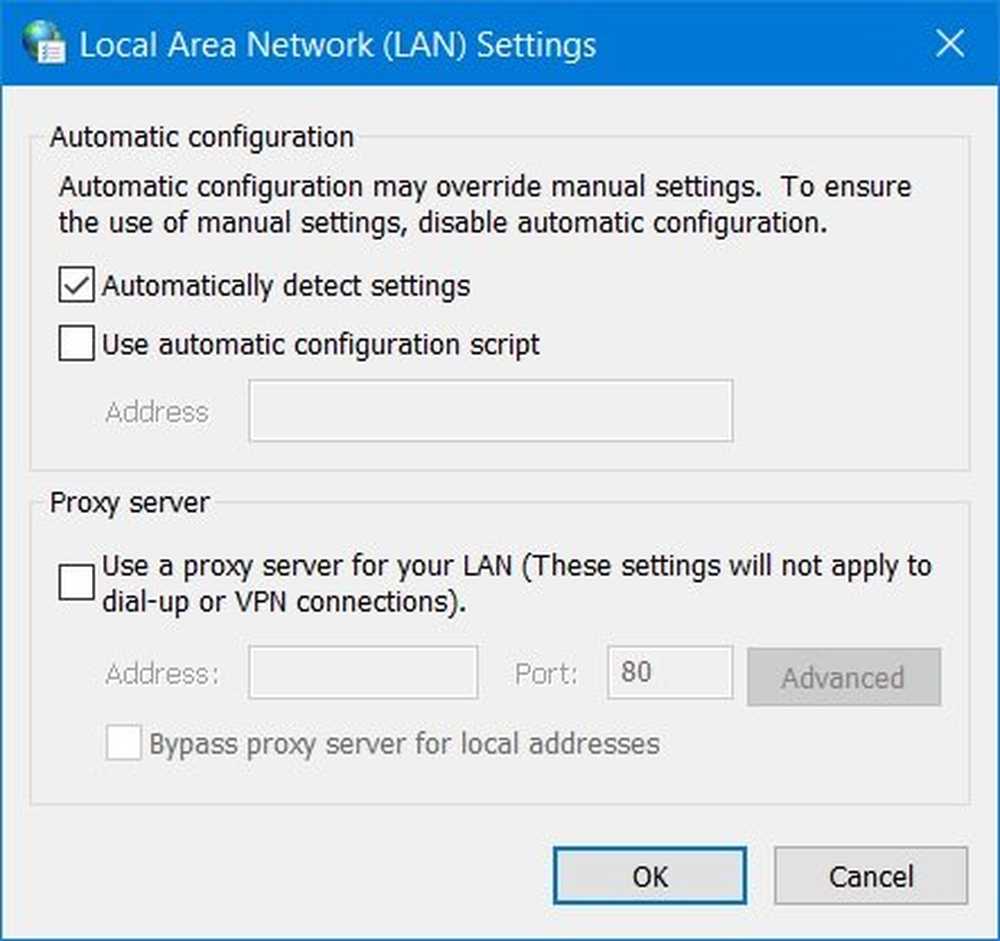
Sous la section de Serveur proxy, décochez l'option qui est étiqueté comme Utilisez un serveur proxy pour votre réseau local (ces paramètres ne s'appliqueront pas aux connexions d'accès à distance ou VPN).
Cliquer sur D'accord puis redémarrez l'ordinateur pour que les modifications prennent effet.4] Modifier le Supprimer l'accès pour utiliser toutes les fonctionnalités de Windows Update Politique
Appuyez sur la combinaison de boutons WINKEY + R pour lancer l'utilitaire Exécuter, tapez gpedit.msc et appuyez sur Entrée. Une fois l'éditeur de stratégie de groupe ouvert, accédez au paramètre suivant.-
Configuration utilisateur> Modèles d'administration> Composants Windows> Windows Update
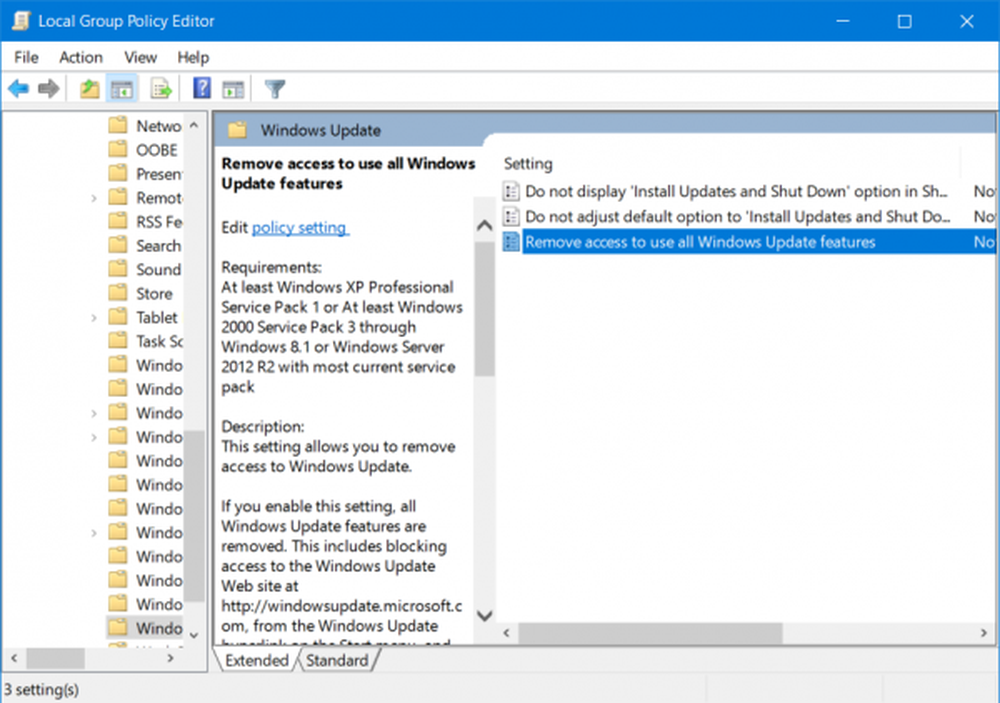
Maintenant, sur le panneau de droite et double-cliquez sur Supprimer l'accès pour utiliser toutes les fonctionnalités de Windows Update et réglez le bouton radio sur Pas configuré pour ça.
Ce paramètre vous permet de supprimer l'accès à Windows Update. Si vous activez ce paramètre, toutes les fonctionnalités de Windows Update sont supprimées. Cela inclut le blocage de l'accès au site Web Windows Update à l'adresse http://windowsupdate.microsoft.com, à partir du lien hypertexte Windows Update dans le menu Démarrer, ainsi que du menu Outils dans Internet Explorer. La mise à jour automatique de Windows est également désactivée. vous ne serez ni informé ni reçu des mises à jour critiques de Windows Update. Ce paramètre empêche également le Gestionnaire de périphériques d’installer automatiquement les mises à jour de pilotes à partir du site Web Windows Update..
Si activé, vous pouvez configurer l'une des options de notification suivantes:
- 0 = Ne pas afficher les notifications - Ce paramètre supprimera tout accès aux fonctionnalités de Windows Update et aucune notification ne s'affichera..
- 1 = Afficher les notifications de redémarrage requis - Ce paramètre affichera les notifications relatives aux redémarrages requis pour effectuer une installation..

Cela résoudrait vos problèmes si c'était la cause.
Quittez l'éditeur de stratégie de groupe, puis redémarrez votre ordinateur pour que les modifications prennent effet..
5] Réinitialiser les dossiers Windows Update
Vous devez supprimer le contenu du dossier SoftwareDistribution et réinitialiser le dossier Catroot2..
6] Téléchargez la mise à jour manuellement
S'il ne s'agit pas d'une mise à jour de fonctionnalité, mais uniquement d'une mise à jour cumulative, vous pouvez télécharger et installer manuellement Windows Update. Pour rechercher quelle mise à jour n'a pas suivi les étapes suivantes:
- Accédez à Paramètres> Mise à jour et sécurité> Afficher l'historique des mises à jour.
- Vérifiez quelle mise à jour particulière a échoué. Les mises à jour dont l'installation a échoué s'affichent avec Echec dans la colonne État..
- Ensuite, accédez au Centre de téléchargement Microsoft et recherchez cette mise à jour à l'aide du numéro de base de connaissances..
- Une fois que vous l'avez trouvé, téléchargez-le et installez-le manuellement.
Vous pouvez utiliser Microsoft Update Catalog, un service de Microsoft qui fournit une liste des mises à jour logicielles pouvant être distribuées sur un réseau d'entreprise. L'utilisation du catalogue Microsoft Update peut s'avérer être un emplacement unique pour la recherche de mises à jour de logiciels Microsoft, de pilotes et de correctifs..
Bonne chance!



