Correction d'erreur 0x80070426 pour Microsoft Store et Windows Update
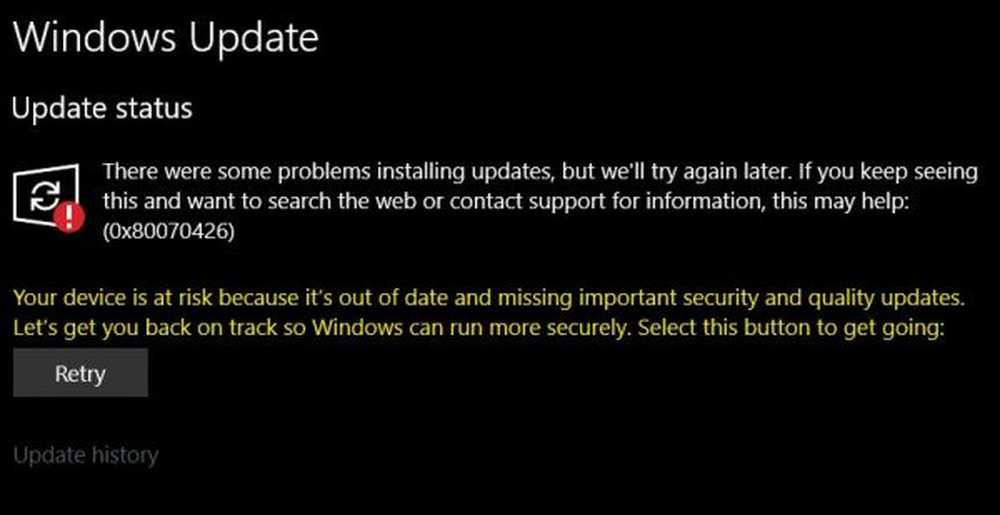
Le code d'erreur 0x80070426 est une autre erreur Windows 10 qui s'applique à Microsoft Store et Windows Update. L'erreur pour les états Windows Update-
«Il y a eu des problèmes pour installer certaines mises à jour, mais nous réessayerons plus tard. Si vous continuez à voir cela et souhaitez rechercher des informations sur le Web ou contacter le support, cela peut vous aider: (0x80070426) ”
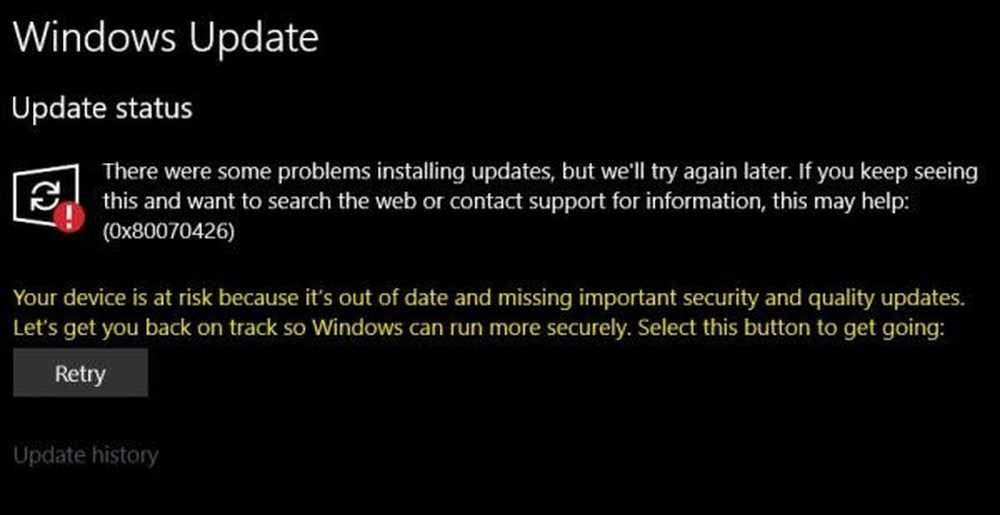
Le message d'erreur pour Microsoft Store indique-
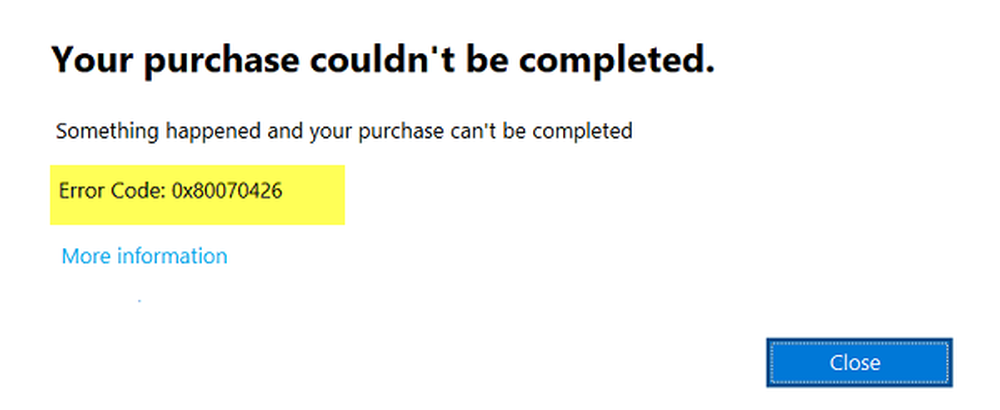
«Votre achat n'a pas pu être terminé. Quelque chose est arrivé et votre achat ne peut pas être complété. Code d'erreur: 0x80070426 ”
Étant donné qu'il existe des services communs prenant en charge les mises à jour Windows et Microsoft Store, les solutions sont également similaires. Nous allons discuter des corrections pour cette erreur ici.
Erreur 0x80070426 pour Microsoft Store et Windows Update
Pour résoudre ce code d'erreur 0x80070426, nous allons procéder aux corrections suivantes:
- Réinitialiser le Microsoft Store.
- Exécuter le dépannage de Windows Update.
- Utiliser le vérificateur de fichiers système et DISM.
- Téléchargez la mise à jour requise manuellement.
- Configurer le pare-feu ou l'antivirus.
- Réinitialiser les composants Windows Update.
1] Reset Microsoft Store
Pour réinitialiser le Microsoft Store, exécutez CMD en tant qu'administrateur et exécutez la commande suivante:
wsreset
Attendez la fin du processus, puis essayez à nouveau d'installer votre application ou Windows Update..
2] Exécuter Windows Update Troubleshooter
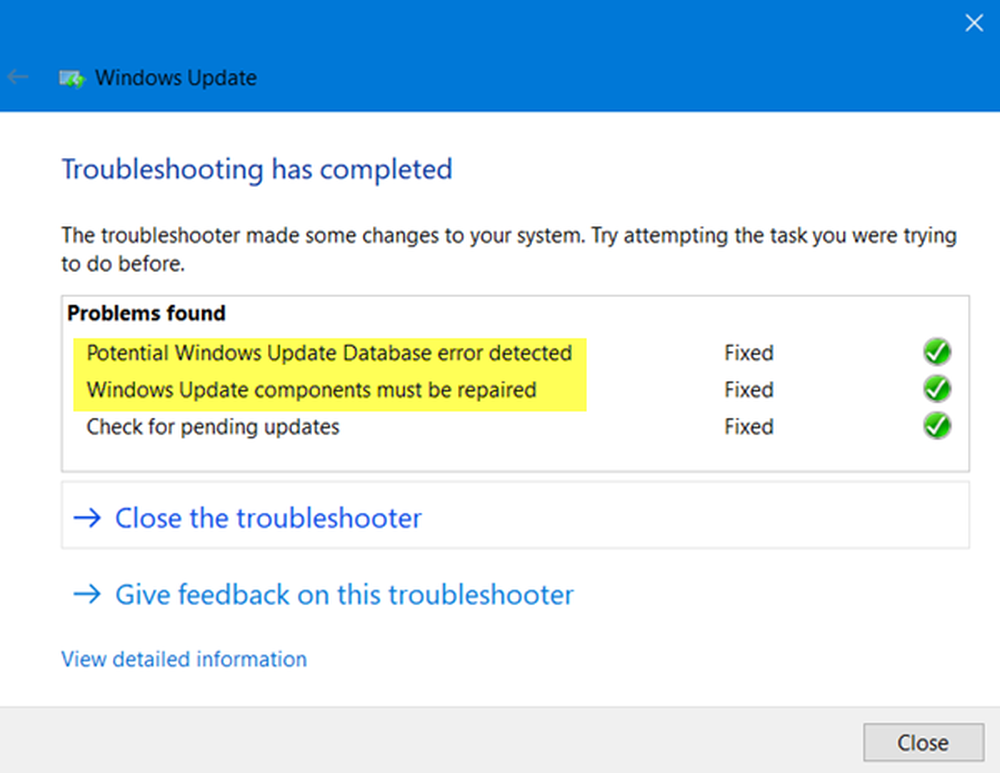
Pour exécuter l'utilitaire de résolution des problèmes Windows Update, ouvrez d'abord l'application Paramètres à partir du menu Démarrer, puis accédez à Mise à jour et sécurité> Aide au dépannage..
Sélectionnez Windows Update dans le panneau de droite et cliquez sur Exécuter le dépannage..
Suivez les instructions à l'écran pour résoudre le problème auquel vous êtes confronté..
3] Utiliser le vérificateur de fichiers système et DISM
Exécutez CMD en tant qu'administrateur, puis exécutez la commande suivante pour exécuter le vérificateur de fichiers système:
sfc / scannow
Redémarrez votre système une fois l'analyse terminée..
Vous pouvez également utiliser notre logiciel gratuit FixWin pour exécuter l’utilitaire Vérificateur de fichiers système en un clic..
Maintenant, pour réparer les fichiers Windows Update à l'aide de DISM, ouvrez Invite de commandes (Admin) et entrez les trois commandes suivantes séquentiellement et une par une et appuyez sur Entrée:
Dism / Online / Cleanup-Image / CheckHealth Dism / Online / Cleanup-Image / ScanHealth Dism / Online / Cleanup-Image / RestoreHealth
Laissez ces commandes DISM s'exécuter, puis redémarrez votre ordinateur et réessayez..
4] Téléchargez la mise à jour requise manuellement
S'il ne s'agit pas d'une mise à jour de fonctionnalité, mais uniquement d'une mise à jour cumulative, vous pouvez télécharger et installer manuellement Windows Update. Pour rechercher quelle mise à jour n'a pas suivi les étapes suivantes:
- Accédez à Paramètres> Mise à jour et sécurité> Afficher l'historique des mises à jour.
- Vérifiez quelle mise à jour particulière a échoué. Les mises à jour dont l'installation a échoué s'affichent avec Echec dans la colonne État..
- Ensuite, accédez au Centre de téléchargement Microsoft et recherchez cette mise à jour à l'aide du numéro de base de connaissances..
- Une fois que vous l'avez trouvé, téléchargez-le et installez-le manuellement.
Vous pouvez essayer de désactiver temporairement Windows Defender, qui est installé tel quel sur votre ordinateur Windows 10. Vous pouvez également désactiver votre pare-feu Windows sur votre ordinateur et vérifier si cela corrige les erreurs que vous rencontrez. Si vous utilisez un logiciel de sécurité tiers, désactivez-le et reportez-vous à la section.
6] Réinitialiser les composants Windows Update
Pour renommer SoftwareDistribution & réinitialiser les dossiers Catroot2, commencez par appuyer sur la touche WINKEY + X combinaisons et sélectionnez Invite de commandes (Admin) lancer une invite de commande avec des privilèges d'administrateur.
Maintenant, copiez et collez les commandes suivantes une à une dans la console d'invite de commande et appuyez sur Entrer.
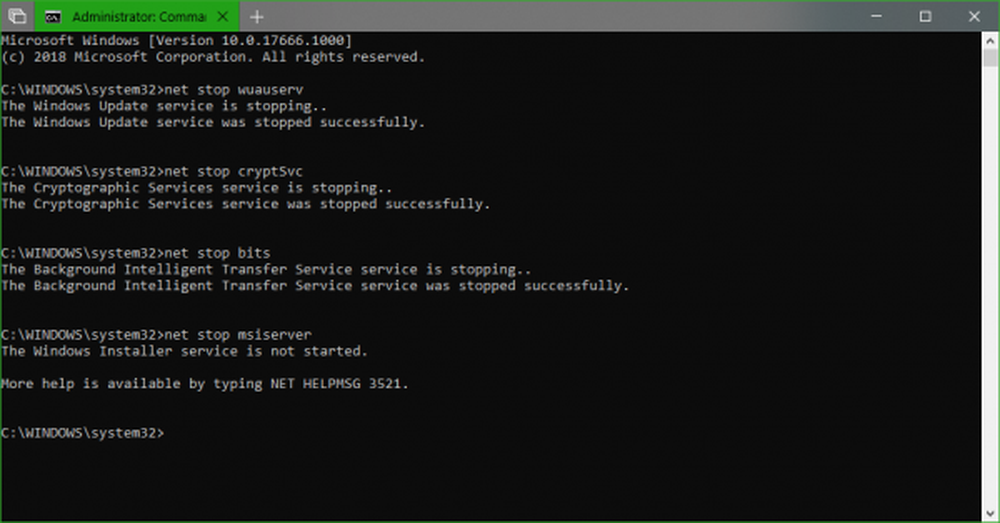
net stop wuauserv bits net stop net arrêt cryptSvc net stop msiserver
Cela arrêtera tous les services de mise à jour Windows en cours d'exécution sur votre PC Windows 10..
Après cela, tapez les commandes suivantes pour renommer les répertoires respectifs sur votre ordinateur,
ren C: \ Windows \ SoftwareDistribution SoftwareDistribution.old ren C: \ Windows \ System32 \ catroot2 catroot2.old
Enfin, tapez les commandes suivantes et appuyez sur Entrer redémarrer les services pour Windows Update que nous avions précédemment arrêtés,
net start wuauserv bits de démarrage nets démarrage net cryptSvc pause de démarrage msiserver
Fermez l'invite de commande et redémarrez votre ordinateur et vérifiez si cela corrige l'erreur mentionnée ci-dessus.
Est-ce que ces corrections vous ont aidé?
Lis: Si vous rencontrez la même erreur pour les comptes d’utilisateur, lisez notre guide à ce sujet, votre compte n’a pas été remplacé par ce compte Microsoft, code 0x80070426..



