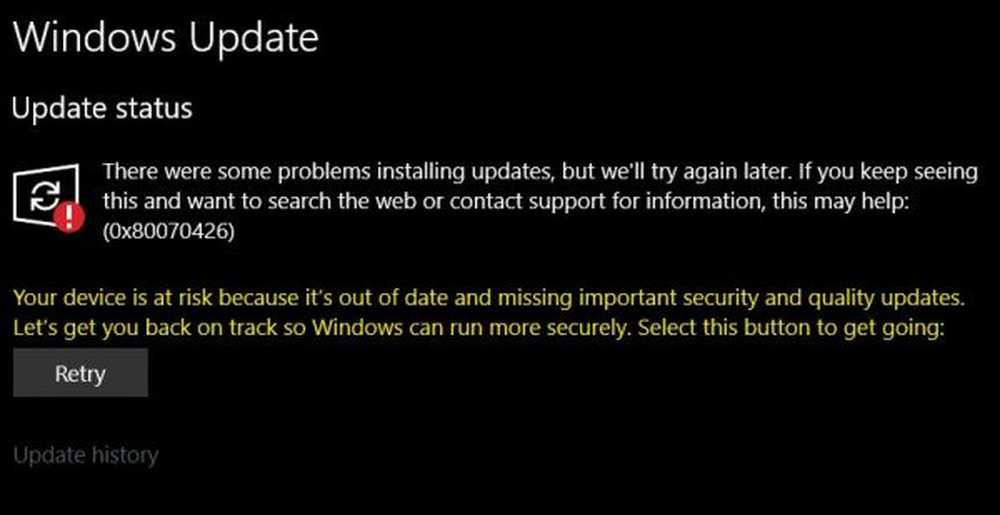Correction de l'erreur 0x00000709 lorsque vous essayez de connecter une imprimante sous Windows 10

L’un des problèmes les plus ennuyeux avec une imprimante est celui où elle refuse d’être configurée ou configurée sur votre ordinateur. Quand il a des problèmes de configuration, l’une des erreurs courantes qu’il génère est 0x00000709. Cela se produit s'il existe déjà un ensemble d'imprimantes et configuré par défaut ou si Windows ne souhaite pas configurer la nouvelle imprimante..

L'opération n'a pas pu être terminée (erreur 0x00000709). Vérifiez le nom de l'imprimante et assurez-vous qu'elle est connectée au réseau..
Aujourd'hui, nous allons essayer deux solutions qui pourraient vous aider à vous débarrasser de cette erreur..
Erreur 0x00000709 lors de la connexion d'une imprimante
1] Exécuter le dépannage de l'imprimante
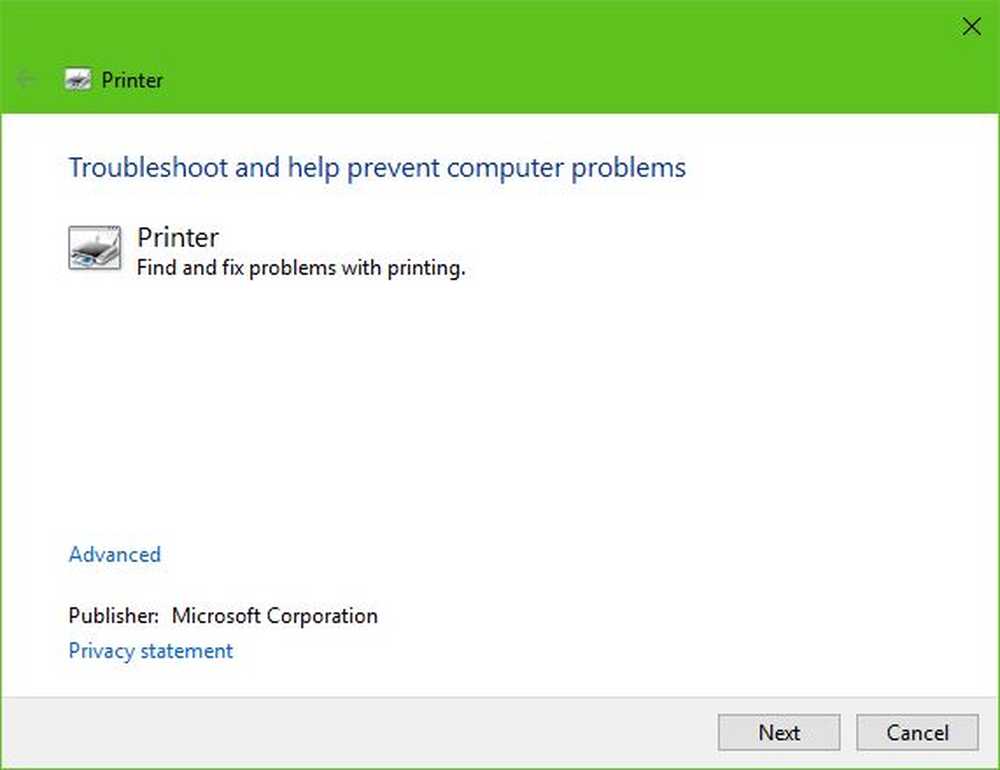
La première option à prendre est d’exécuter le Dépannage de l’imprimante. Clique sur le Touche Windows + R allumer le Courir boîte de dialogue, tapez la commande suivante et cliquez sur Entrer:
msdt.exe / id PrinterDiagnostic
À partir de là, suivez les instructions pour réparer votre imprimante dans l’espoir que tout fonctionnera bien..
2] Utiliser l'éditeur de registre

Appuyez sur la combinaison de boutons WINKEY + R pour lancer l'utilitaire Exécuter, tapez regedit et appuyez sur Entrée. Cliquer sur Oui pour l'invite UAC ou de contrôle de compte d'utilisateur que vous obtenez.
Une fois l’éditeur de registre ouvert, accédez à l’emplacement de clé suivant.-
HKEY_CURRENT_USER \ Software \ Microsoft \ Windows NT \ CurrentVersion \ Windows
Maintenant, sous le dossier Windows, double-cliquez sur le fichier nommé Dispositif sur le volet de droite.
Ajoutez le nom de votre imprimante dans le Données de valeur champ comme indiqué ci-dessus puis cliquez sur OK.Vous recevrez un message disant - Impossible de modifier le périphérique: erreur lors de l'écriture du nouveau contenu de la valeur.
Cliquez à nouveau sur OK.
Avant de passer à l’étape suivante, notez les autorisations existantes et, une fois que vous avez ajouté l’imprimante, n'oubliez pas d’annuler les modifications apportées à l’Autorisation..
Ensuite, cliquez avec le bouton droit sur le dossier Windows dans le volet de gauche, puis cliquez sur Autorisation. Dans la section intitulée Noms de groupe ou d'utilisateur, sélectionner Limité.
Dans la section intitulée Autorisations pour RESTRICTED, chèque à Permettre pour les trois options: Contrôle total, Lecture, Autorisations spéciales.
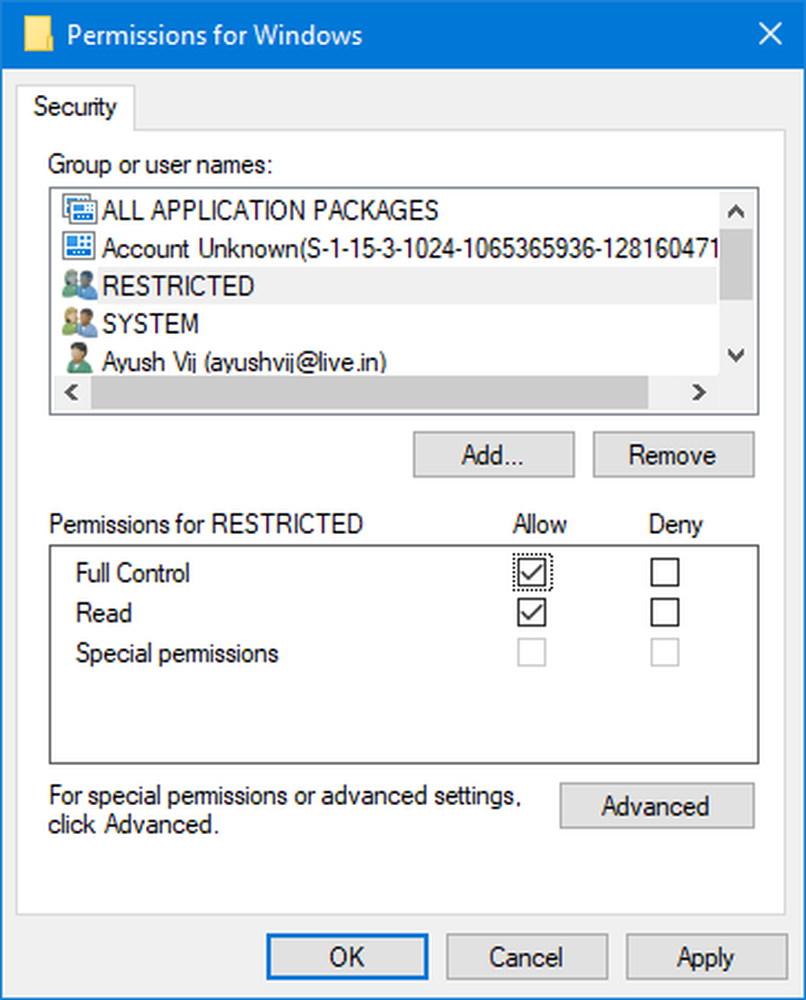
Maintenant, cliquez sur Appliquer, puis sur OK..
Une fois que vous avez fait cela, faites un clic droit sur le fichier nommé comme UserSelectedDefault et sélectionnez Renommer et renommez ensuite le nom de votre imprimante.
Redémarrez votre ordinateur pour que les modifications prennent effet.
Une fois que vous avez ajouté l'imprimante, n'oubliez pas d'inverser les modifications que vous avez apportées aux autorisations. C'est dans l'intérêt de la sécurité.
3] Mettre à jour les pilotes d'imprimante
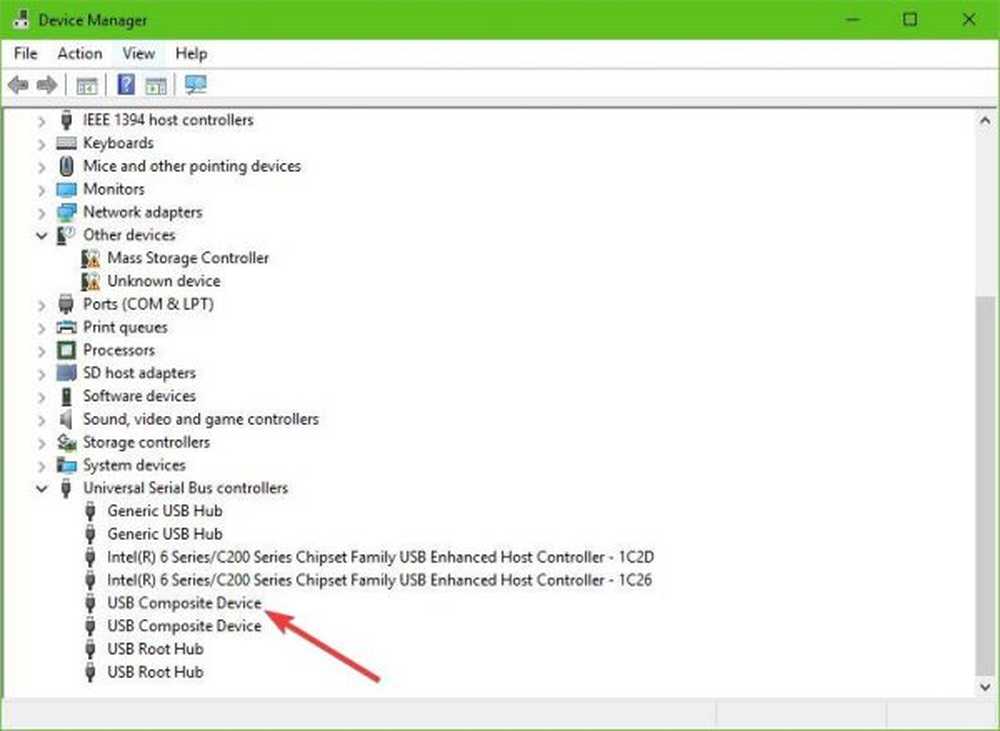
Vous devriez mettre à jour vos pilotes d'imprimante. Recherchez l'option Périphérique composite USB, cliquez dessus avec le bouton droit de la souris, puis sélectionnez Mettre à jour le pilote dans le menu. Redémarrez votre ordinateur. La dernière chose à faire ici est de cliquer sur Rechercher automatiquement pour le logiciel de pilote mis à jour, et vous avez terminé.
Nous vous suggérons de visiter le site officiel de la marque et de rechercher la section permettant de télécharger les pilotes les plus récents et les plus anciens. Si vous rencontrez le dernier pilote, installez-le sur votre ordinateur et installez-le..
Bonne chance!