Erreur Fix Element Not Found pour Bootrec / Fixboot sous Windows 10

La ligne de commande Windows est un utilitaire très utile pour les utilisateurs avancés. La réparation des fichiers système, la recherche d'erreurs sur le disque et de nombreuses autres tâches intensives sont simplifiées. Une autre tâche que nous effectuons avec l'invite de commande consiste à réparer le processus de démarrage de Windows en cas de problème. Si quand vous exécutez le bootrec / fixboot commande, vous recevez un message d'erreur Elément non trouvé cela peut être dû à un BCD ou à un MBR endommagé, à une partition système inactive ou à une lettre affectée à aucune lettre affectée à la partition EFI.
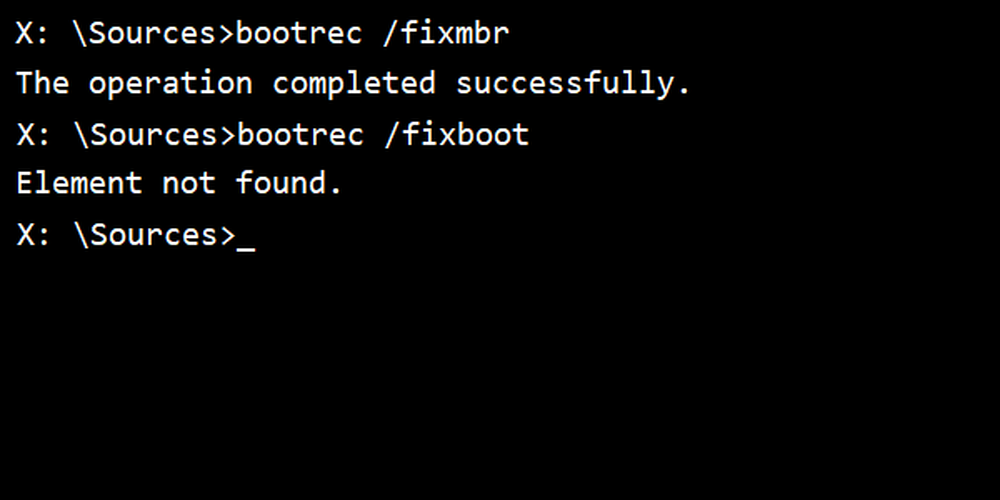
Aujourd'hui, nous allons examiner comment résoudre ce problème..
Erreur d'élément introuvable pour Bootrec / Fixboot
Les corrections potentielles suivantes seront effectuées pour résoudre ce problème Élément introuvable Erreur-
- Attribuer une lettre de lecteur à la partition EFI.
- Définir la partition système sur active.
- Réparation BCD.
Si vous avez tendance à créer un point de restauration du système, vous pouvez essayer d'annuler toute modification apportée à votre ordinateur en effectuant une restauration du système..
1] Attribuer une lettre de lecteur à la partition EFI
Commencez par appuyer sur WINKEY + X bouton ou faites un clic droit sur le bouton Démarrer et cliquez sur Invite de commandes (Admin) ou juste chercher cmd Dans la zone de recherche, cliquez avec le bouton droit sur l'icône d'invite de commande, puis cliquez sur Exécuter en tant qu'administrateur.
Maintenant, tapez la commande suivante-
DiskPart
Cela va démarrer l'utilitaire Diskpart. Il s’agit d’un utilitaire basé sur la ligne de commande, similaire à l’invite de commande, mais qui reçoit une invite UAC une fois que vous l’appelez. Vous devez cliquer sur Oui pour l'invite UAC.
Ensuite, tapez,
volume de la liste
Cela listera toutes les partitions créées sur votre ordinateur. Cela inclura à la fois les types de partitions visibles par un utilisateur normal dans l’explorateur de fichiers et celles créées par défaut par Windows 10 qui l’aident à stocker les fichiers de démarrage et d’autres fichiers système importants..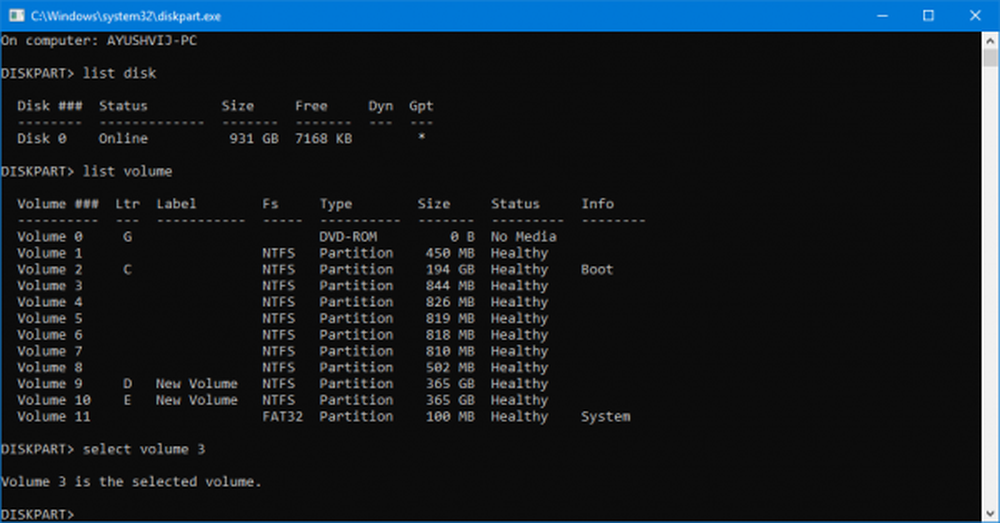
Maintenant, vous obtiendrez une liste des partitions qui sont faites sur votre ordinateur.
Sélectionnez la partition à laquelle vous souhaitez attribuer une lettre. Vous pouvez l'identifier par le fait que son système de fichiers (Fs) sera défini sur FAT32.
Maintenant, tapez la commande suivante pour sélectionner le volume souhaité-
sélectionner le numéro de volume
Maintenant, pour assigner une lettre au volume que vous venez de sélectionner, tapez la commande suivante-
assigner une lettre =
Remplacez-la par la lettre que vous souhaitez affecter à cette partition. Cela assignera une lettre au volume que vous venez de sélectionner.
2] Définissez la partition système sur active
Vous devrez créer un lecteur USB Windows 10 amorçable, puis amorcer votre ordinateur avec ce dernier..
Quand tu viens au Ecran d'accueil cliquer sur Suivant, puis cliquez sur Répare ton ordinateur sur la partie inférieure gauche de la fenêtre. Puis cliquez sur Dépannage> Options avancées> Invite de commandes..
Maintenant, une fois la fenêtre d'invite de commande ouverte, exécutez les commandes suivantes une à une dans l'ordre indiqué.-
DiskPart
Cela va démarrer l'utilitaire Diskpart. Il s’agit d’un utilitaire basé sur la ligne de commande, similaire à l’invite de commande, mais qui reçoit une invite UAC une fois que vous l’appelez. Vous devez cliquer sur Oui pour l'invite UAC. Ensuite, tapez-
liste disque
Maintenant, sélectionnez votre disque principal en tapant-
sélectionnez le numéro de disque
Maintenant, listez toutes les partitions du disque sélectionné en tapant la commande suivante,
partition de liste
Cela listera toutes les partitions créées sur votre ordinateur. Cela inclura à la fois les types de partitions visibles par un utilisateur normal dans l’explorateur de fichiers et celles créées par défaut par Windows 10 qui l’aident à stocker les fichiers de démarrage et d’autres fichiers système importants..
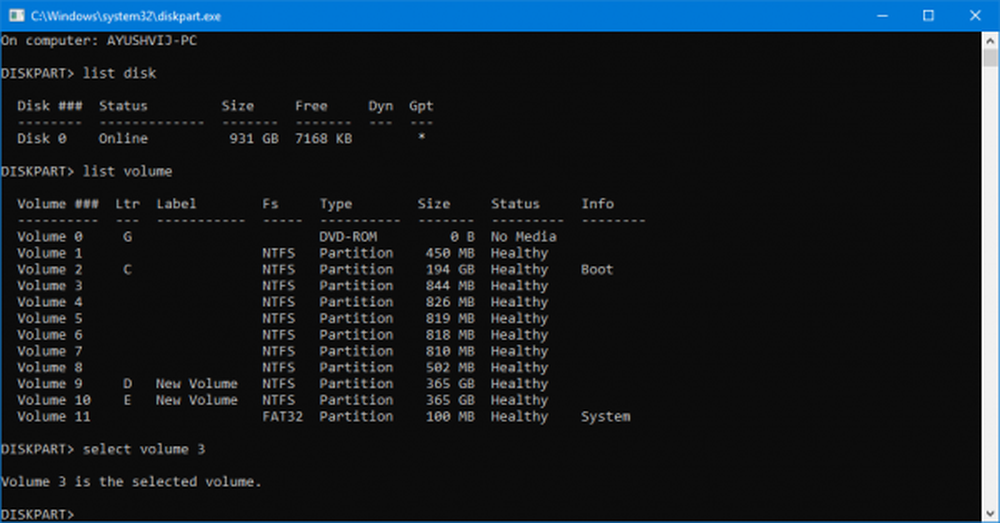
Maintenant, vous obtiendrez une liste des partitions qui sont faites sur votre ordinateur.
Tapez-
sélectionner le numéro de partition
pour sélectionner cette partition dont la taille est généralement d'environ 100 Mo.
Puis tapez-
actif
pour le marquer actif.
Enfin, tapez sortie quitter l'utilitaire diskpart.
3] Réparation BCD
Pour réparer le BCD, vous devez créer un lecteur USB Windows 10 amorçable, puis démarrer votre ordinateur à l'aide de celui-ci..
Lorsque vous arrivez à l'écran de bienvenue, cliquez sur Suivant, puis cliquez sur Répare ton ordinateur sur la partie inférieure gauche de la fenêtre. Puis cliquez sur Dépannage> Options avancées> Invite de commandes..
Maintenant, une fois la fenêtre d'invite de commande ouverte, exécutez les commandes suivantes une à une dans l'ordre indiqué.-
bootrec / fixboot
Après cela entrez ce qui suit pour renommer le fichier BCD-
ren BCD BCD.bak
Enfin, tapez ce qui suit mais remplacez b: avec la lettre de votre lecteur amorçable attaché-
bcdboot c: \ Windows / l-fr / s b: / f ALL
Attendez la fin du processus, puis redémarrez votre ordinateur pour que les modifications prennent effet..
Cela devrait résoudre vos problèmes.



