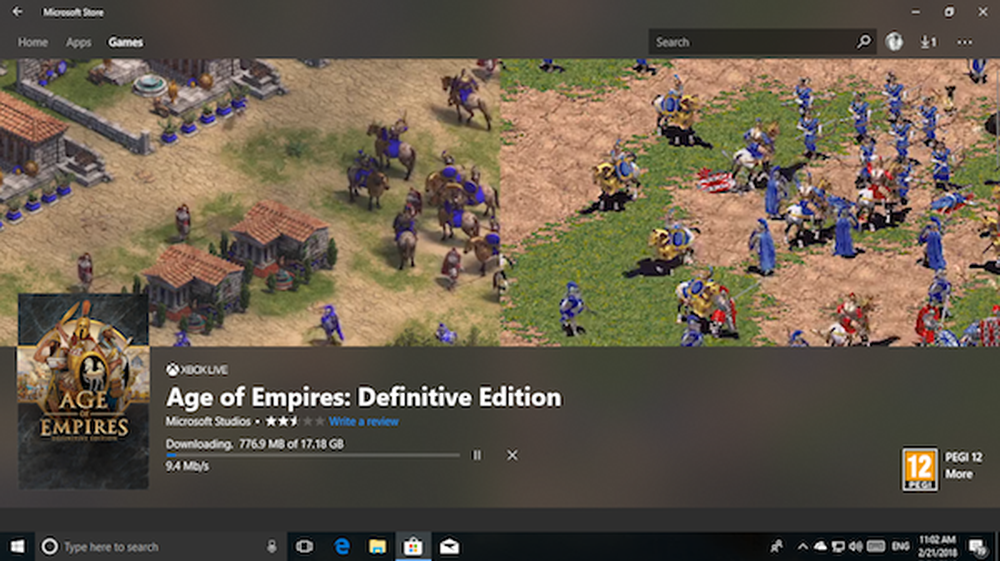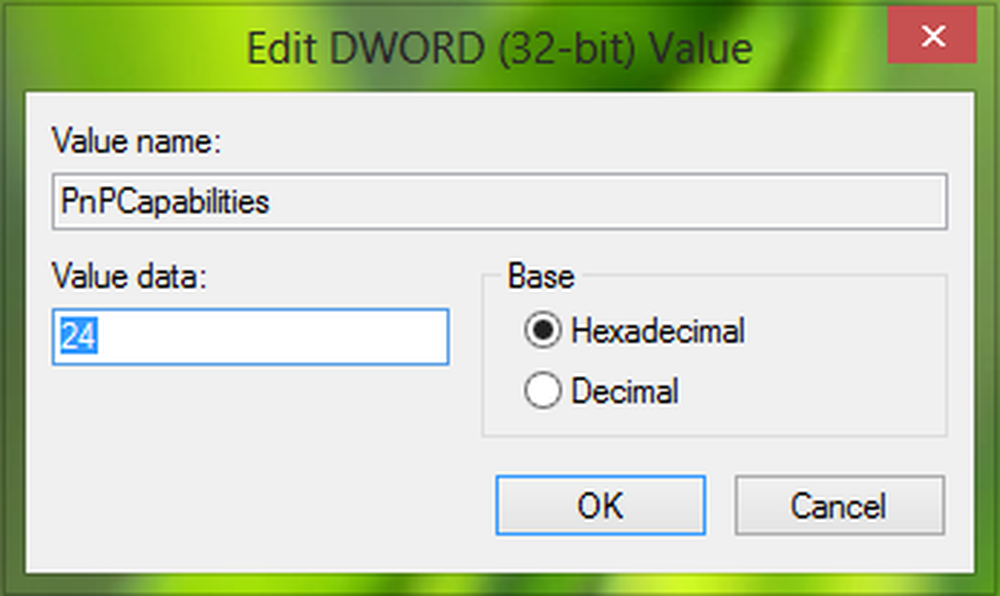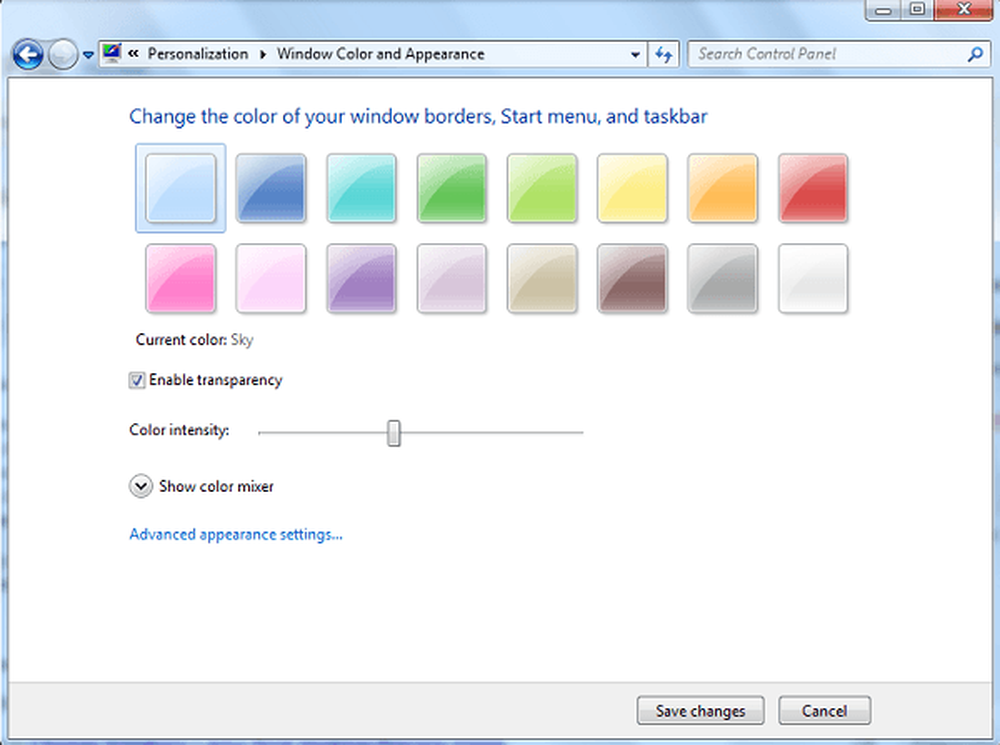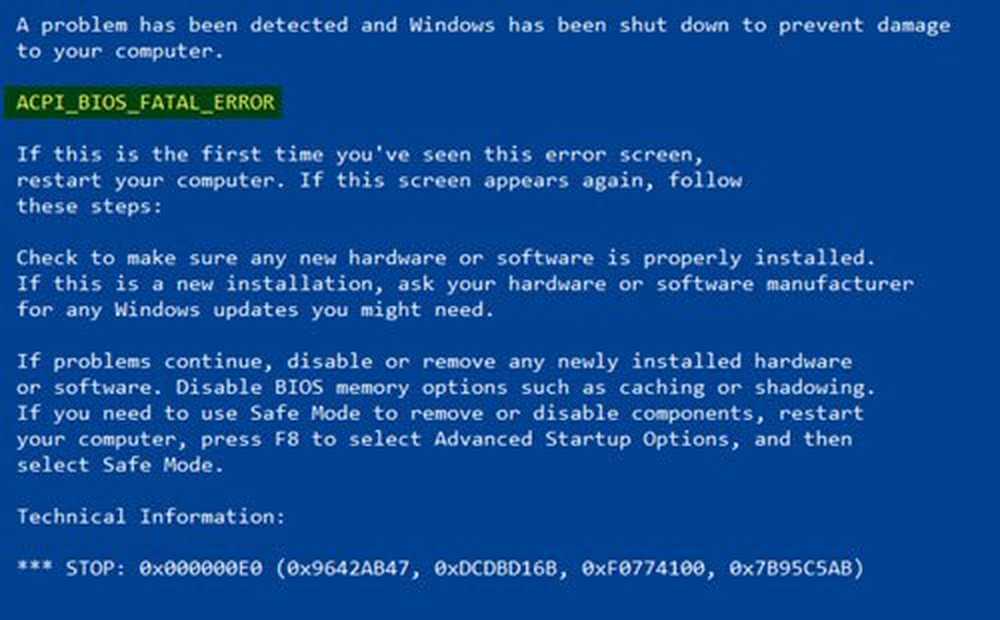Correction d'erreur ACPI.sys sur Windows 10
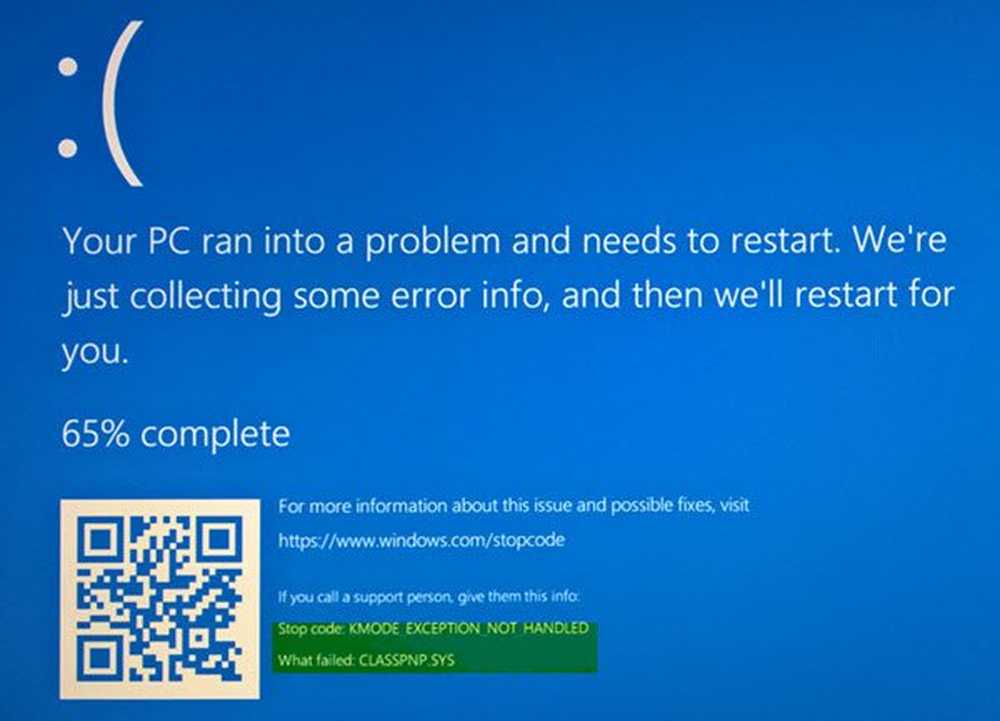
ACPI.sys est un fichier du système d'exploitation Windows associé à MSDN 2939. Le pilote Windows ACPI, Acpi.sys, est un composant de la boîte de réception du système d'exploitation Windows. Les responsabilités de Acpi.sys incluent la prise en charge de la gestion de l'alimentation et l'énumération de périphériques Plug-and-Play (PnP). Ce fichier, s'il est corrompu, est connu pour provoquer une erreur d'écran bleu. Les autres raisons incluent des conflits tels que la RAM, des problèmes de disque dur, des microprogrammes incompatibles, des pilotes corrompus ou des logiciels malveillants, etc. Il existe quelques correctifs et solutions de contournement potentiels pour la même chose, que nous allons examiner aujourd'hui.
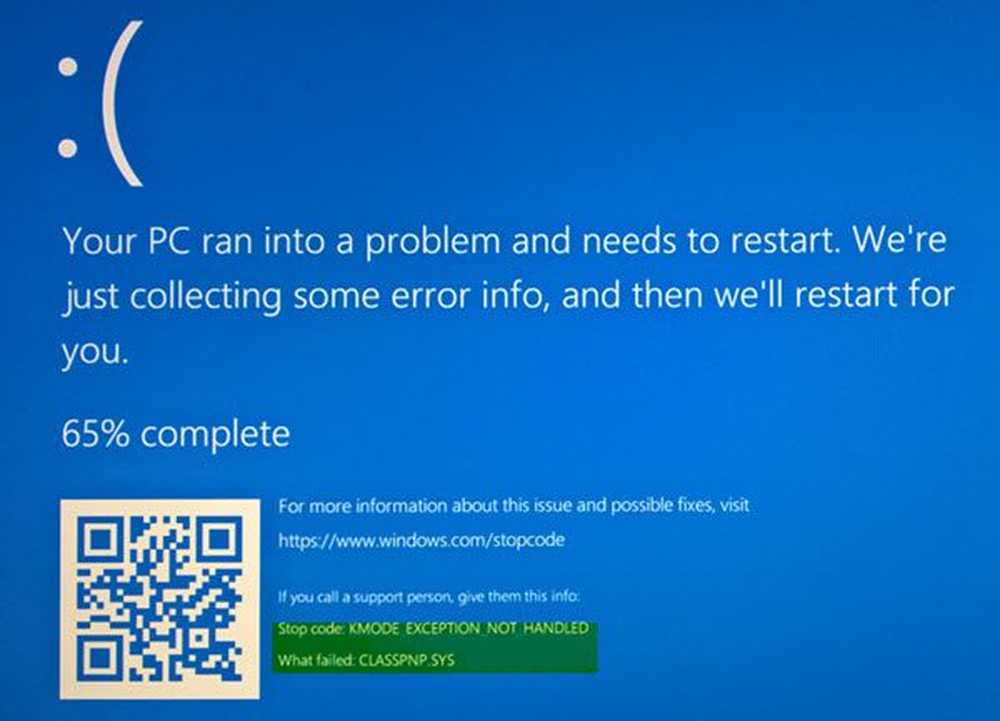
Il peut y avoir les erreurs BSOD suivantes liées à ce fichier:
- EXCEPTION DE KMODE NON MANIPULÉE.
- Défaut de page dans une zone non occupée.
- EXCEPTION DE FILS DE SYSTÈME NON GÉRÉE.
- IRQL pas moins ou égal.
- KERNEL DATA INPAGE.
- EXCEPTION DE SERVICE SYSTEME.
Erreur écran bleu ACPI.sys
Vous trouverez ci-dessous des correctifs potentiels pour l'erreur d'écran bleu déclenchée par ACPI.sys.,
- Mettre à jour ou restaurer le pilote ACPI
- Utiliser le vérificateur de fichiers système
- Utiliser la restauration du système.
1] Mettre à jour ou restaurer le pilote ACPI
Vous devez mettre à jour ou restaurer le pilote. Si vous venez de mettre à jour le pilote ACPI et que le problème a commencé après cela, vous devez restaurer le pilote. Sinon, peut-être que la mise à jour de ce pilote de périphérique vers sa dernière version vous aidera..Dans le menu WinX, ouvrez le Gestionnaire de périphériques. Sélectionnez le pilote ACPI.sys et ouvrez Propriétés avec un clic droit. Passez ensuite à la section Pilote. La restauration n'est disponible que si la mise à jour était récente. Si ce n'est pas le cas, cliquez sur Mettre à jour le pilote et Windows vérifiera automatiquement les problèmes..
Si cela ne vous aide pas, vous pouvez copier le fichier de pilote système ACPI.sys à partir du dossier System32 d'un autre bon ordinateur exécutant la même version du système d'exploitation Windows et le placer sur votre système problématique et voir si cela vous aidera..
2] Exécuter le vérificateur de fichiers système
Vous pouvez exécuter le vérificateur de fichiers système et voir si cela vous aide..
sfc / scannow
Redémarrez votre système une fois l'analyse terminée..
Vous pouvez également utiliser notre logiciel gratuit FixWin pour exécuter l’utilitaire Vérificateur de fichiers système en un clic..
3] Utilisation de la restauration du système
Vous pouvez effectuer une opération de restauration du système en démarrant en mode sans échec ou en options de démarrage avancées..
Si vous vous trouvez dans les options de démarrage avancées, vous pouvez sélectionner directement la restauration du système et poursuivre les étapes. Si vous venez de démarrer en mode sans échec, lancez sysdm.cpl en utilisant le champ de recherche
Sélectionnez l'onglet intitulé Protection du système puis choisissez le Restauration du système bouton.
Il va maintenant ouvrir une nouvelle fenêtre où vous devrez choisir votre choix Point de restauration du système. Après avoir sélectionné votre désir Point de restauration du système, suivez les instructions à l'écran pour terminer le processus.
Maintenant, redémarrez votre ordinateur et vérifiez si cette méthode a pu résoudre votre problème..
Bonne chance!