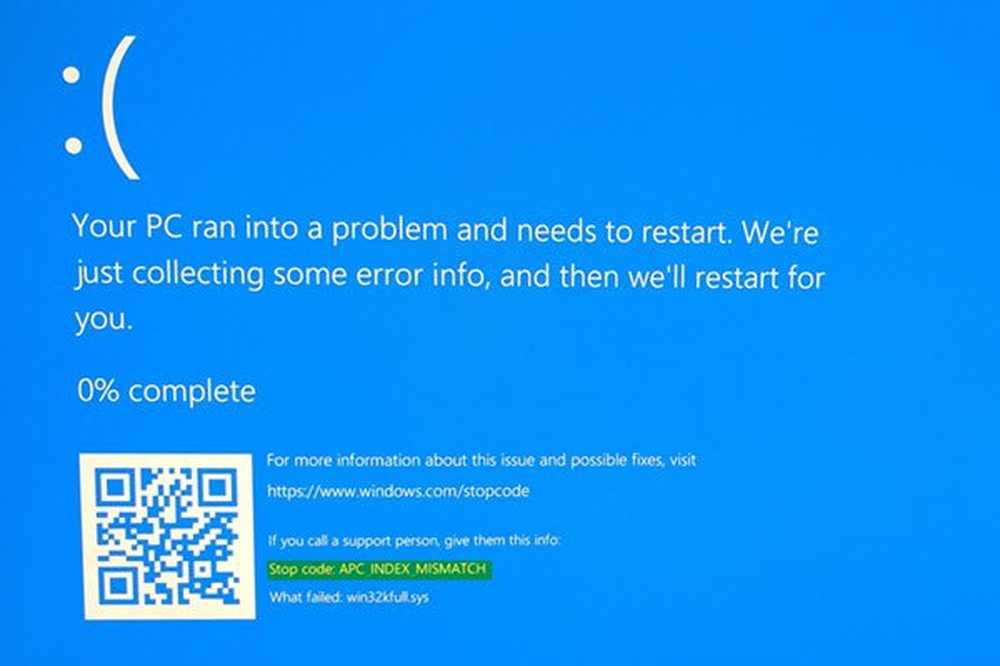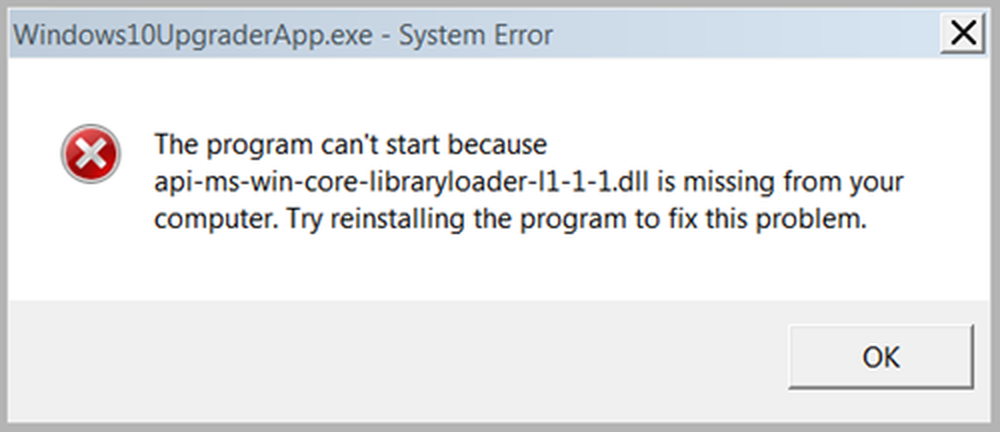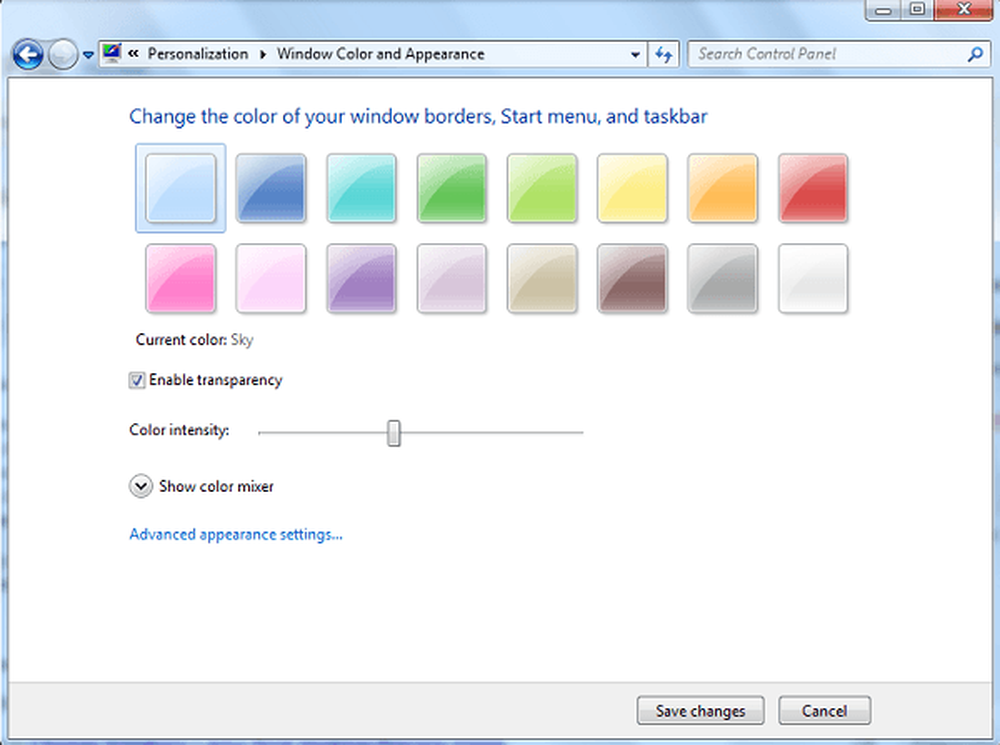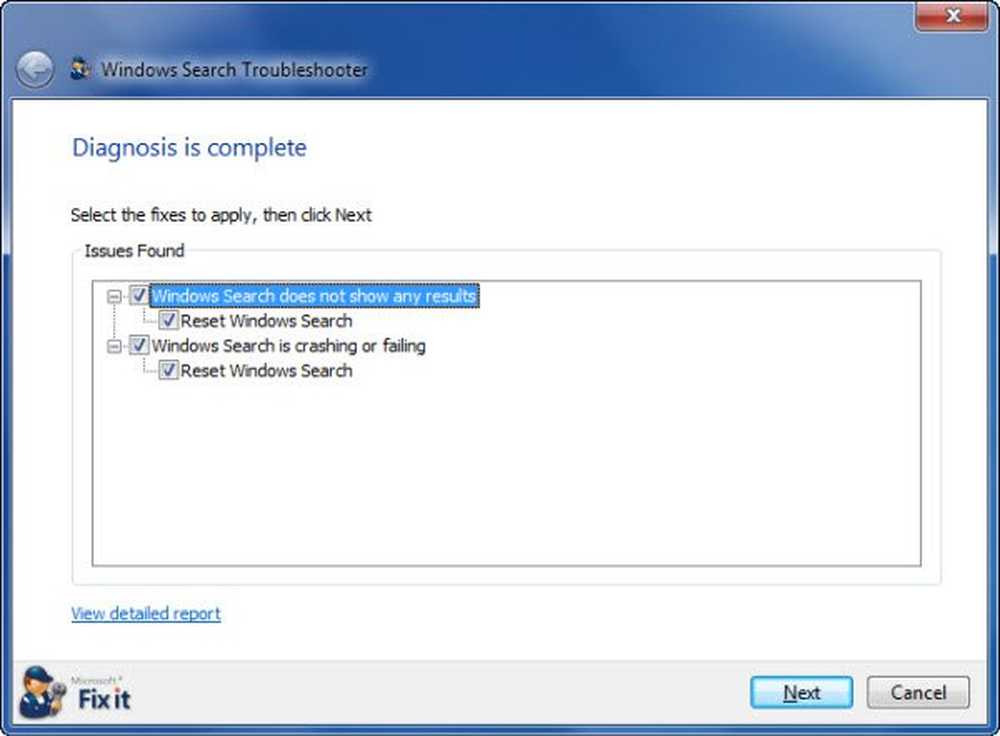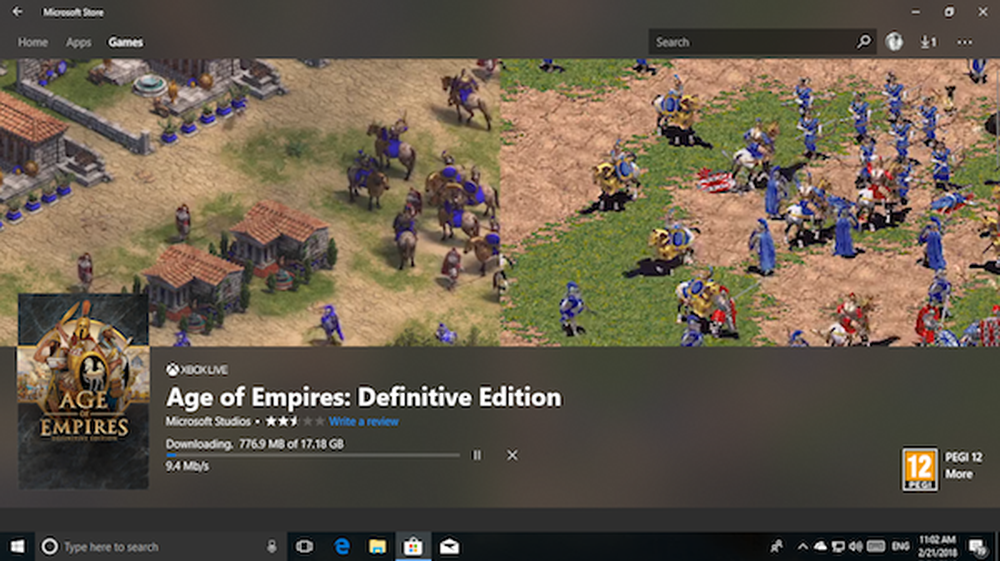Fix Autoriser l'ordinateur à éteindre ce périphérique pour économiser de l'énergie est grisé
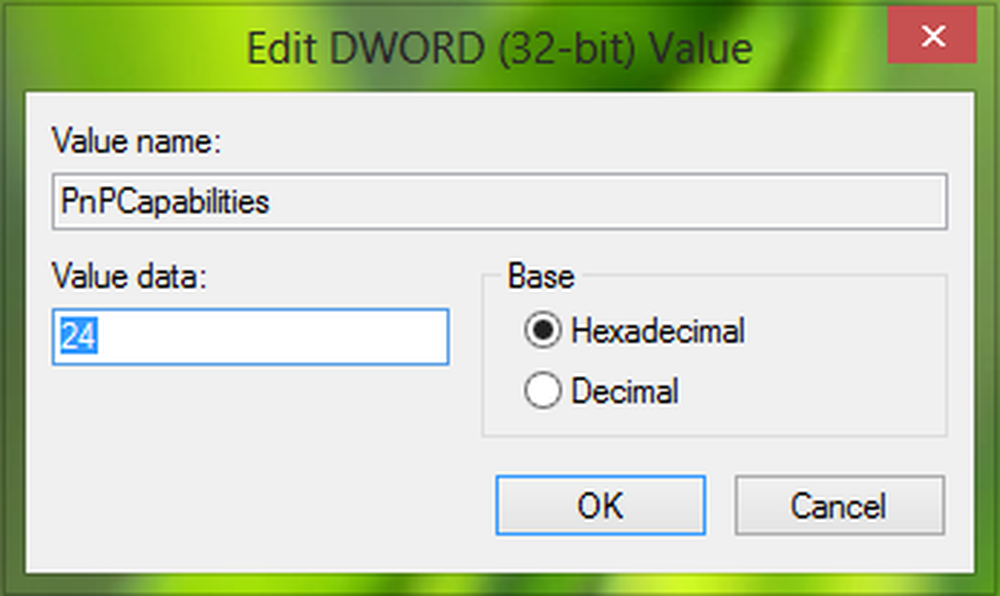
Pour utiliser efficacement l’énergie électrique, votre système Windows parvient à éteindre les périphériques qui ne sont pas utilisés actuellement. Vous pouvez configurer ces paramètres depuis le Gestionnaire de périphériques. Cliquez avec le bouton droit sur le périphérique et sélectionnez Propriétés.
Note 1 par Admin: Le message a été modifié. Ce fil de discussion de la communauté Microsoft dit une chose, mais nous basons cette publication sur cette publication de Microsoft. S'il vous plaît lire le post complet et commentaires en premier.
Autoriser l'ordinateur à éteindre ce périphérique pour économiser de l'énergie
dans le Gestion de l'alimentation onglet, vous devez activer Autoriser l'ordinateur à éteindre ce périphérique pour économiser de l'énergie et les fenêtres éteindra l'appareil lorsqu'il ne sera pas utilisé pour ne pas gaspiller de l'énergie. Mais que se passe-t-il si la même option est grisée:
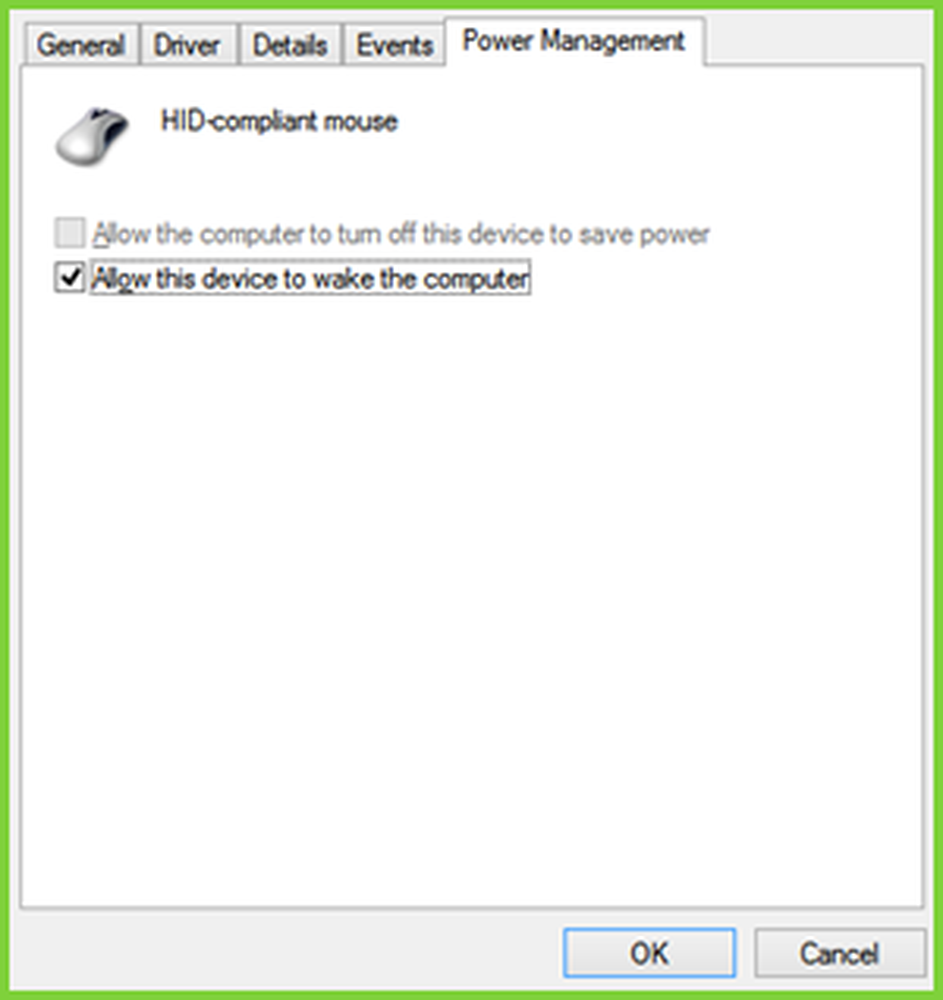
On peut voir que vous ne pouvez pas régler la souris, qui est un périphérique matériel externe, à allumer / éteindre sans être utilisée.
Alors, comment changer ces paramètres? Eh bien, une manipulation du registre vous aidera à résoudre ce problème. Ce correctif est applicable aux périphériques prenant en charge Plug-and-play (PnP) capacités. Voici comment faire.
Impossible de désactiver la souris pour économiser de l'énergie dans le Gestionnaire de périphériques
1. Ouvrir Gestionnaire de périphériques, en appuyant Touche Windows + R combinaison de touches et saisie devmgmt.msc dans le Courir boîte de dialogue et appuyez sur Entrer.

2. dans le Gestionnaire de périphériques, étendre le Souris et autres dispositifs de pointage, faites un clic droit sur l'appareil et sélectionnez Propriétés pour lequel vous faites face au problème.

3. Maintenant dans le Propriétés fenêtre, passer à Détails onglet, sélectionnez le Propriété comme Clé de conducteur. Copiez la clé comme indiqué ci-dessous. La dernière partie après \ de la Valeur le numéro de périphérique est donc 0000, dans notre cas, mais - si l'option est grisée, la valeur 24 peut s'afficher..
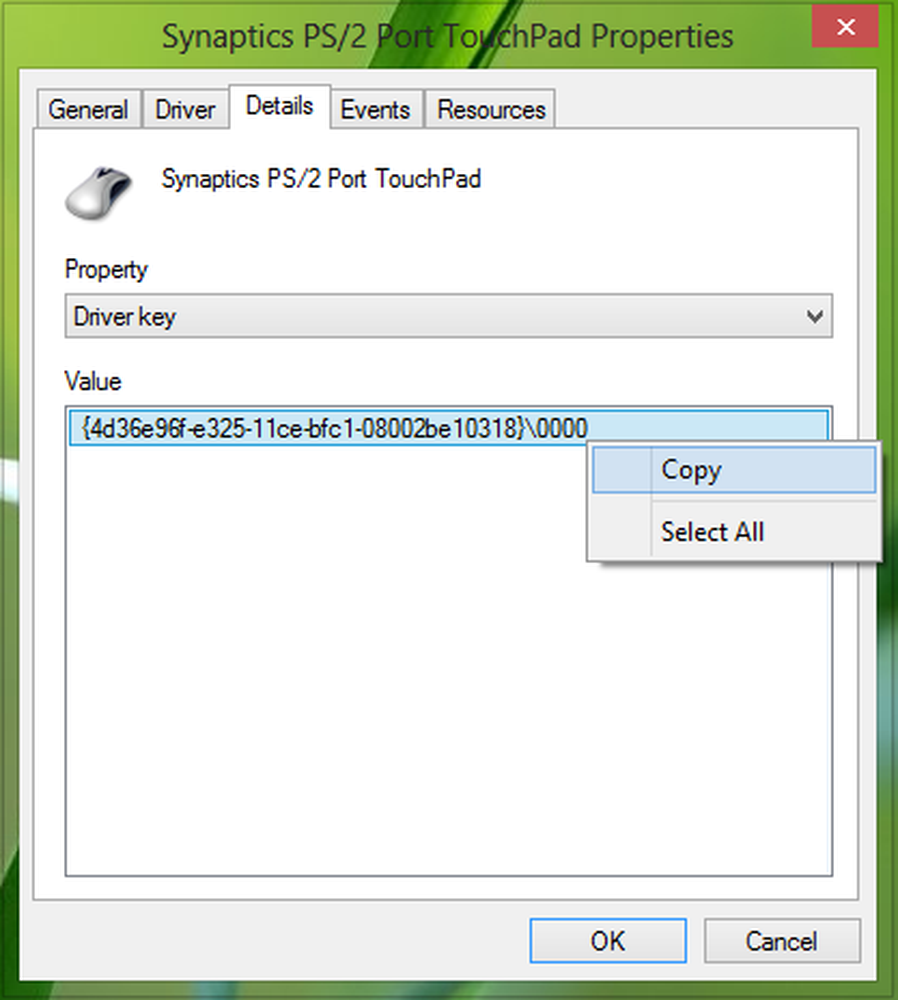
4. Passer à autre chose, appuyez sur Touche Windows + R combinaison, type put Regedt32.exe dans Courir boîte de dialogue et appuyez sur Entrer ouvrir le Éditeur de registre.
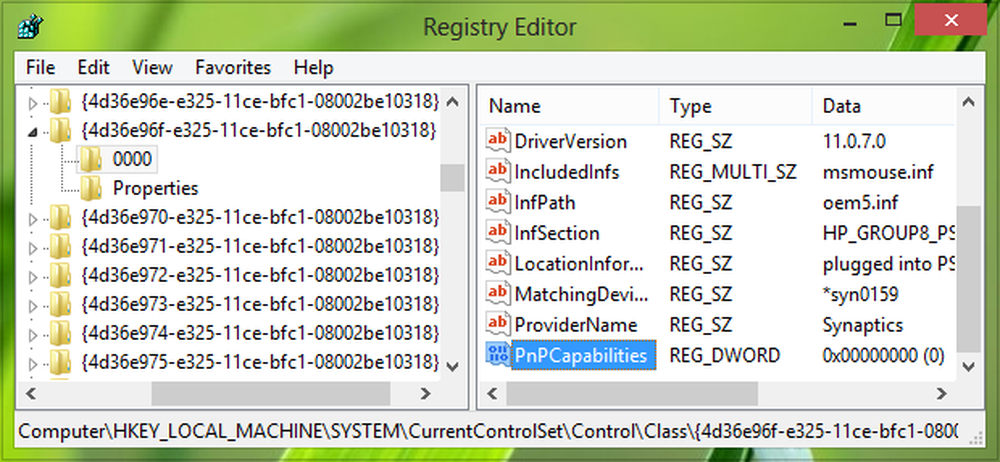
5. Accédez à l'emplacement suivant:
HKEY_LOCAL_MACHINE \ SYSTEM \ CurrentControlSet \ Control \ Class \ Driver Key
Où vous devez remplacer Clé de conducteur obtenu en étape 3.
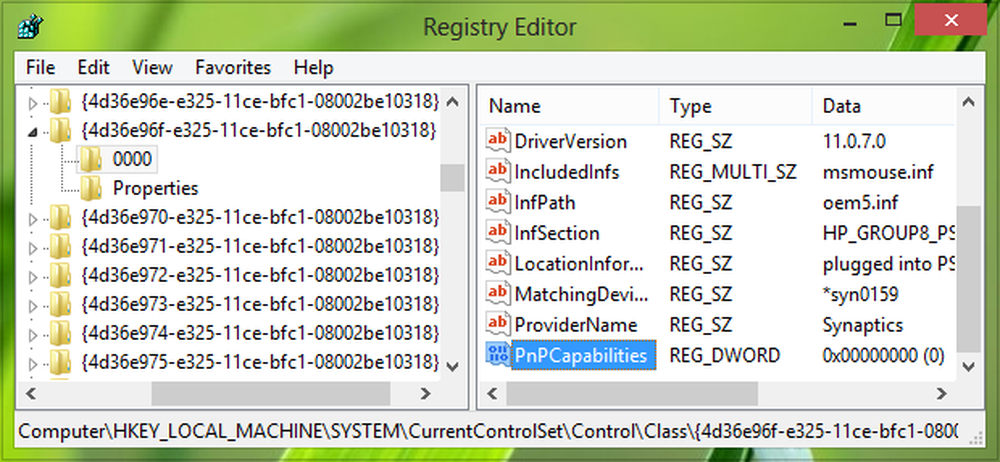
6. Dans le volet de droite de cet emplacement, vous devez rechercher le DWORD nommé PnPCapabilities. Si la DWORD n'existe pas, vous pouvez le créer en utilisant clic-droit -> Nouveau -> Valeur DWORD. Double-cliquez sur le même DWORD modifier sa Données de valeur.
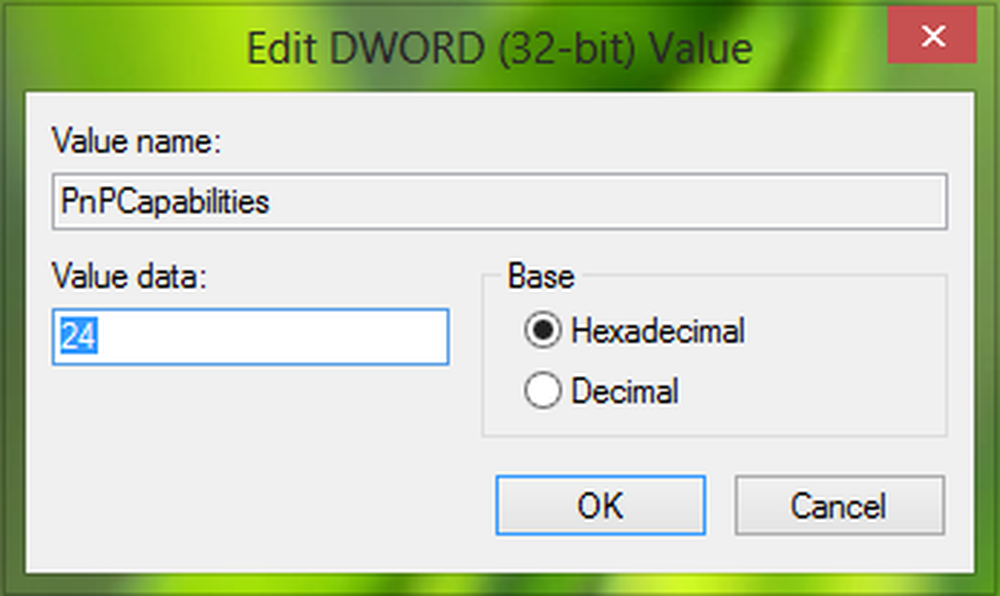
7. Si la valeur est définie sur 24, cette option est grisée. Donc, dans la case ci-dessus, vous avez entré le Données de valeur à 0 afin de permettre à l'ordinateur d'éteindre l'appareil lorsqu'il est inactif. Vous pouvez maintenant fermer le Éditeur de registre et redémarrez la machine pour que les modifications prennent effet.
C'est tout!
Note 2 par Admin : Nous avons mis à jour le message avec plus de détails pour la commodité des débutants. Nous remercions aussi Anonyme, dont les commentaires ont apporté une contribution précieuse pour améliorer cet article. On peut donc en conclure que, par défaut, une valeur de 0 indique que la gestion de l'alimentation de la carte réseau est activée. Une valeur de 24 empêchera Windows d'éteindre le périphérique ou le laissera sortir du mode veille. Cet article de Microsoft vous donne également la possibilité d’utiliser un Répare le, Nous vous recommandons donc d'utiliser le correctif, facile à utiliser, pour activer ou désactiver la gestion de l'alimentation de la carte réseau sur un seul ordinateur.