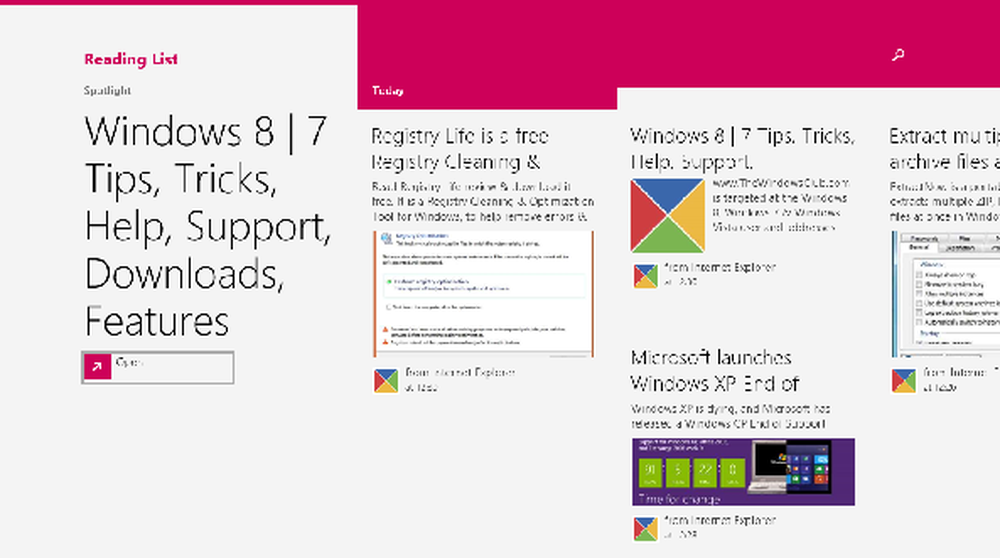Ajoutez le Panneau de configuration au menu contextuel du bureau et créez des options en cascade dans Windows 8

Pour annuler les modifications apportées à votre les fenêtres, Panneau de contrôle est la première et principale voie. Vous pouvez configurer votre les fenêtres selon vos besoins, en modifiant les paramètres pour différents paramètres sous le capot de Panneau de contrôle. Aujourd'hui, dans cet article, je vais vous montrer comment accéder à Panneau de contrôle directement à partir de Bureau menu contextuel sous Windows 8.
Ajouter un panneau de configuration au menu contextuel du bureau

Maintenant, voici le comment se séparer. Le truc nécessite juste la connaissance de base de Éditeur de registre telles que la création, l'édition etc. de clés de registre. Alors on y va…
Ajouter le Panneau de configuration au menu contextuel et créer un menu en cascade
1. presse Touche Windows + R combinaison, type put Regedt32.exe dans Courir boîte de dialogue et appuyez sur Entrée pour ouvrir l'éditeur de registre.
2. Naviguez ici:
HKEY_CLASSES_ROOT \ DesktopBackground \ Shell
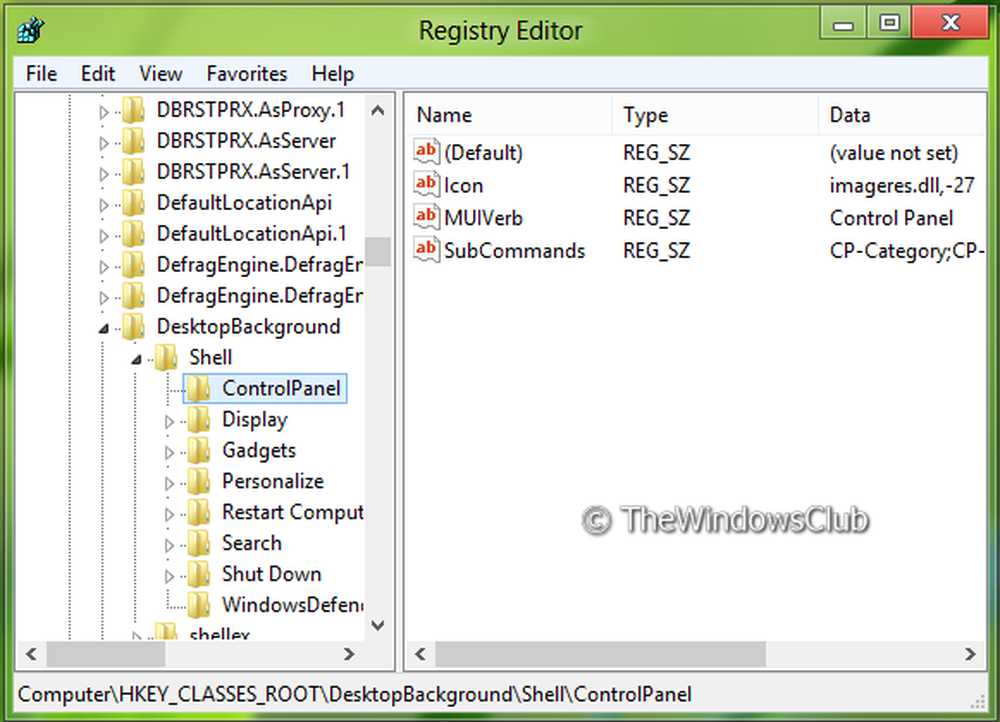
3. Dans le volet gauche de cet emplacement, créez une sous-clé à l'aide de Clic droit -> Nouveau -> Clé. Nommez-le comme Panneau de contrôle. Dans le volet de droite de cette sous-clé nouvellement créée, créez trois chaînes avec les données correspondantes:
MUIVerb: Panneau de configuration
Sous-commandes: Catégorie CP; Icônes CP; |; CP-AllSettings; CP-AllTasks
Icône: imageres.dll, -27
Ajouter des options en cascade
4. Maintenant dirigez-vous vers l'emplacement suivant:
HKEY_LOCAL_MACHINE \ LOGICIEL \ Microsoft \ Windows \ CurrentVersion \ Explorer \ CommandStore \ shell
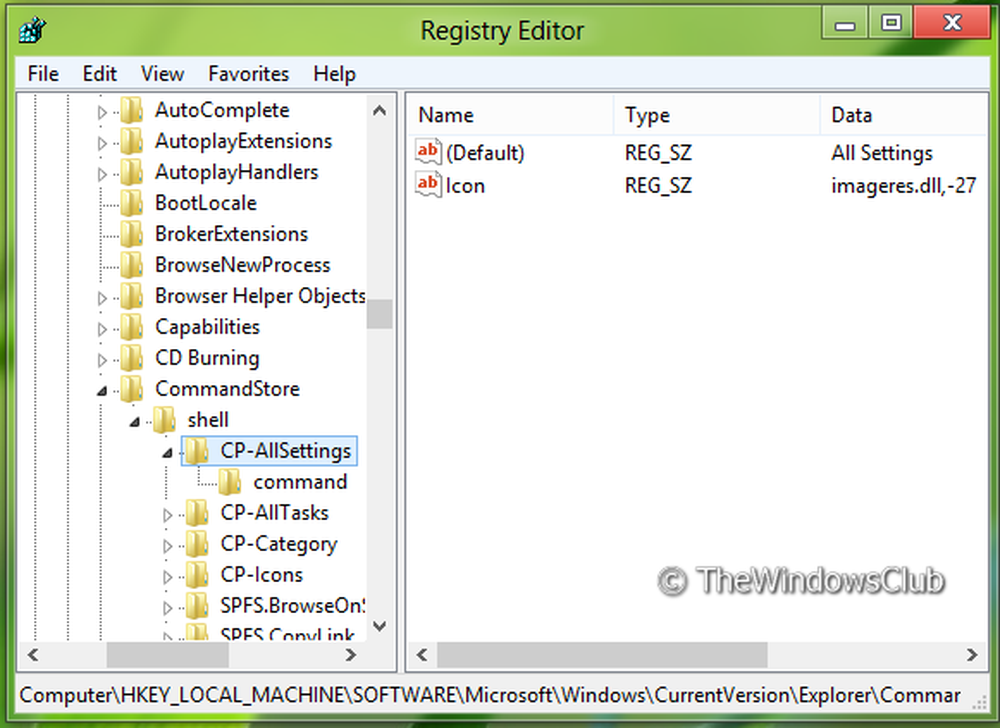
Suivez cette procédure pour créer trois autres sous-clés au même endroit. Tout d'abord les nommer comme Icônes CP, Catégorie CP, CP-AllTasks. (Voir capture d'écran)
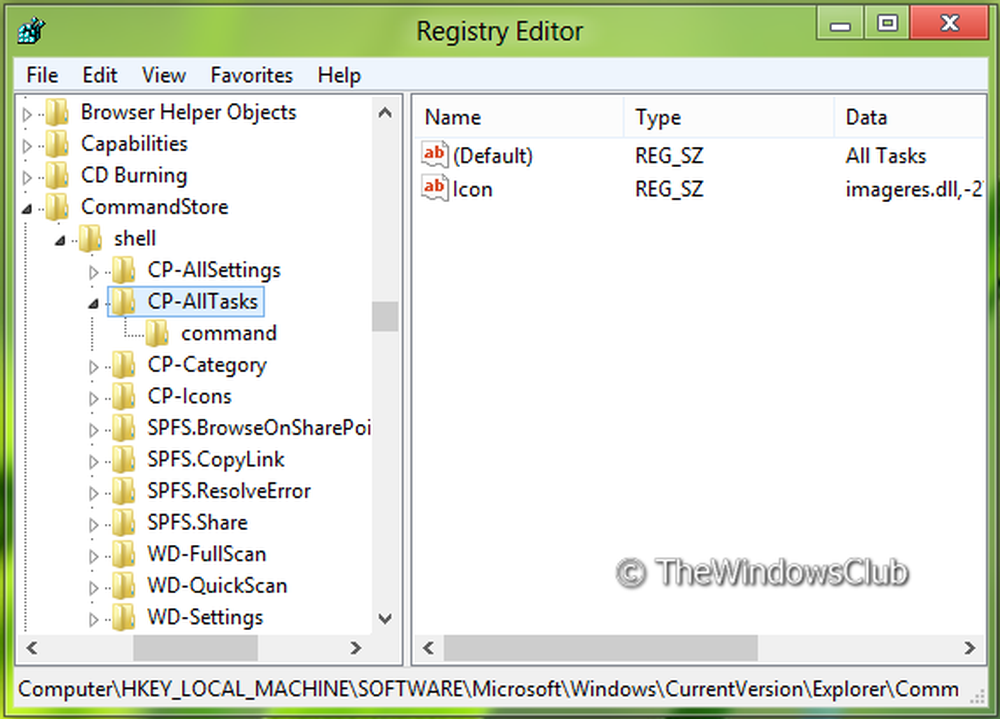
Maintenant modifier Défaut les chaînes de ces sous-clés ainsi créées en suivant Données de valeur:
Icônes CP : Icons View
Catégorie CP : Vue par catégorie
CP-AllTasks : Toutes les tâches
Enfin, créez une chaîne Icône avec Données de valeur comme imageres.dll, -27 dans le volet de droite de chaque sous-clé indépendamment.
6. Ensuite, créez la sous-clé de la clé créée dans le étape 5 c'est à dire. CP-AllSettings en utilisant la même procédure. Nommez-le comme commander. Dans le volet de droite de commander, éditer le Données de valeur de Défaut chaîne à Shell explorer.exe ::: F90C627B-7280-45DB-BC26-CCE7BDD620A4.
De même créer des sous-clés des sous-clés créer dans étape 5, c'est à dire. Icônes CP, Catégorie CP, CP-AllTasks et nommez-les comme commander chaque.
Dans le volet de droite pour chaque sous-clé de commande créée, utilisez les données suivantes:
Pour la commande de sous-clé de Icônes CP, éditer le Défaut chaîne dans le volet de droite pour shell explorer.exe ::: 21EC2020-3AEA-1069-A2DD-08002B30309D.
Pour la commande de sous-clé de Catégorie CP, éditer le Défaut chaîne dans le volet de droite pour shell explorer.exe ::: 26EE0668-A00A-44D7-9371-BEB064C98683.
Pour la commande de sous-clé de CP-AllTasks, éditer le Défaut chaîne dans le volet de droite pour Shell explorer.exe ::: ED7BA470-8E54-465E-825C-99712043E01C.
Pour gagner du temps, nous avons créé un fichier de registre prêt à l'emploi afin d'ajouter l'option Panneau de configuration au menu contextuel en quelques clics. Vous pouvez le télécharger ICI.
C'est tout. Maintenant, appuyez sur Windows Key + D pour accéder au bureau, puis cliquez avec le bouton droit de la souris et accédez au Panneau de configuration..