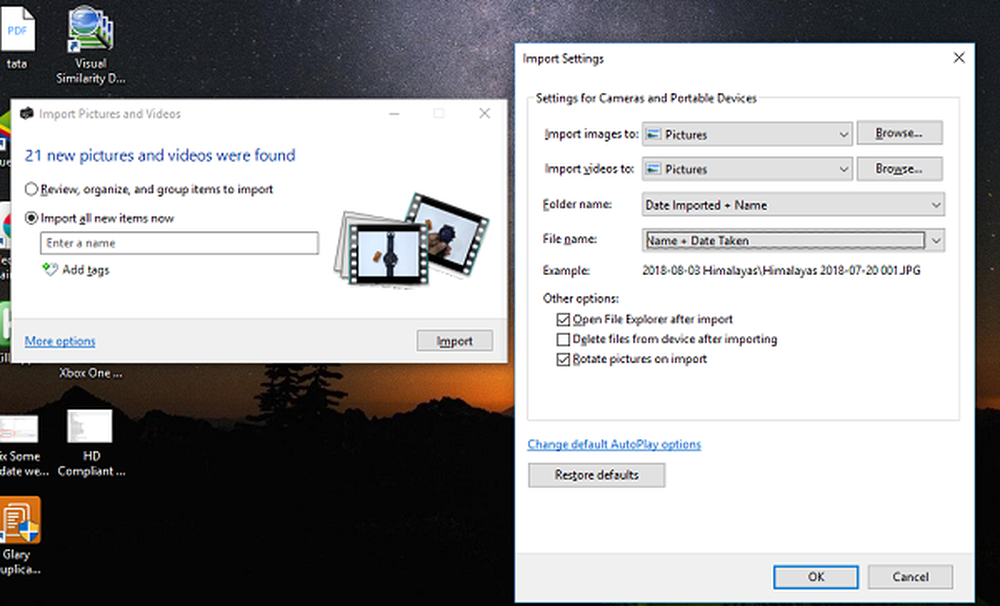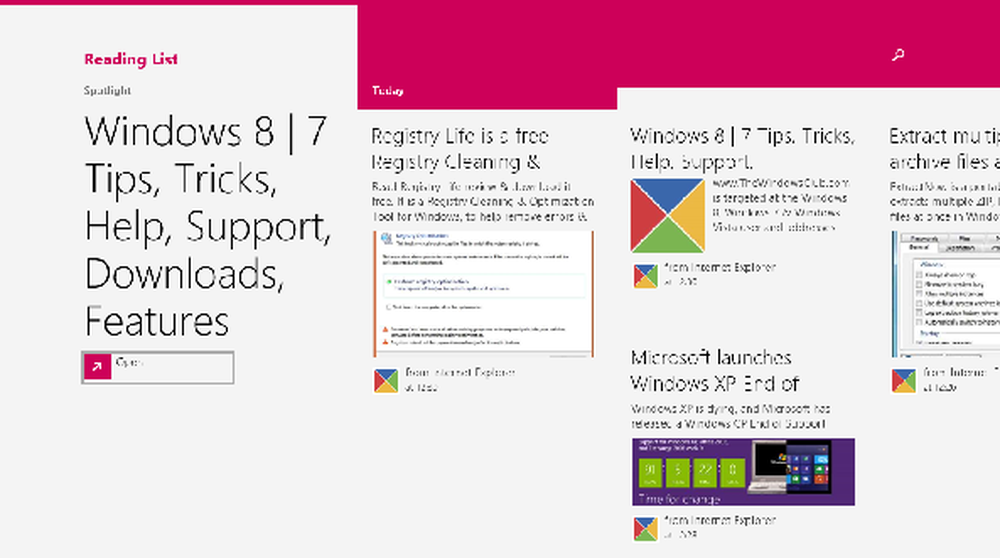Ajouter un panneau de configuration aux menus Utilisateurs intensifs Windows 10 (Win + X) et contextuels

Le menu Utilisateur expérimenté donne accès à divers outils et paramètres Windows, tels que le Gestionnaire de périphériques, PowerShell, le Gestionnaire de tâches, la boîte de dialogue Exécuter, les propriétés système, les options d'alimentation, l'explorateur de fichiers et l'application Paramètres du PC. Aujourd'hui, nous allons vous montrer comment ajouter le Panneau de configuration au menu Utilisateur expérimenté et au menu contextuel contextuel sur le bureau et dans l'Explorateur de fichiers..
Ajouter le Panneau de configuration au menu Win + X
Win + X Menu Editor est un outil gratuit qui vous permet de personnaliser facilement le menu Utilisateur expérimenté, notamment en ajoutant le Panneau de configuration au menu..
Téléchargez l'éditeur de menus Win + X et extrayez le fichier .zip. Vous n'avez pas besoin d'installer le programme. Double-cliquez simplement sur le WinXEditor.exe fichier pour l'exécuter.
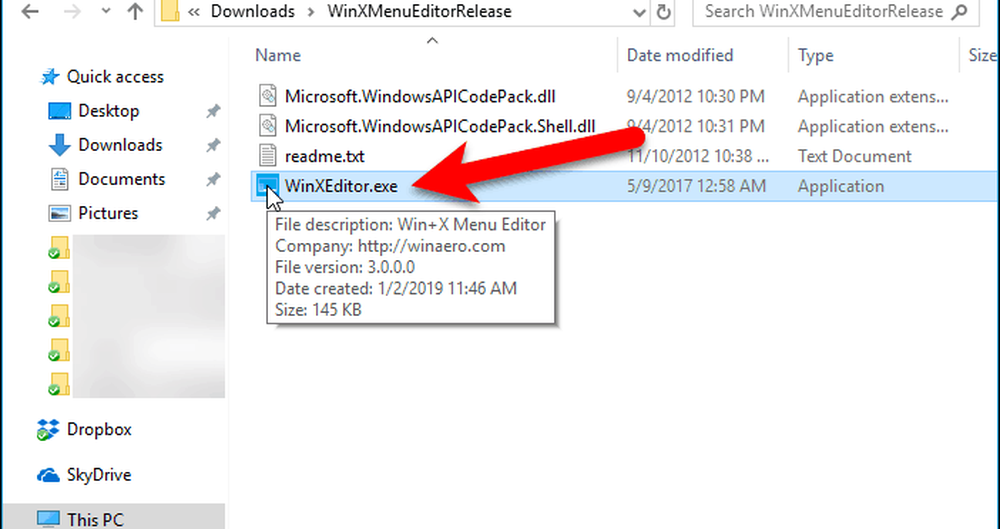
Par défaut, il existe trois groupes dans le menu Win + X. Sélectionnez le groupe auquel vous souhaitez ajouter le Panneau de configuration. Il y a déjà un article dans Groupe 2 appelé Panneau de configuration, mais c'est en fait l'application Paramètres.
Nous allons ajouter le Panneau de contrôle à Groupe 2 donc c'est près de la Réglages app. Vous pouvez ajouter un nouveau groupe distinct pour le Panneau de contrôle si vous voulez utiliser le Créer un groupe bouton en haut de la fenêtre de l'éditeur de menus Win + X.
Une fois que vous avez sélectionné le groupe, allez à Ajouter un programme> Ajouter un élément du Panneau de configuration.
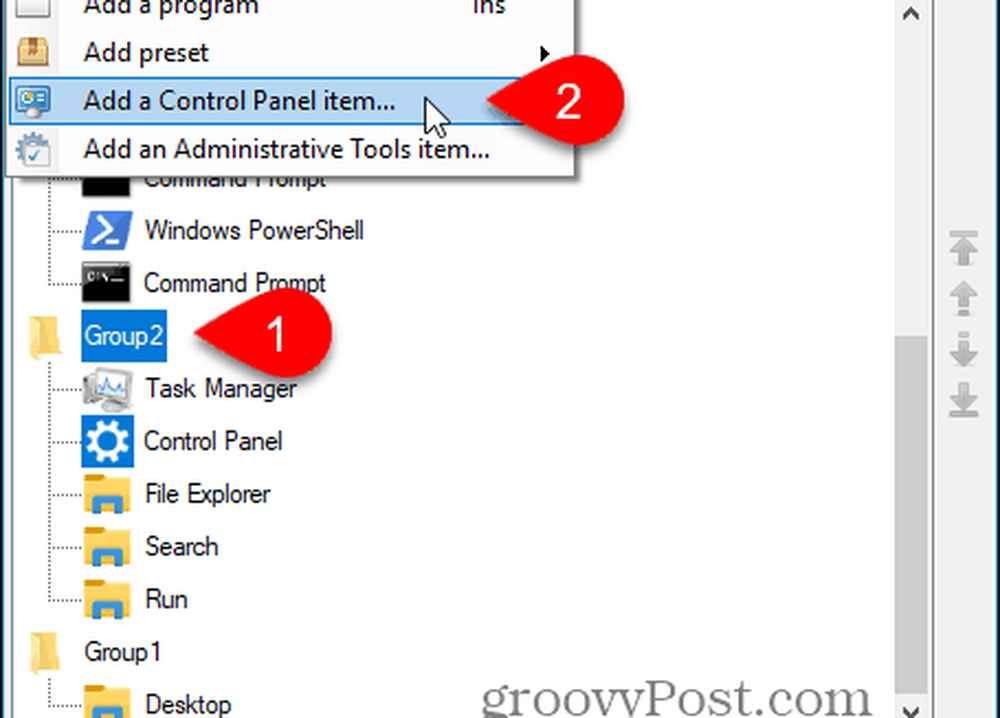
Dans la boîte de dialogue "Ajouter un élément du panneau de configuration", sélectionnez Panneau de contrôle et cliquez Sélectionner.
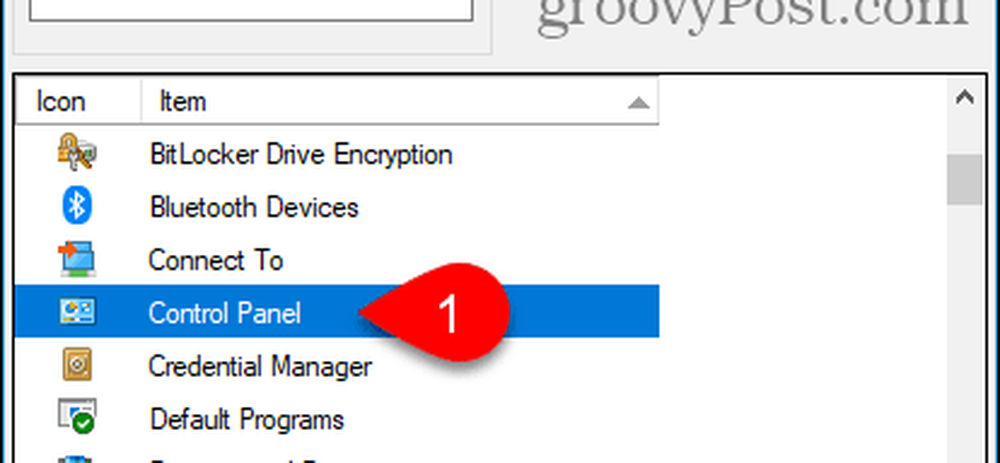
le Panneau de contrôle l'article est ajouté en haut de la Groupe 2 liste. Nous le voulons à côté du Réglages app.
Pour déplacer un élément, sélectionnez-le et cliquez sur le bouton Déplacer vers le haut bouton ou Descendre bouton à droite de la boîte de dialogue.
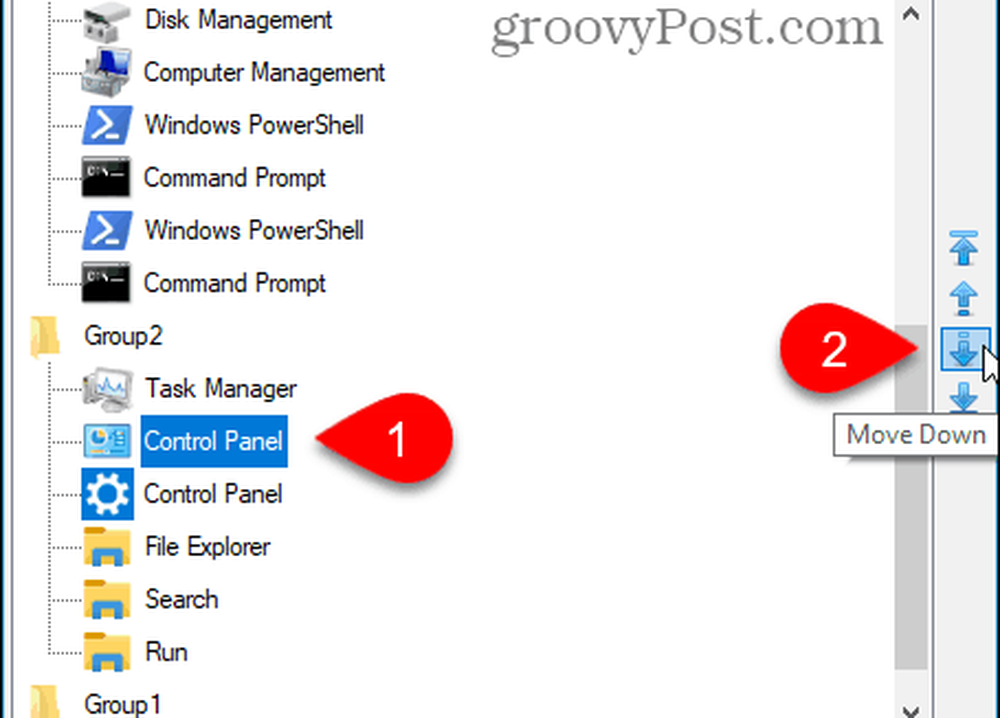
Une fois que vous avez le Panneau de contrôle l’élément où vous le souhaitez dans le menu Win + X, cliquez sur Redémarrer l'explorateur. Ensuite, fermez l’éditeur de menus Win + X.
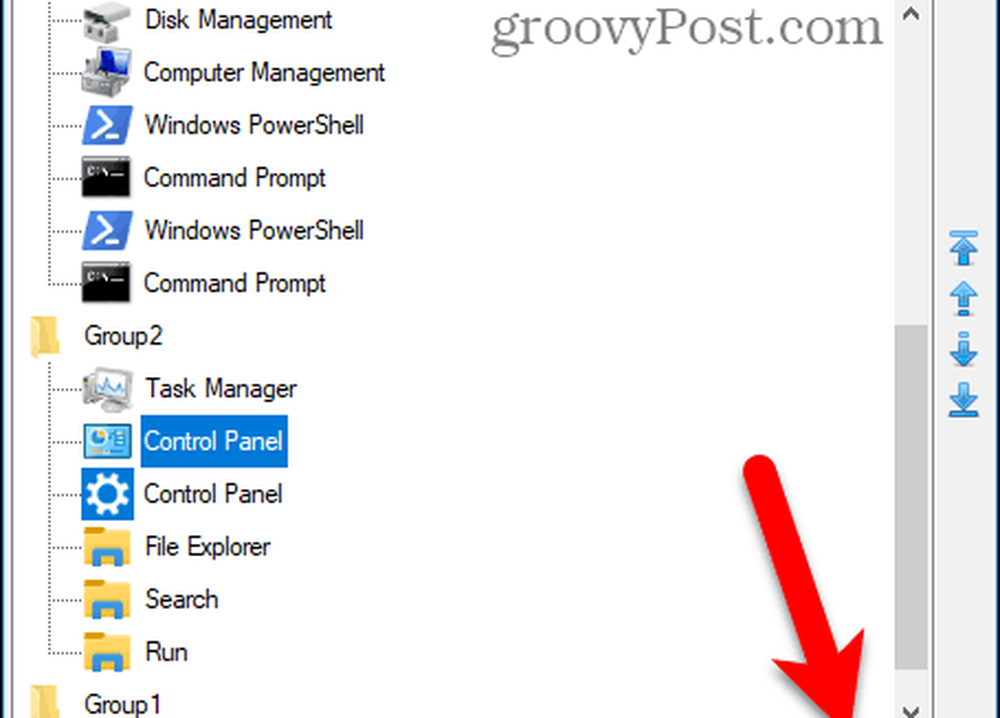
Maintenant, quand vous appuyez sur Touche Windows + X, la Panneau de contrôle est disponible sur le menu.
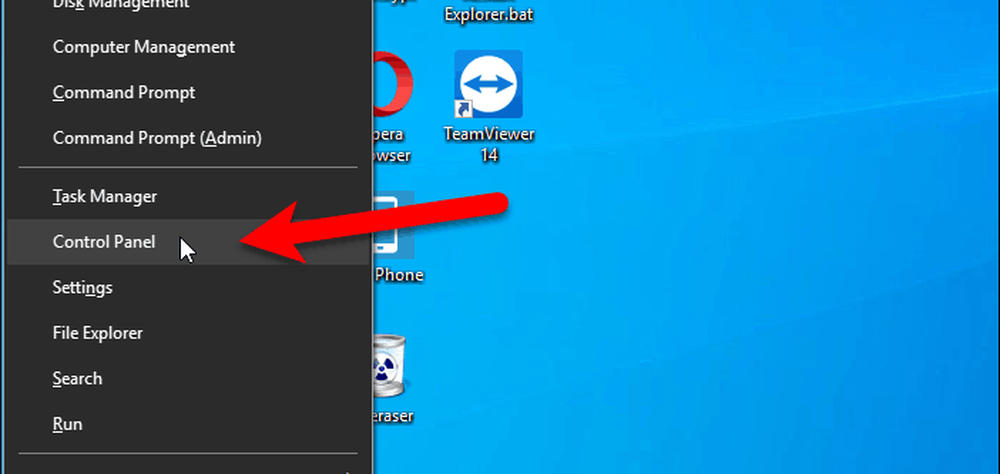
Pour enlever le Panneau de contrôle élément du menu Win + X, ouvrez à nouveau l’éditeur de menus Win + X, sélectionnez le menu Panneau de contrôle option et cliquez Retirer ou appuyez sur le Effacer clé.
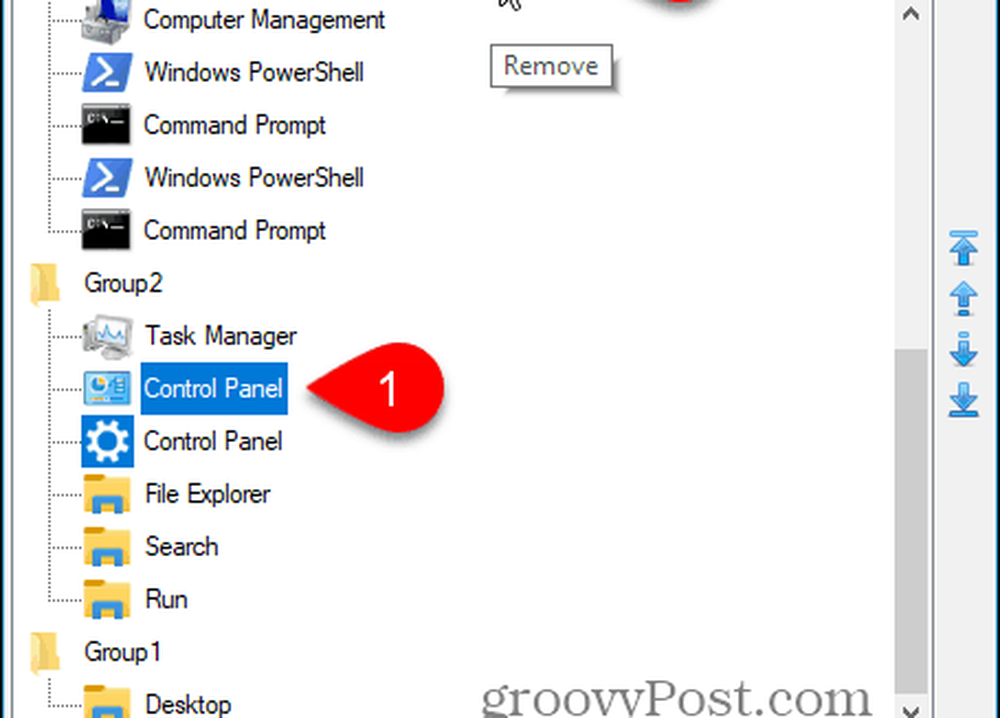
Ajouter le panneau de configuration au menu contextuel du bureau et dans l'explorateur de fichiers
Pour ajouter le Panneau de configuration au menu contextuel du bureau Windows et de l’explorateur de fichiers, vous devez modifier le registre..
Important: L'Éditeur du Registre est un outil puissant qui peut rendre votre système instable, voire inutilisable s'il est mal utilisé. Ceci est un changement assez simple et si vous suivez nos instructions, vous ne devriez pas avoir de problèmes. Mais assurez-vous de sauvegarder le registre et faites des sauvegardes de votre ordinateur avant de faire des changements. Tu devrais aussi faire un point de restauration système avant de continuer, si quelque chose ne va pas, vous pouvez toujours revenir en arrière.Pour ouvrir l'éditeur de registre, appuyez sur Touche Windows + R. ensuite, type: regedit dans le Ouvrir boîte sur le Courir boîte de dialogue et cliquez D'accord.

Naviguez jusqu'à la clé suivante dans l'arborescence à gauche.
HKEY_CLASSES_ROOT \ Directory \ Background \ shell
Ensuite, faites un clic droit sur le coquille clé et aller à Nouveau> Clé.
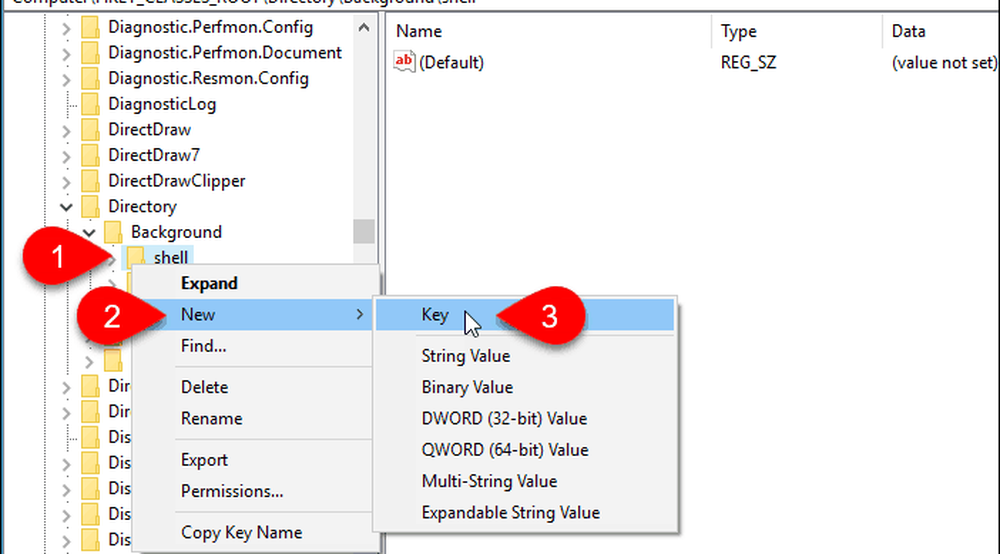
L'éditeur de registre ajoute la nouvelle clé et la met en surbrillance afin que vous puissiez la renommer..
Nommez la clé Panneau de contrôle.
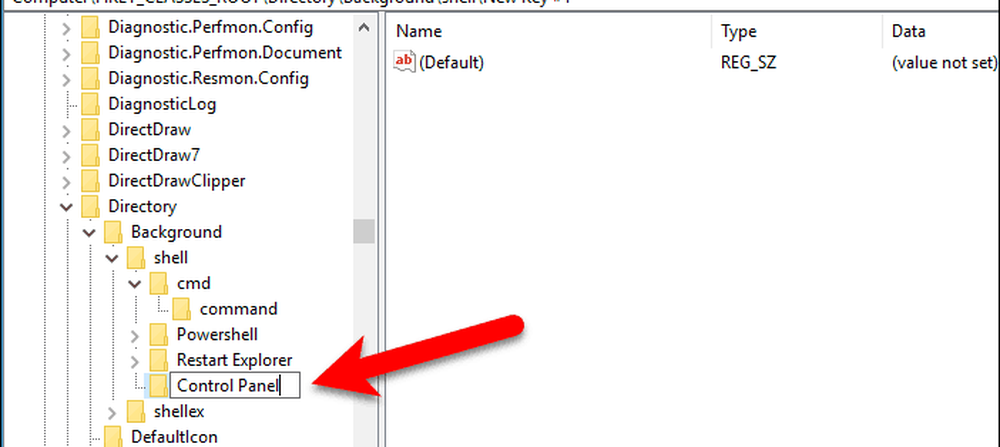
Ajouter une nouvelle clé sous le Panneau de contrôle touche de la même manière que vous avez ajouté le Panneau de contrôle clé. Nommez cette nouvelle clé commander.
Ensuite, assurez-vous que le commander la clé est sélectionnée et double-cliquez sur le (Défaut) valeur à droite.
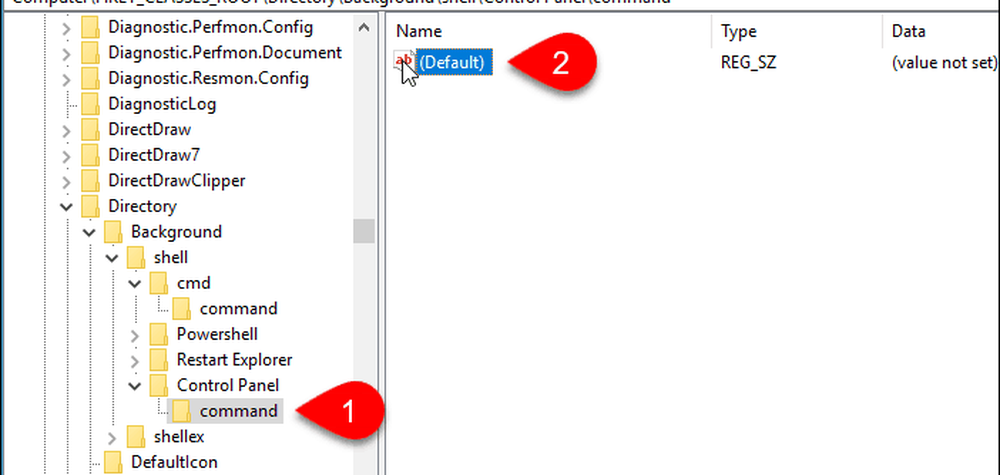
Copiez la ligne suivante et collez-la dans le Données de valeur boîte sur le Editer la chaîne boite de dialogue.
rundll32.exe shell32.dll, Control_RunDLL
Cliquez sur D'accord puis fermez l'éditeur de registre.
Le changement devrait prendre effet immédiatement. Vous ne devriez pas avoir besoin de vous déconnecter ou de redémarrer.

Cliquez avec le bouton droit sur une zone vide du bureau ou dans l'explorateur de fichiers. Le menu contextuel contient maintenant les Panneau de contrôle option.
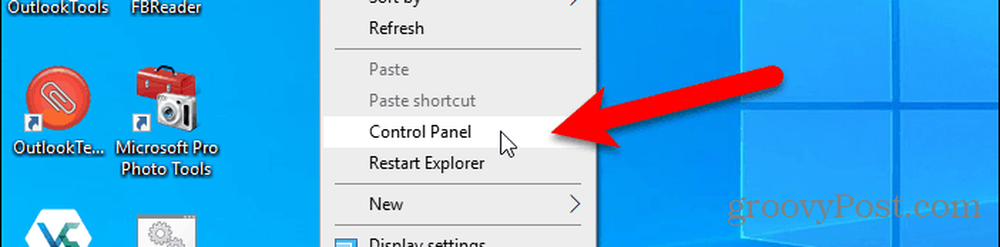
Si vous décidez que vous ne voulez pas le Panneau de contrôle cliquez plus avec le bouton droit de la souris, ouvrez simplement l’éditeur de registre et supprimez le Panneau de contrôle clé que vous avez ajoutée. Cela supprimera également le commander clé que vous avez ajoutée sous le Panneau de contrôle clé.
Autres moyens d'accéder au panneau de configuration
Vous pouvez également ajouter le Panneau de configuration à la barre des tâches et à l’explorateur de fichiers. Et nous vous montrons quatre autres moyens d'accéder au Panneau de configuration..
Le panneau de configuration disparaîtra éventuellement. Il serait donc judicieux d'utiliser facilement l'application Paramètres. Vous pouvez épingler les paramètres spécifiques que vous utilisez souvent dans le menu Démarrer pour un accès rapide et facile..