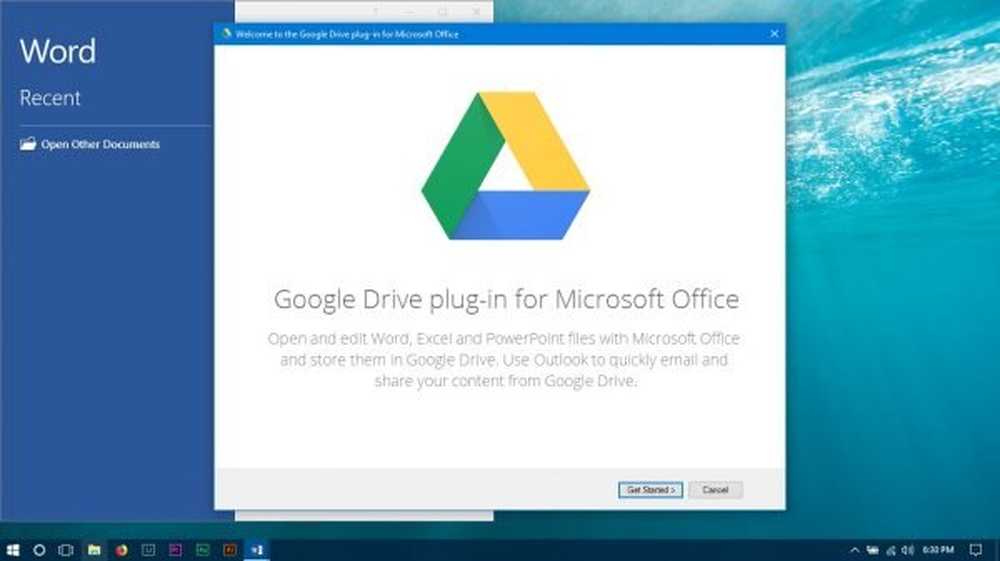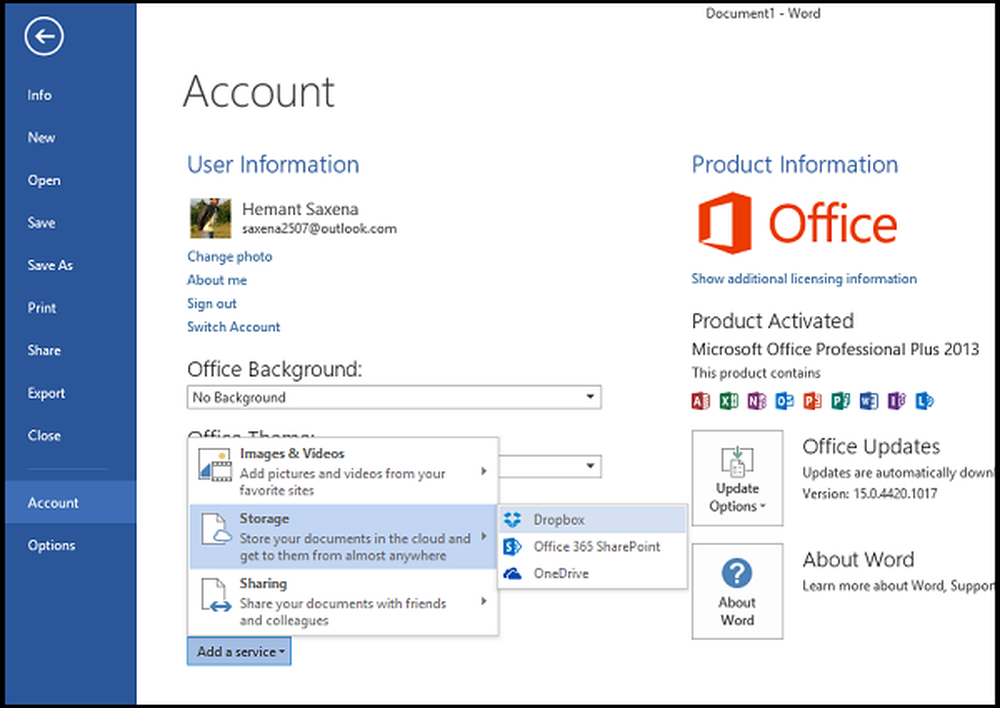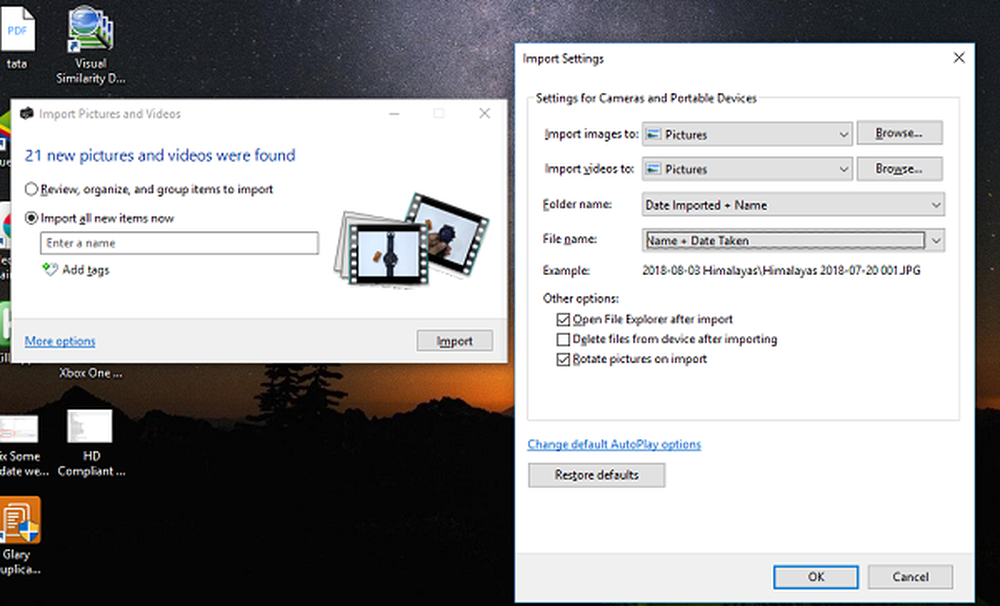Ajouter des dossiers personnalisés aux liens favoris dans l'Explorateur de fichiers Windows

Quand vous ouvrez Explorateur de fichiers Windows ou chaque fois que vous créez un nouveau fichier, ouvrez un nouveau fichier ou enregistrez un nouveau fichier, un Boîte de dialogue de fichier, où vous pouvez enregistrer les fichiers. Sur le côté gauche, dans le volet de navigation, vous verrez des emplacements standard ou des emplacements tels que Bureau, Ordinateurs, Images, etc., facilement accessibles. Ceci est appelé comme Places Bar ou la Liens favoris sous Windows 8, Windows 7 ou Windows Vista. Si nécessaire, vous pouvez, avec cette astuce, ajouter les raccourcis personnalisés de votre choix dans les boîtes de dialogue Ouvrir et Enregistrer sous Windows..
Ajouter ou supprimer des dossiers aux liens favoris dans l'Explorateur de fichiers Windows
Il y a plusieurs façons de le faire:
1] Ouvrez l'explorateur et naviguez jusqu'au dossier suivant:
C: \ Utilisateurs \ Nom d'utilisateur \ Liens
Cliquez avec le bouton droit dans le volet de la fenêtre et choisissez Nouveau> Créer un raccourci. Collez le chemin du dossier que vous souhaitez ajouter> Suivant> Attribuer un nom au raccourci> Terminer. Ou alors vous pouvez simplement copier-coller son raccourci à cet endroit.
Vos favoris vont maintenant montrer l'endroit personnalisé souhaité.

2] Vous pouvez accéder au dossier que vous souhaitez ajouter ici, puis cliquez avec le bouton droit sur Favoris et sélectionnez Ajouter la position actuelle aux favoris.
3] Simplement glisser déposer le dossier dans ce lien Favoris.
4] Ouvrir Éditeur de registre et accédez à la clé suivante:
HKEY_CURRENT_USER \ Software \ Microsoft \ Windows \ CurrentVersion \ Policies \ comdlg32 \ Placesbar
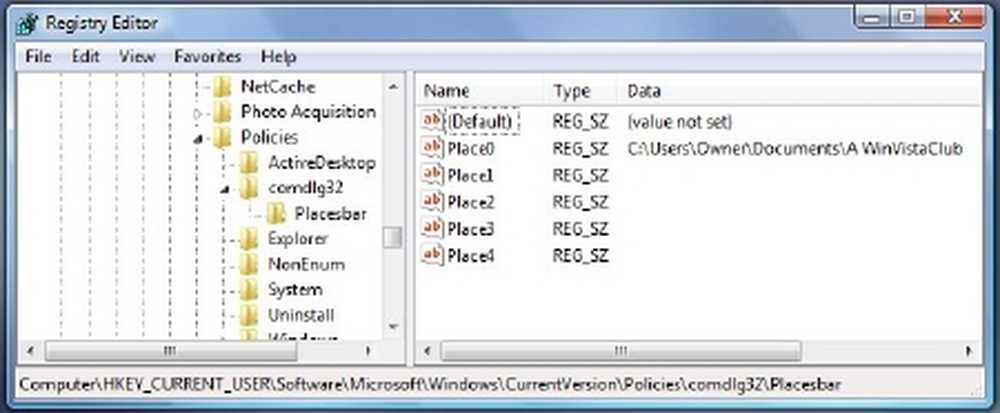
Cliquez avec le bouton droit sur le volet Place0 in RHS, puis cliquez sur Modifier. Ajoutez le chemin du dossier souhaité dans Value Data et cliquez sur OK. Faites la même chose pour d'autres endroits.
5] La barre d’endroits peut également être modifiée à l’aide de Stratégie de groupe. Pour ce faire, tapez gpedit.msc dans la barre de recherche et appuyez sur Entrée. Naviguez jusqu'à Configuration utilisateur> Modèles d'administration> Composants Windows> Explorateur Windows ou Explorateur de fichiers> Boîte de dialogue commune avec ouverture de fichier> Éléments affichés dans la barre des emplacements.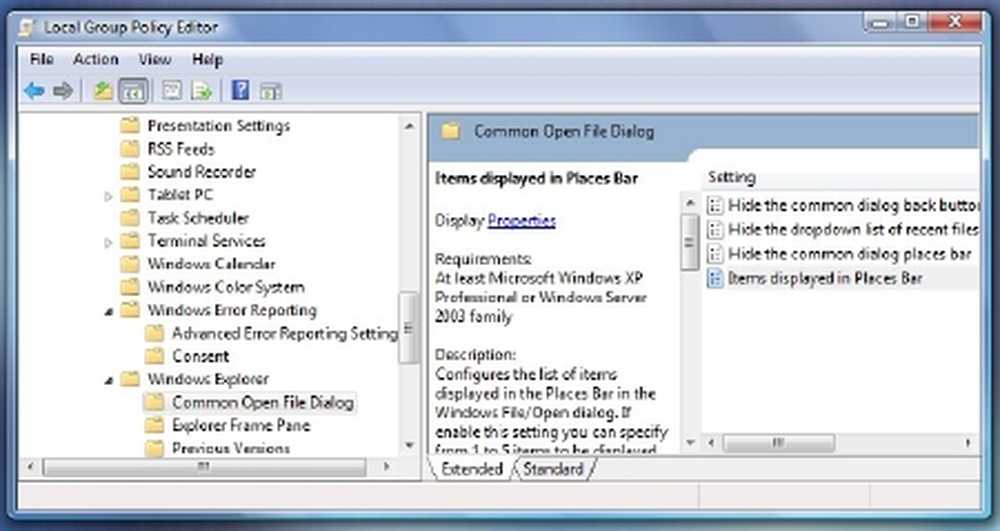
Cliquez sur Propriétés d'affichage pour ouvrir sa boîte de dialogue. Sélectionnez Configuré et ajoutez les chemins de dossier dans les zones fournies. Cliquez sur Appliquer> OK.
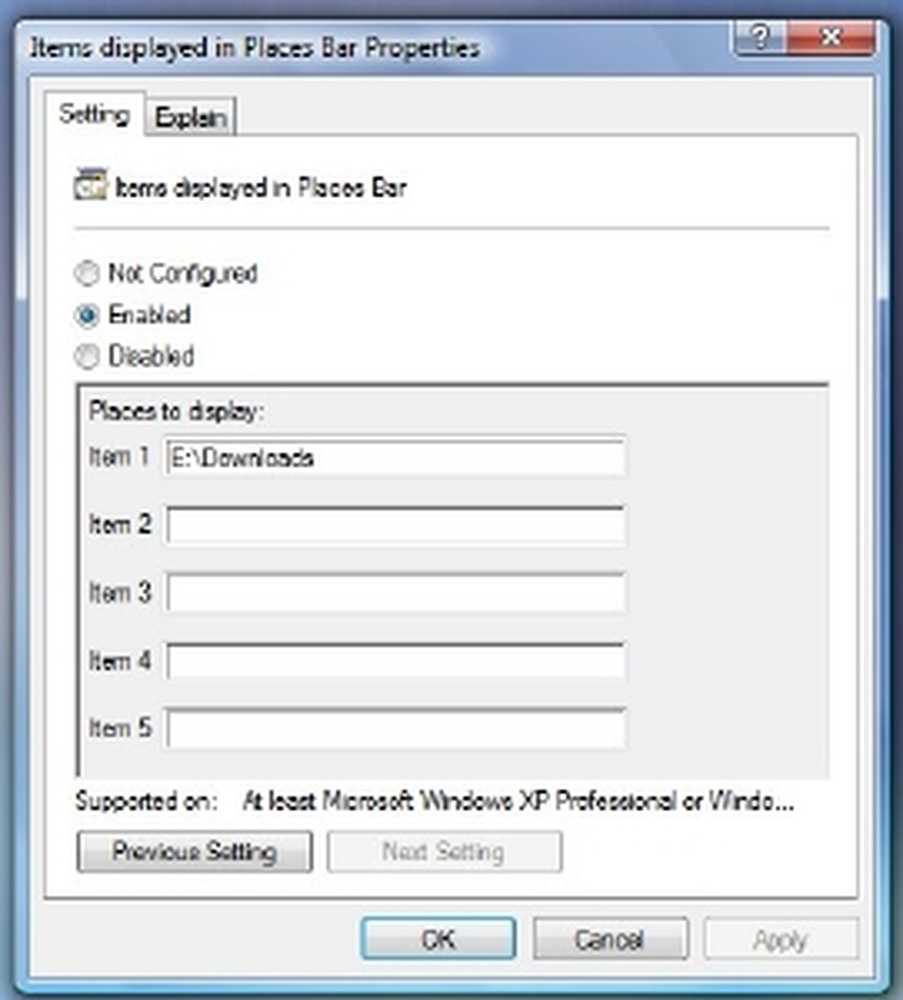
Ce paramètre de stratégie configure la liste des éléments affichés dans la barre des emplacements de la boîte de dialogue Fichier / Ouvrir de Windows. Si vous activez ce paramètre, vous pouvez spécifier de 1 à 5 éléments à afficher dans la barre des emplacements..
Les éléments valides que vous pouvez afficher dans la barre des lieux sont les suivants:
- Raccourcis vers des dossiers locaux - (ex. C: \ Windows)
- Raccourcis vers les dossiers distants - (\\ serveur \ partage)
- Dossiers FTP
- dossiers Web
- Dossiers Shell communs.
Liste des dossiers de shell communs pouvant être spécifiés: Bureau, Lieux récents, Documents, Images, Musique, Modifications récentes, Pièces jointes et Recherches enregistrées..
Si vous désactivez ou ne configurez pas ce paramètre, la liste d'éléments par défaut sera affichée dans la barre des emplacements..
Sous Windows 8, Windows 7 ou Windows Vista, ce paramètre de stratégie ne s'applique qu'aux applications utilisant le style de boîte de dialogue Windows XP commun. Ce paramètre de stratégie ne s'applique pas au nouveau style de boîte de dialogue commun Windows Vista.
6] Utilisez des petits gratuiciel les applications disponibles, telles que l'éditeur de la barre d'outils, dans lesquelles vous pouvez personnaliser Windows ainsi que les espaces de dialogue Office. Certains autres logiciels gratuits sont Shell Places Bar Editor, PlaceBar Constructor et PlacesBar Tweaker..
Lisez cet article si vous souhaitez choisir les détails du dossier à afficher dans les colonnes de l'Explorateur..