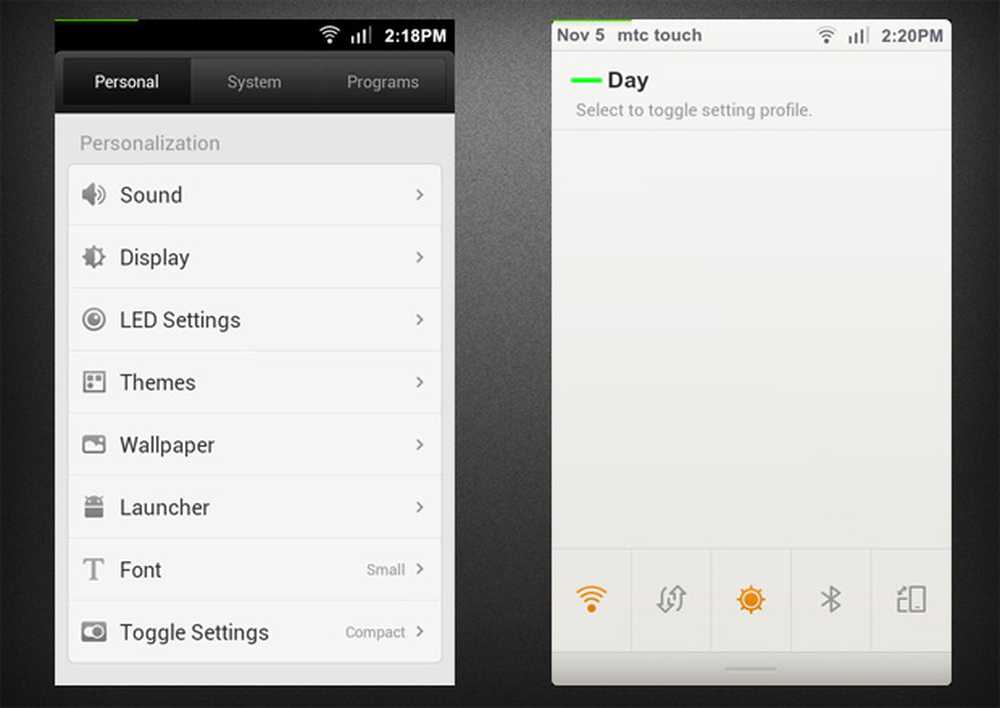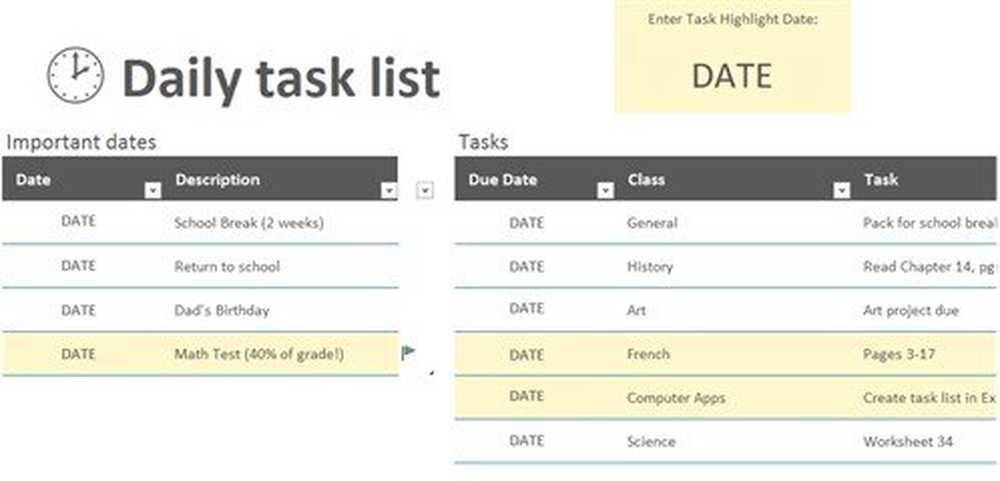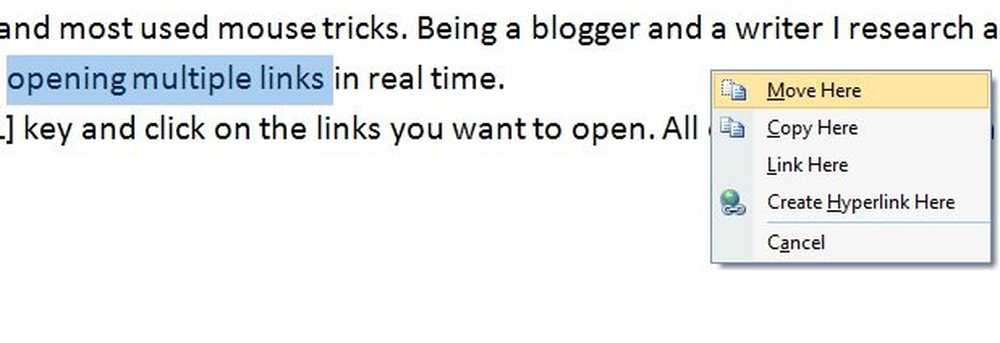10 trucs et astuces utiles de Surface Pro 3

le Microsoft Surface Pro 3 est un appareil polyvalent doté d'excellentes fonctionnalités. Windows 8.1 système opérateur. La plupart des trucs et astuces de Windows 8.1 fonctionnent avec Surface Pro 3, mais il existe quelques astuces d'utilisation supplémentaires qui peuvent vous permettre de tirer le meilleur parti de votre appareil. Lisez la suite pour connaître ces Surface Pro 3 trucs et astuces et transformer votre expérience informatique et Web.

Surface Pro 3 trucs et astuces
1] Réveillez votre appareil Surface
Pour réactiver votre Surface, appuyez sur le bouton d'alimentation. Si vous avez laissé votre appareil déverrouillé, vous pouvez également appuyer plusieurs fois sur le bouton Accueil..
2] Augmentez le stockage en déplaçant les données sur une carte MicroSD
Les utilisateurs optent généralement pour le modèle Surface Pro 3 de 128 Go, car il est moins cher que ceux dotés d’une capacité de stockage supérieure. Vous pouvez augmenter la capacité de stockage de votre modèle de 128 Go en insérant une carte microSD et en déplaçant vos données..
3] Personnaliser l'écran de démarrage
Vous pouvez personnaliser l'écran de démarrage et modifier la résolution de l'écran ou le nombre de lignes affichées. Allez simplement dans les Paramètres du PC de votre Surface Pro 3 et allez dans Affichage. Ajustez la résolution de l'écran avec le curseur. Vous pouvez également modifier la taille du texte et de l'application à partir d'ici. De plus, vous pouvez modifier le nombre de lignes à partir de Paramètres. Depuis votre écran de démarrage, allez dans Paramètres et cliquez sur Mosaïques. Sélectionnez le nombre de carreaux et vous avez terminé.
4] Lier avec un écran sans fil
Surface Pro 3 prend en charge le Wi-Fi intégré et vous pouvez le connecter en quelques clics. Sur le côté droit de votre écran, sélectionnez Périphériques> Projet> Ajouter un affichage sans fil. Votre appareil recherchera automatiquement l’appareil compatible Wi-Fi de la gamme et se connectera à celui-ci..
5] Évitez les contacts accidentels en désactivant les clics
Accédez aux paramètres du PC à partir de la barre des charmes, puis allez au pavé tactile Mouseà. Faites défiler la liste et appuyez sur la liste déroulante, sélectionnez Désactiver les robinets. Ce paramètre désactivera les touches accidentelles sur vos appareils.
6] Obtenir des applications Windows non disponibles dans votre pays
Quelques applications ne sont pas commercialisées dans le monde entier, mais vous pouvez obtenir n'importe quelle application Windows Store dans vos appareils, qu'elle soit disponible ou non pour votre pays. Modifiez simplement l'emplacement de votre Surface Pro 3 et obtenez l'application que vous souhaitez. Ouvrez la barre des icônes, recherchez "Région", cliquez sur Localisation et changez-le en pays dans lequel vous souhaitez utiliser l'application..7] Capture d'écran sans clavier
En cliquant sur PrtSrc (Imprimer l’écran) et en le collant sur Paint, c’est la méthode la plus utilisée pour faire une capture d’écran sur PC, mais avec Surface Pro 3, vous pouvez faire une capture d’écran sans utiliser le clavier. Appuyez simplement sur le bouton Windows de votre appareil et maintenez-le enfoncé, puis appuyez simultanément sur le bouton de réduction du volume. L'écran s'assombrira et la capture d'écran sera prise et enregistrée automatiquement dans le presse-papiers, ainsi que dans votre bibliothèque d'images. Lisez notre article sur la prise de captures d'écran de Desktop dans Surface Pro 3 pour plus de détails..
8] Mettez à l'échelle les applications et les jeux
La mise à l'échelle par défaut de Surface Pro 3 est définie à 150%, ce qui facilite la lecture et la manipulation par les utilisateurs. Si vous n'êtes pas à l'aise avec le texte et les applications de grande taille, vous pouvez les redimensionner pour qu'ils puissent contenir davantage d'éléments dans le petit écran. Dans la barre des icônes, recherchez Affichage et sélectionnez l'option facteur d'échelle de 100%. L'appareil peut demander à se déconnecter puis à se reconnecter pour enregistrer les modifications..
9] Annotation dans Word
Surface Pro 3 est livré avec un outil "Plume" qui vous permet d’annoter directement dans Microsoft Word. Activez simplement le mode Stylet dans votre Surface Pro et corrigez, marquez ou modifiez les documents Word. Lisez notre article sur la personnalisation du stylet Surface avec l'application Surface Hub.
dix] Utiliser un mot de passe image
Personnalisez votre Surface Pro 3 avec votre mot de passe image. Accédez à Paramètres> Modifier les paramètres du PC> Allez à Compte> Options de connexion> et allez à Mot de passe image. Suivez les étapes et choisissez une image avec certains de vos gestes préférés.
Ces trucs et astuces vous feront sûrement tomber amoureux de votre Surface Pro 3 et en tirer le meilleur parti.
Microsoft a mis au téléchargement, le Guide de l'utilisateur de Surface Pro 3 et le Guide de démarrage rapide de Surface Pro 3, afin d'aider les utilisateurs de Surface à se familiariser rapidement avec les nouvelles fonctions offertes par le périphérique et le système d'exploitation..