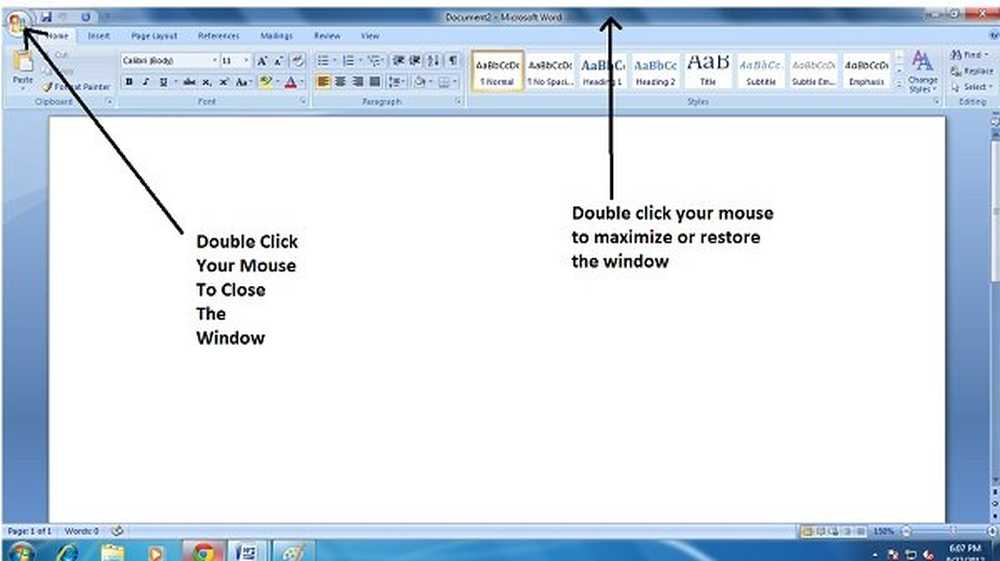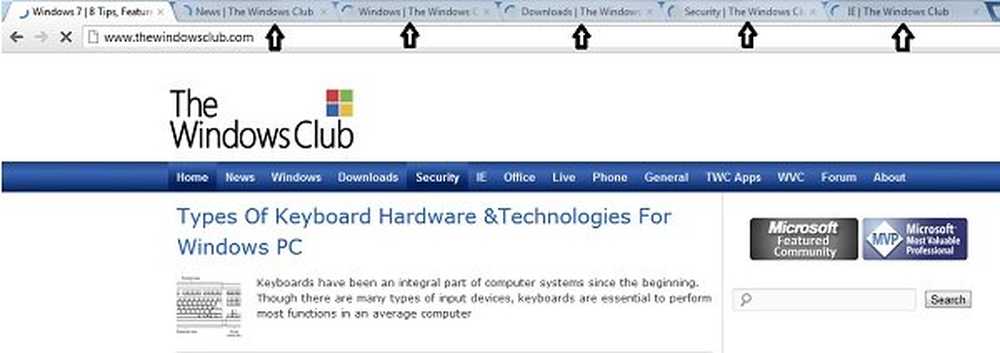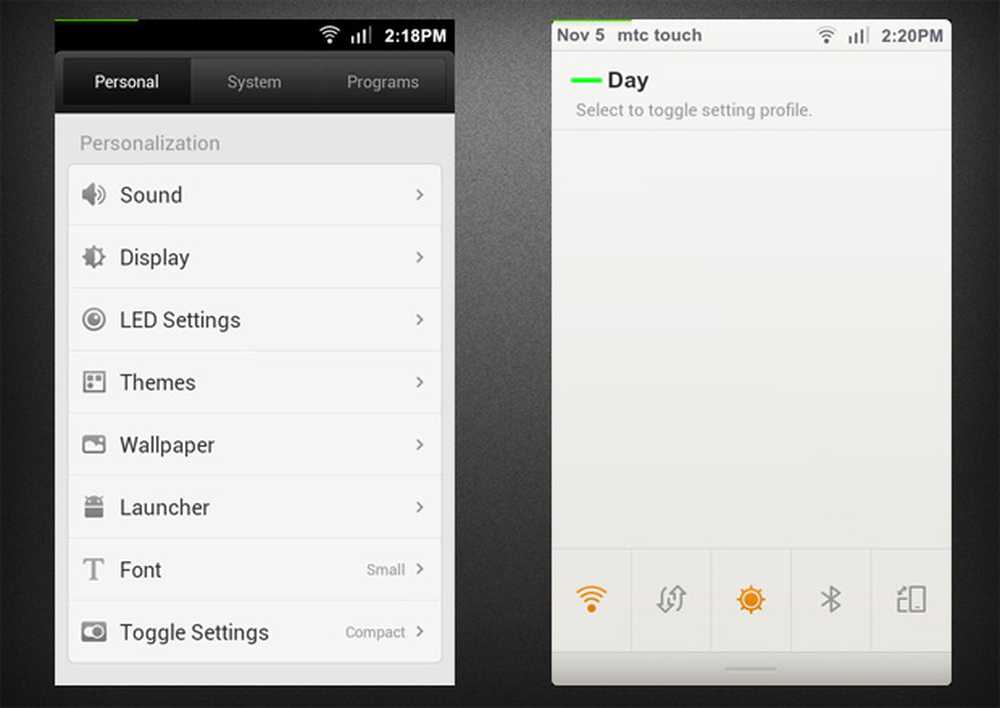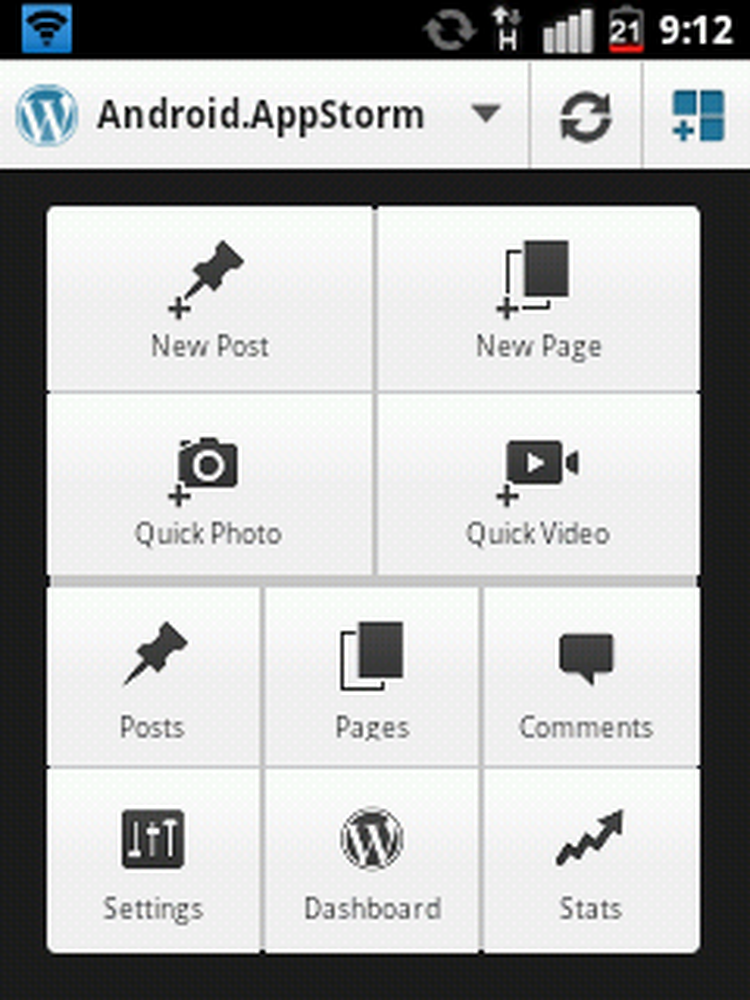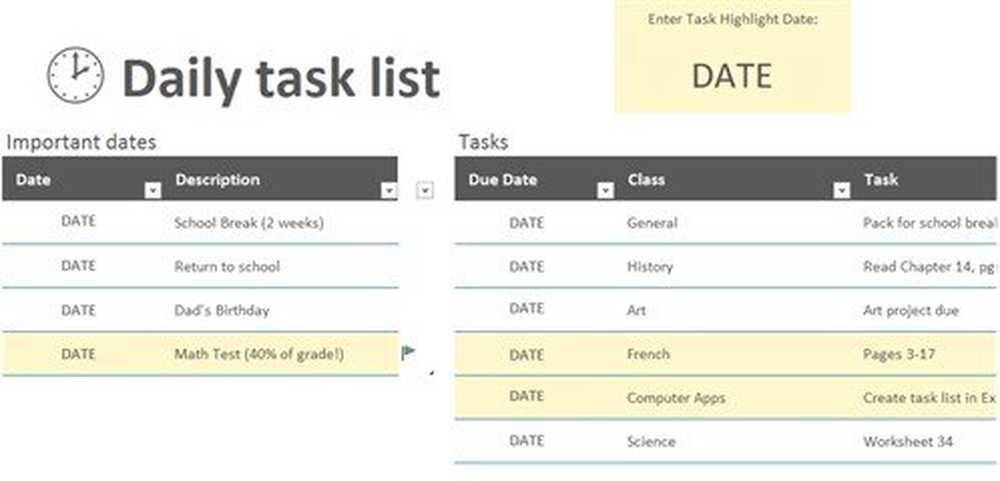10 astuces de souris utiles pour les utilisateurs de Windows
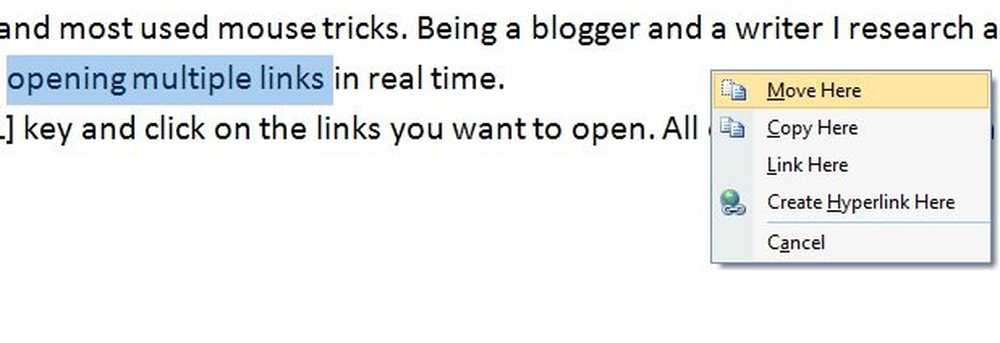
J'aime ma souris! Hey, ne vous méprenez pas! Je n'ai pas de souris ou autre chose. Je parle de ma souris d'ordinateur. Oui, j'aime utiliser ma souris d'ordinateur et, à proprement parler, il s'agit de l'une des inventions les plus ingénieuses parmi les périphériques informatiques. Dans ce premier article de TheWindowsClub, je vais vous parler de quelques astuces de souris que j'utilise souvent pour rendre la vie sur ordinateur beaucoup plus facile..
J'ai remarqué que les utilisateurs utilisent généralement leur souris pour ouvrir un programme ou un document, pour ouvrir le menu contextuel et pour sélectionner et faire glisser des fichiers ou des dossiers. Mais la souris peut faire beaucoup plus.
Astuces de souris pour Windows
Ces astuces peuvent ne pas être très utiles pour tout le monde, mais en tant qu'écrivain, j'ai souvent besoin de les utiliser. Bien que certains d'entre eux soient assez courants et utilisés par beaucoup de gens, d'autres moins connus mais très utiles.
1. Sélectionnez le texte en utilisant la touche [SHIFT]

C'est l'une des astuces les plus simples de la souris. Cependant, vous pouvez facilement sélectionner le texte en cliquant sur le bouton gauche de la souris et en le faisant glisser, mais cela devient parfois inepte lorsque nous voulons sélectionner un caractère spécifique. Glisser sélectionne souvent le mot complet, et cette astuce y contribue. J'utilise aussi cette astuce quand ma souris ne glisse pas bien.
2. Sélectionnez plusieurs morceaux de texte en utilisant la touche [CTRL]

Cette astuce n'est pas si commune que je suppose. En utilisant cette astuce, vous pouvez sélectionner plusieurs morceaux de texte dans un document. Sélectionnez un morceau de texte puis maintenez la touche [CTRL] enfoncée et sélectionnez les prochains morceaux de texte que vous souhaitez..
Avez-vous déjà voulu sélectionner plusieurs morceaux de texte sur un document? Que faites-vous alors? Voici la réponse. Maintenez la touche Ctrl enfoncée tout en sélectionnant du texte. Encore une fois, en le maintenant enfoncé, sélectionnez un autre morceau de texte. sélectionnez le troisième texte et ainsi de suite.
Je dois mentionner ici que cette astuce ne fonctionne pas sur les pages en ligne. Vous pouvez utiliser ces astuces uniquement sur vos documents Microsoft Office uniquement..
3. Sélectionnez le texte vertical à l’aide de la touche [ALT].

Savez-vous comment sélectionner le texte verticalement? C'est très simple, maintenez la touche [ALT] enfoncée et sélectionnez le texte à l'aide du bouton gauche de votre souris.
Je dois mentionner ici que cette astuce ne fonctionne pas non plus sur les pages en ligne. Vous pouvez également utiliser cette astuce uniquement sur vos documents Microsoft Office..
4. Zoom avant et zoom arrière
J'ai souvent besoin de cette astuce car ma vue est un peu faible. Je travaille habituellement sur Word avec une page zoomée.
Si vous souhaitez également zoomer sur votre document Word, appuyez simplement sur la touche [CTRL] et faites défiler vers le haut, puis sur [CTRL] et faites défiler vers le bas pour effectuer un zoom arrière..
5. Agrandir ou fermer la fenêtre 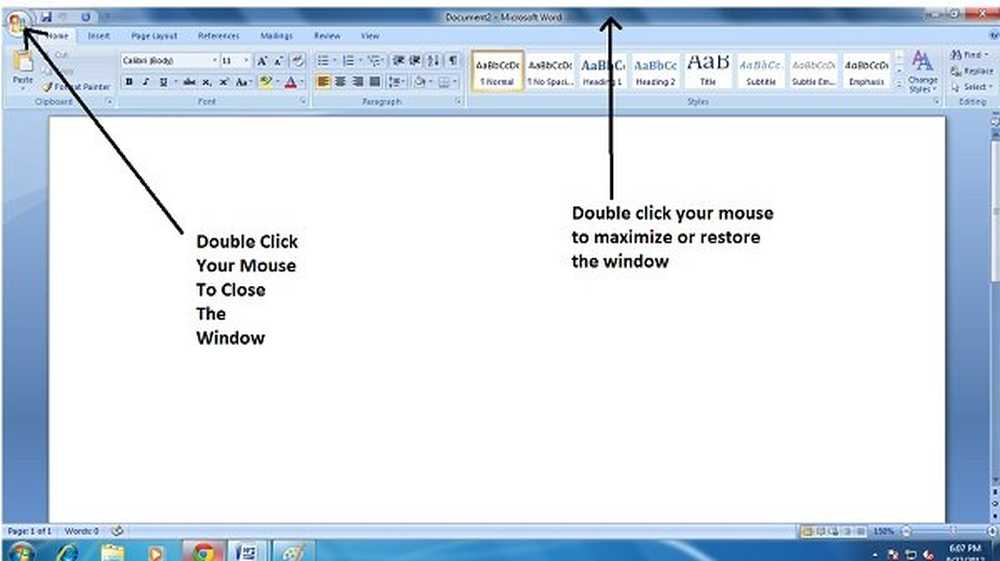
C'est en fait un tour de souris assez courant, mais je trouve que cela vaut la peine d'être ajouté à ma liste d'astuces de souris utiles. Si vous souhaitez fermer une fenêtre, il vous suffit de double-cliquer sur le logo Windows en haut à gauche de votre fenêtre..
Pour agrandir ou restaurer la fenêtre, double-cliquez sur votre souris dans la barre de titre..
6. Ouvrir le lien dans un nouvel onglet
Vous pouvez ouvrir n’importe quel lien dans un nouvel onglet en maintenant la touche [CTRL] enfoncée et en cliquant sur ce lien. Cependant, il suffit de cliquer avec le bouton droit de la souris pour ouvrir le lien dans une nouvelle fenêtre, un nouvel onglet et une fenêtre de navigation privée, mais cette astuce vous permet de gagner du temps..
Cette astuce de la souris est également utile lorsque votre clic droit ne fonctionne pas, ce qui est assez fréquent avec mon PC sous Windows.
7. Menu contextuel étendu
Nous savons tous que le clic droit de la souris fait apparaître le menu contextuel, mais si vous souhaitez un menu contextuel étendu, maintenez simplement la touche [MAJ] enfoncée pendant que vous cliquez sur le bouton droit de la souris. Cela affichera un menu contextuel étendu.
8. Ouvrir plusieurs liens 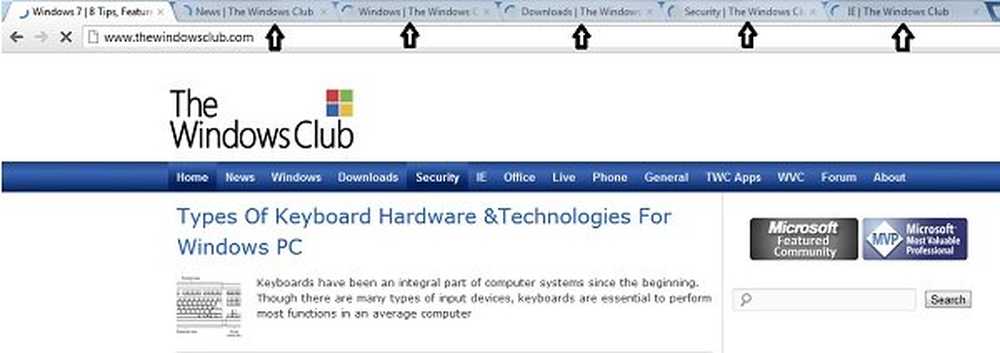
C'est l'un de mes tours de souris préférés et les plus utilisés. En tant que blogueur et écrivain, je recherche beaucoup, et cette astuce m'aide à ouvrir plusieurs liens en temps réel..
J'appuie sur la touche [CTRL] et maintenez-la enfoncée, puis cliquez sur les liens que vous souhaitez ouvrir. Tous s'ouvriront dans un nouvel onglet.
9. Défilement automatique de la fenêtre
En lisant sur Internet, je rencontre souvent des messages contenant de longues listes ou de longues pages. Je déteste lire ces articles parce que je déteste garder mes doigts sur la souris pour faire défiler en profondeur.
J'étais heureux d'apprendre ce tour de passe-passe automatique. Il suffit de prendre le curseur de la souris sur la barre de défilement et de cliquer sur le bouton central de la souris pour faire défiler automatiquement le message. Je clique simplement sur le bouton gauche de la souris lorsque je souhaite que le défilement cesse.
10. Glisser-déposer 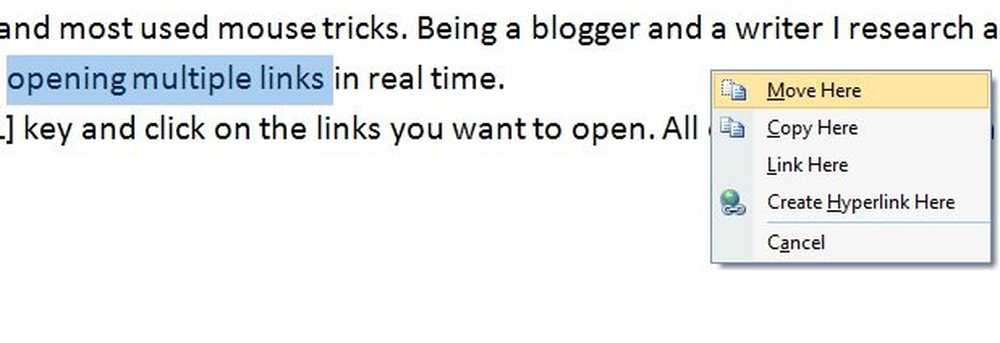
Les gens appuient généralement sur le bouton droit de la souris pour ouvrir le menu contextuel, mais je l'utilise pour déplacer, copier ou lier une partie de mon document. Je sélectionne simplement le texte que je veux déplacer / copier, puis je fais glisser ma souris à l'endroit souhaité et je clique sur le bouton droit de ma souris. Je reçois l'option de déplacer ici, copier ici, lier ici, créer un lien hypertexte et annuler. Je sélectionne l'option que je veux.
Faites glisser et déposez un fichier dans un dossier à l'aide du clic droit. Une fois que vous relâchez le bouton de la souris, vous verrez plus d'options!
Si cela vous intéresse, vous pouvez également consulter ces conseils relatifs au bouton central de la souris..
J'en ai fini avec ma liste de 10 astuces de souris utiles. Je suis sûr qu'il y en a beaucoup plus et j'ai hâte de les apprendre. Si vous utilisez d'autres astuces qui méritent d'être ajoutées à ma liste, veuillez me le faire savoir dans la zone de commentaires ci-dessous. En attendant, jetez également un coup d'œil à ces astuces et conseils Windows 10.
Besoin de plus? Découvrez ces messages!- Conseils pour utiliser la souris sous Windows 10 /
- Déplacer le pointeur de la souris à l'aide du clavier pixel par pixel sous Windows
- Le pointeur de la souris disparaît et est remplacé par les touches fléchées
- Déplacez le pointeur de la souris avec le mouvement de votre tête
- Modifier l'épaisseur et le taux de clignotement du curseur Windows pour le rendre plus visible
- Utilisez l'ordinateur Windows sans clavier ni souris
- Activer la fonction Ombre du pointeur de la souris Windows
- Changez de double clic en simple clic, pour ouvrir des fichiers, des dossiers dans Windows
- Activer une fenêtre en la survolant avec la souris
- Pointeurs Windows et paramètres de souris pour gauchers.