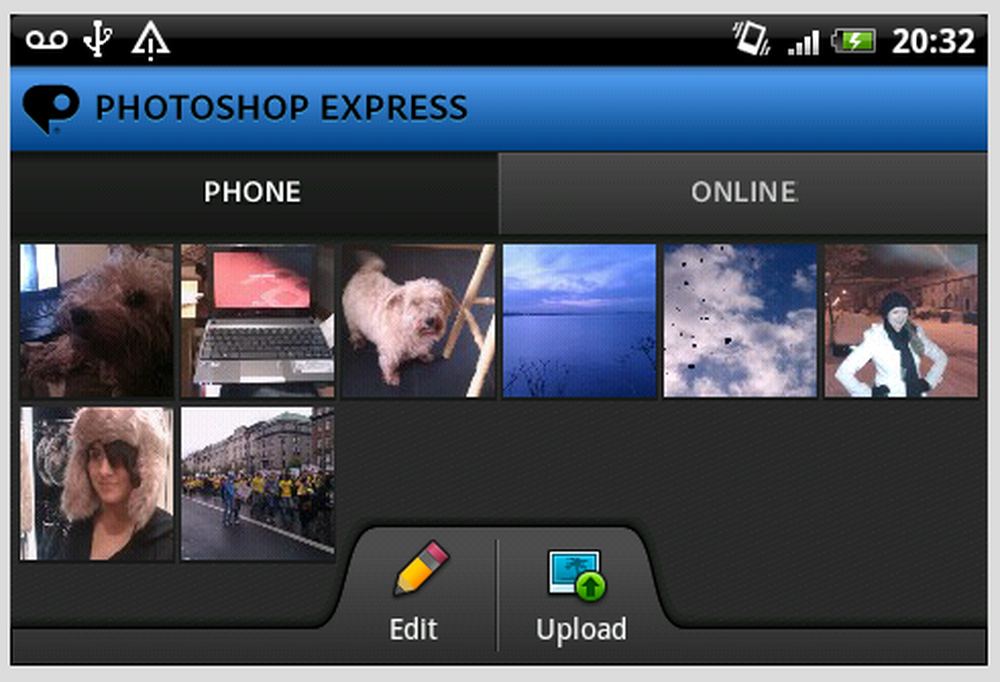Outil de recadrage de perspective de Photoshop CS6 Feature Review


Chez groovyPost.com, nous adorons Adobe Photoshop. CS6 a un nouvel outil appelé Perspective Crop. Passons en revue ses fonctionnalités et montrons quelques scénarios où cela peut être très utile.
Screencast de l'outil de recadrage de perspective CS6 de Photoshop CS6

Photoshop CS6 Perspective Crop Tool Description de la capture d'écran étape par étape
Étape 1 - Chargement d'une image appropriée
L’outil de recadrage en perspective a pour but de combiner deux opérations en une, la déformant pour supprimer la perspective et le recadrage en conséquence. Les images qui conviendraient parfaitement à cet outil sont des images de panneaux, de bâtiments, de documents ou de tout ce qui est pris avec une perspective légèrement déformée..
Voici les deux images que je vais utiliser pour le tutoriel:


Étape 2 - L'outil de recadrage en perspective
Pour sélectionner l’outil de recadrage en perspective, cliquez avec le bouton droit de la souris sur l’outil de recadrage, puis sélectionnez Outil de recadrage en perspective..

Étape 3 - Recadrage
Commencez par faire glisser une petite sélection de cadrage, approximativement autour des limites de ce que vous souhaitez recadrer.

Ajustez maintenant les points d’ancrage d’angle en fonction de la perspective de ce que vous allez rogner. Prenez votre temps et assurez-vous d'être le plus précis possible.

Si vous le souhaitez, vous pouvez utiliser les points d'ancrage du milieu pour inclure une plus grande partie de l'image. Il suffit de cliquer et de faire glisser pour augmenter la surface de la culture.

Lorsque vous avez terminé, appuyez sur la touche Entrée de votre clavier (touche Retour pour les utilisateurs Mac) pour accepter les modifications..

Si l'image semble un peu étirée, vous pouvez rapidement effectuer une transformation libre (Ctrl + T) jusqu'à ce que tout se passe bien..

Maintenant, essayons ceci avec la photo du panneau Stop.

Cette fois, au lieu de faire glisser une sélection, vous pouvez essayer de cliquer et de définir les quatre points différents. Si vous vous trompez, ne vous inquiétez pas, vous pouvez toujours effectuer un nouveau réglage après avoir créé la grille de recadrage:

Encore une fois, vous pouvez utiliser les points d'ancrage du milieu pour inclure d'autres parties de l'image..

Et après avoir appuyé sur la touche Entrée, vos résultats devraient être plutôt bons.

Oh, et en ce qui concerne ce petit point vide, des remplissages sensibles au contenu devraient faire l'affaire:

Conclusion
le Outil de recadrage en perspective est un excellent ajout à Adobe Photoshop et vous permettra de gagner beaucoup de temps lorsque vous travaillerez avec des photos et des images déformées.