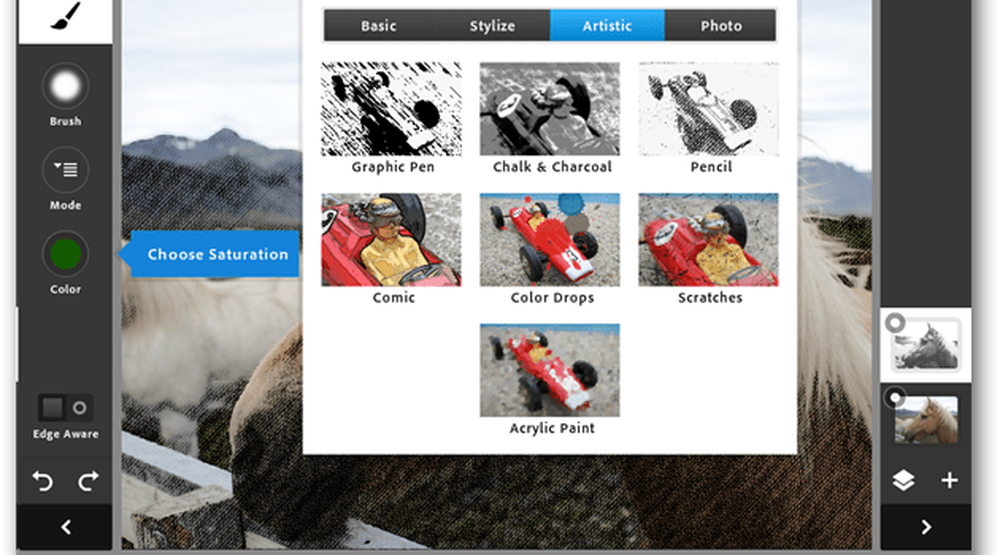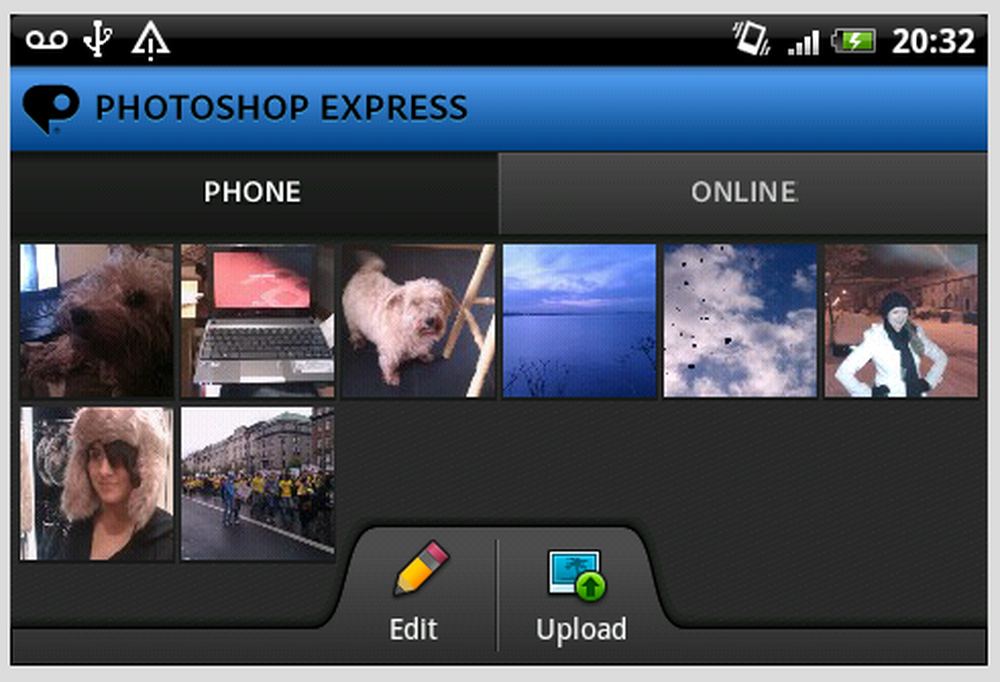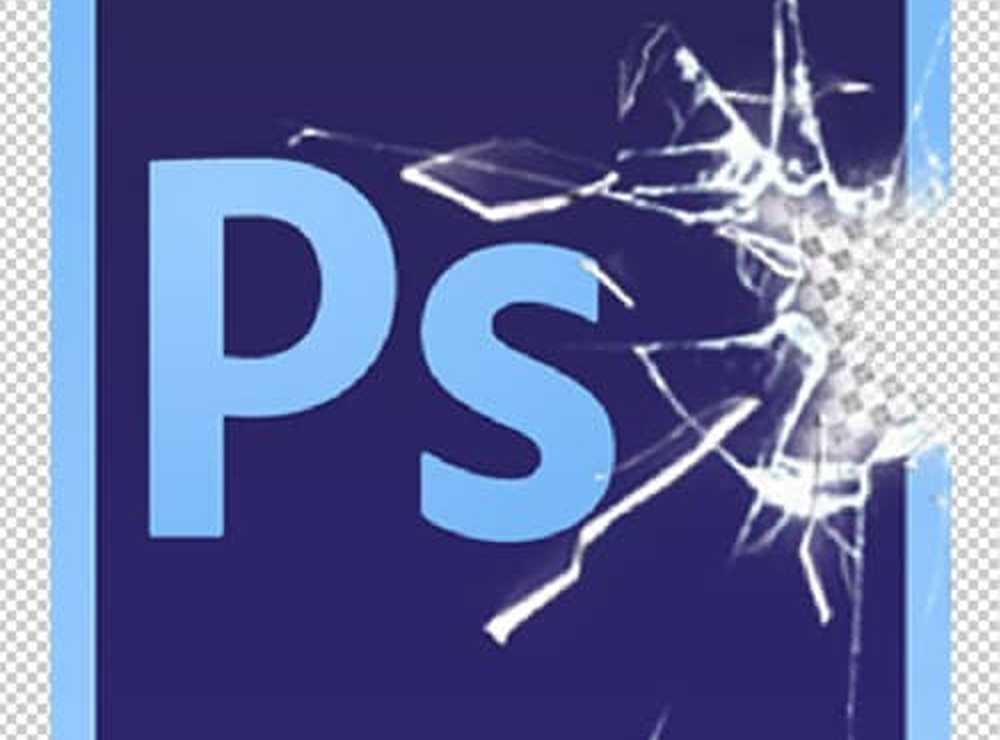Astuce Photoshop Créer et suivre un workflow intelligent

Utiliser des groupes de calques dans Photoshop
Lorsque vous traitez avec des projets complexes dans Photoshop, il est important que tout soit bien organisé. Les groupes de calques peuvent beaucoup aider à gérer plusieurs versions d'un fichier PSD ou à appliquer des effets de manière non destructive..
Voici un exemple de PSD que j'ai créé aux fins de ce tutoriel..
Supposons que je souhaite appliquer un effet à cette image, mais que je souhaite conserver tous ses calques d'origine au cas où je souhaiterais les modifier ultérieurement. Pour ce faire, je peux regrouper tous mes calques existants dans un groupe de calques appelé "Original"..

Ensuite, je peux dupliquer ce groupe et le renommer "Effets". Ainsi, les effets que j'applique à l'image auront leur propre groupe de calques et ne modifieront pas ma composition d'origine..

Voici à quoi ressemble un exemple de cette technique:

Conseil pro: Vous pouvez enregistrer une action ou utiliser l'outil Notes pour mémoriser les valeurs exactes utilisées pour chaque effet appliqué. De cette façon, si vous devez revenir en arrière et modifier les fichiers d'origine, vous saurez exactement quoi faire pour obtenir le même aspect..
Utiliser des objets intelligents
À l'instar des groupes de couches, les objets intelligents peuvent également s'avérer utiles à plusieurs occasions. L'image ci-dessous est un autre exemple de PSD pour illustrer ceci..

Disons que je veux changer l'image que j'ai utilisée. Comme la bordure de l'image est un simple rectangle avec un trait intérieur, si je devais supprimer l'image précédente, je devrais configurer de nouveaux guides pour qu'elle s'adapte exactement de la même manière. Cela ressemble à beaucoup de travail, n'est-ce pas? C'est parce que c'est. Cependant, il existe un moyen plus simple. Convertissez simplement l'image existante en filtres intelligents.

Puis double-cliquez dessus pour entrer dans son propre environnement d'édition isolé.
De là, vous pouvez facilement placer votre nouvelle image dans les limites fournies, enregistrez avec Ctrl + S et revenir au PSD d'origine.

Cela vous fera finalement gagner beaucoup de temps.

Enregistrer plusieurs PSD Photoshop
Celui-ci peut sembler être le plus évident, mais beaucoup de gens oublient de le faire car ils travaillent. Chaque fois que vous décidez de modifier un projet, enregistrez-le dans un fichier PSD séparé..
https://www.groovypost.com/wp-content/uploads/2015/10/10-logo-variants.webmDe cette façon, vous pouvez parfaitement conserver toutes les versions du même projet dans un même dossier et revenir facilement à une version précédente si vous devez.

Conservez différentes versions dans un PSD
Woah! Est-ce que je viens de contrer mon conseil précédent? Non, pas vraiment. Si les différences entre vos versions sont faibles à minuscules, vous pouvez conserver chaque élément comme son propre calque et simplement activer ou désactiver sa visibilité. Voici un exemple avec un PSD où je ne sais pas quelle police utiliser comme sous-titre. Au lieu de sauvegarder chacun sous son fichier PSD distinct, nous pouvons gagner du temps et de l'espace en disposant de deux couches différentes pour chaque version..

Renommez vos couches
Voici quelques conseils supplémentaires qui peuvent sembler beaucoup trop évidents, mais il est toujours utile de garder à l'esprit. Renommer, renommer, renommer!
Renommer vos couches est la clé ultime pour rester organisé même dans les projets les plus complexes et les plus vastes. Oui, cela vous prendra plus de temps pendant que vous travaillez, mais au final, ça en vaut la peine. Si vous gardez votre panneau de couches bien organisé, vous pourrez facilement trouver et modifier des couches en quelques secondes, par opposition aux minutes si vous avez un encombrement de «Copie du nouveau calque (32)»..

Si vous vous auto-apprenez vous-même avec Photoshop, consultez nos archives de didacticiels Photoshop géniaux..