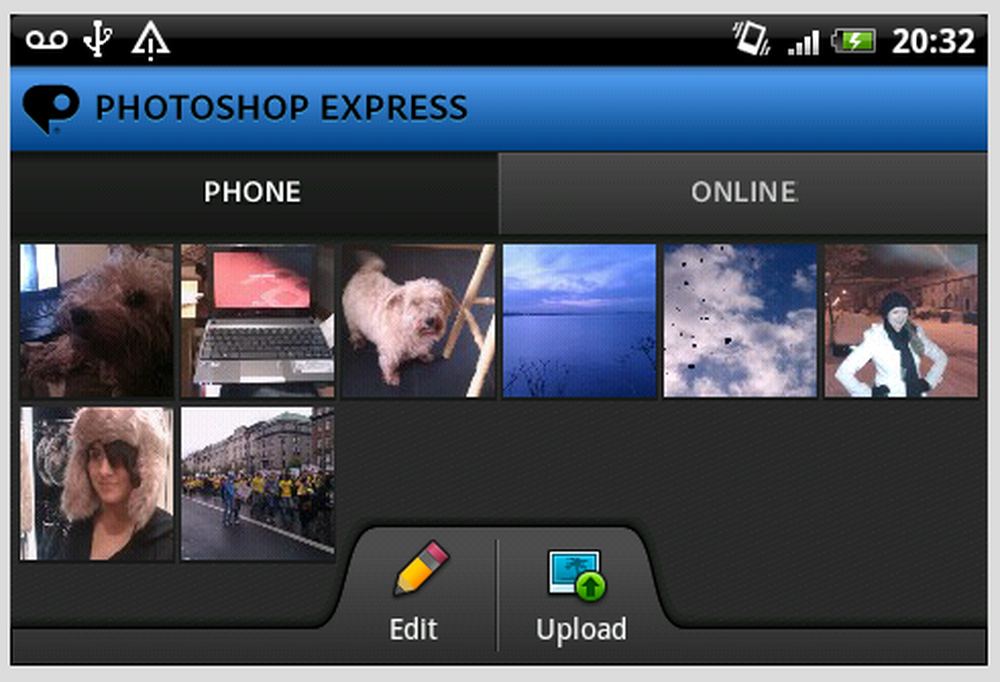Photoshop Créer l'effet photo dans photo

Créer un effet Photoshop Photo-Photo
L'exemple d'image que je vais utiliser dans ce tutoriel est une gracieuseté de muha sur flickr. Vous pouvez le télécharger en cliquant sur l'image ci-dessous:

Étape 1
Commencez par ouvrir l'image dans Photoshop. Un rapide Ctrl + O peut vous aider avec cela, ou bien sûr, vous pouvez simplement faire glisser le fichier dans Photoshop pour commencer l'édition.

Étape 2
Choisissez l'outil de sélection dans le menu Outils ou en appuyant sur la touche "M" de votre clavier.

Faites glisser une sélection rapide de la zone où vous souhaitez que l'effet Photo en photo soit.

Un conseil rapide pour cette partie - vous pouvez cliquer avec le bouton droit de la souris sur votre sélection et choisir «Transformer la sélection» si vous voulez être plus créatif et créer l’effet légèrement sous l’angle. Un autre bon usage pour transformer votre sélection est de le déplacer précisément là où vous le souhaitez..

Étape 3
Après avoir appliqué votre transformation, appuyez sur la touche Entrée de votre clavier. Puis faites un clic droit à l'intérieur de votre sélection et choisissez "Calque par copie".

Ceci copiera la zone sélectionnée sur un nouveau calque où il sera possible d’éditer sans danger et ne modifiera pas l’image originale..

Étape 4
Nous pouvons maintenant commencer à appliquer l’effet réel. Faites un clic droit sur le calque nouvellement créé et choisissez "Options de fusion".

Commencez par ajouter l'effet «Stroke». Vous trouverez ci-dessous les paramètres que j'utilise, mais n'oubliez pas que ce n'est que mon goût. Vous pouvez faire preuve de créativité et manipuler les paramètres vous-même.

Taille: de 10 à 150 en fonction de la taille de l'image
Position: à l'intérieur
Mode de mélange: Normal
Opacité: 100%
Type de remplissage: couleur
Couleur: blanc (#ffffff)
Vous pouvez également ajouter d'autres effets supplémentaires pour mettre davantage l'accent sur le sujet. Mes préférés sont Drop Shadow et Inner Shadow. En commençant par l’ombre portée, voici les paramètres que j’utilise normalement:

Mode de mélange: Normal
Couleur: noir (# 000000)
Opacité: de 40 à 80 selon vos goûts
Angle: N'importe lequel
Distance: 0
Propagation: 0
Taille: de 30 à 150 en fonction de la taille de l'image et de vos goûts
Et voici un exemple rapide d'Inner Shadow:

Mode de mélange: Normal
Couleur: noir (# 000000)
Angle: N'importe lequel
Distance: de 5 à 30 selon vos goûts
Starter: 0
Taille: de 10 à 120 en fonction de la taille de l'image et de vos goûts
Une fois satisfait des effets appliqués, appuyez sur OK pour les appliquer au calque et quitter les options de style de calque..

Étape 4
Puisque nous en avons déjà fini avec l'application de l'effet de cadre photo à notre calque supérieur, nous pouvons passer à l'image elle-même. Commencez par un clic gauche sur la couche inférieure pour vous assurer qu'elle est sélectionnée. (conseil: si le nom du calque est en arrière-plan en italique, double-cliquez dessus, puis appuyez sur OK pour le convertir en calque non verrouillé).

Un de mes effets favoris de tous les temps est le contraste classique et net entre le noir et le blanc et la couleur. Vous pouvez essayer cela vous-même en ajoutant un calque de réglage noir et blanc…

… Et peaufiner certains paramètres jusqu'à obtenir un rendu parfait:

Étape 5 (facultatif)
Vous pouvez enregistrer votre image directement après l’étape 4, mais si vous pensez que votre image a besoin d’un petit quelque chose de plus, n'hésitez pas à continuer à expérimenter. Voici ce que j'ai pu réaliser avec un peu de flou de mouvement, de fondu, de bruit et de contraste:

Vidéo tutorielle pas à pas
Voici mon tutoriel vidéo montrant le processus en action, étape par étape: