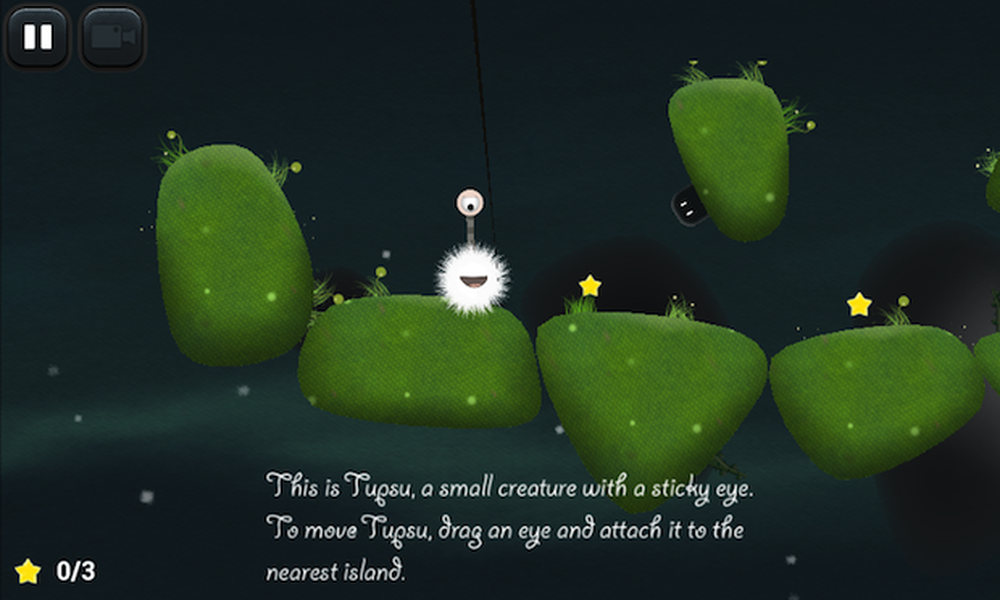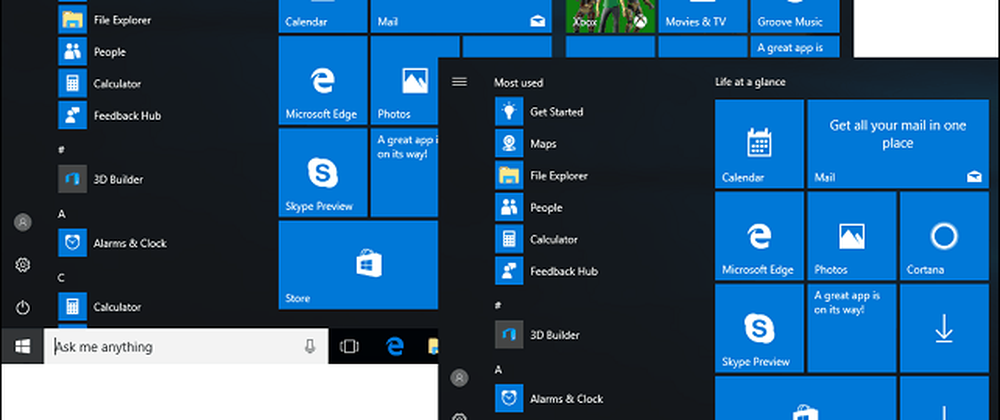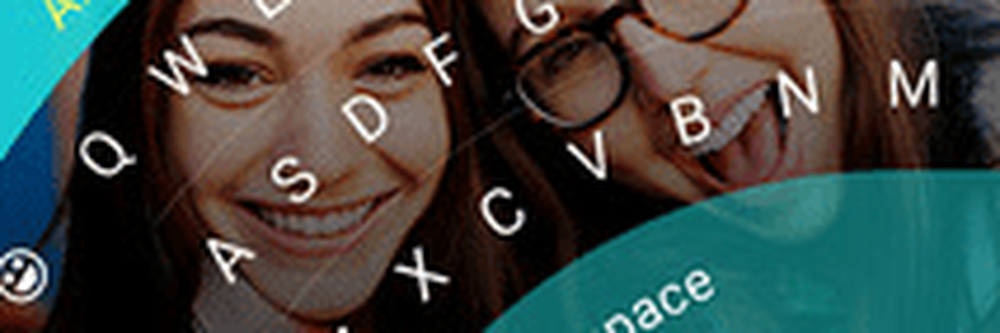Mise en route de Paint 3D et Remix 3D dans la mise à jour de Windows 10 Creators
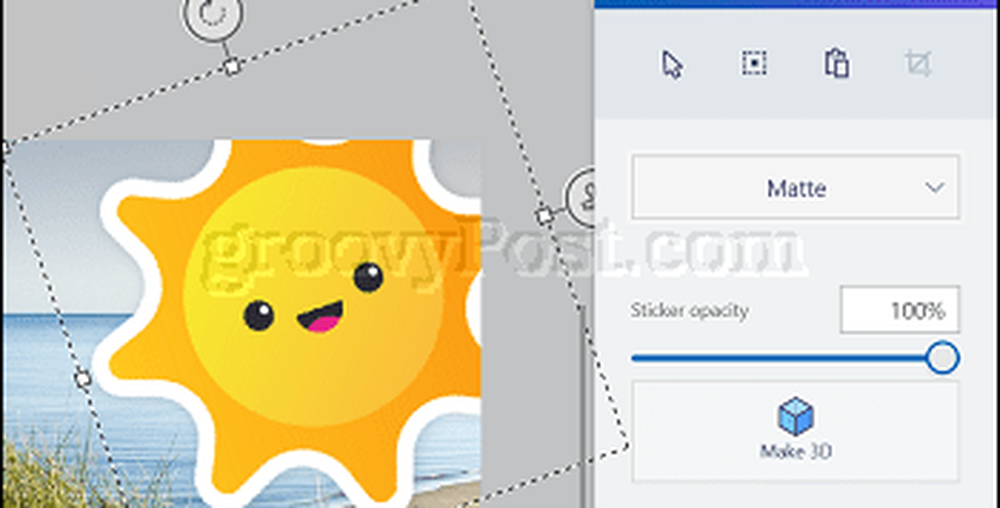
Nous avions précédemment abordé la nouvelle application Paint, mais nous ne l'avions pas explorée en détail jusqu'à présent. Passons donc à l'actualité et passons en revue les bases et la mise en route de cette nouvelle application gratuite.!
Note de l'éditeur: N'oubliez pas de consulter notre guide de référence Microsoft Paint 3D si vous avez besoin d'aide pour effectuer des opérations de base ou si vous avez des questions supplémentaires après la lecture de cet article..
Comment créer votre premier projet Paint 3D dans Windows 10 Creators Update
Après avoir lancé Paint 3D, vous êtes accueilli par une page de bienvenue dans laquelle vous pouvez démarrer un nouveau projet. ouvrir un projet existant; ou coller le contenu du presse-papiers. Comme il s’agit de notre première utilisation de Paint 3D, démarrer un nouveau projet.

L’interface Paint 3D est un peu différente des générations précédentes de l’application. Parcourons un bref tutoriel pour en savoir plus sur les différentes fonctionnalités de Paint 3D. Si vous voulez en savoir plus sur Paint 3D; en particulier si vous utilisez l'ancienne application Paint ou un programme tel que Paint.NET, consultez notre guide de référence pratique..
Dans le coin supérieur, se trouve le menu des hamburgers (Fig. 1.), où vous pouvez créer un nouveau projet, ouvrir un projet existant, insérer un support, enregistrer votre projet, l'imprimer, le partager et le publier, ajuster les paramètres de Paint 3D et envoyer des commentaires. À côté du menu hamburger se trouvent des onglets de formatage (Fig 2.). Ce sont des outils que vous pouvez utiliser pour manipuler des objets, insérer des formes, du texte, modifier la couleur, du texte et redimensionner le canevas. Chaque onglet modifiera les outils affichés dans le volet des tâches à droite. (Fig 4.). Consultez la description de chaque onglet ci-dessous pour plus de détails..
À l'extrême droite (Fig 3.) sont des commandes pour undo / redo et timeline. La commande timeline vous permet de consulter l'historique de toutes les modifications apportées à votre projet. Une fois connecté à Internet, le menu Remix 3D apparaît dans cette zone..

Une barre de menu flottante vous permet d'effectuer un zoom avant ou arrière sur la toile. Par défaut, votre toile est affichée en mode édition, tandis que l'œil représente le mode 3D. Si vous souhaitez enregistrer votre projet sous forme d'image 2D, vous pouvez le faire en cliquant sur l'icône de la caméra, que vous pourrez enregistrer sous forme de graphique jpeg, png ou bitmap..

Outils - représenté par une icône représentant un pinceau, ce menu comprend des outils de sélection, de rognage et de dessin que vous pouvez utiliser sur le canevas. Les utilisateurs peuvent choisir parmi une variété de pinceaux tels que le marqueur, la calligraphie, le pinceau à l'huile, l'aquarelle, le crayon, la gomme, le crayon, le stylo pixel, le spray et le remplissage. Sous le pinceau, des curseurs peuvent être utilisés pour ajuster l'épaisseur et l'opacité. Les utilisateurs peuvent appliquer différents styles tels que mat, brillant, métal mat et métal poli. La palette de couleurs vous permet de choisir parmi une gamme de couleurs, ou vous pouvez créer votre propre.

Objets 3D - un composant majeur de Paint 3D; les utilisateurs peuvent choisir parmi une collection d'objets 3D prêts à l'emploi tels qu'un cube, un cylindre, une capsule, un beignet, une sphère et un cône. Paint 3D inclut également des modèles 3D que vous pouvez utiliser, mais vous pouvez créer les vôtres à l'aide de la commande 3D doodle..

Des autocollants - Paint 3D prend également en charge les objets 2D. Vous pouvez choisir parmi des formes populaires telles que carré, cercle, étoile, cœur, triangle ou pentagone. Un onglet d’autocollants comprend des autocollants pré-fabriqués que vous pouvez intégrer à votre projet. Des textures prédéfinies peuvent également être ajoutées, ou vous pouvez utiliser vos propres.

Texte - Insérer du texte 2D ou 3D, appliquer différents styles de police, tailles, couleurs et options de formatage telles que Gras, Italique, Souligné, Gauche, Centre et Droite.

Toile - C'est ici que vous travaillez sur un projet, tout comme l'ancienne application Paint. Le canevas peut être redimensionné à l'aide de la sélection de formulaire libre ou d'une spécification spécifique..
Effets - L'un des aspects clés de la création d'objets 3D est la possibilité d'ajouter des images permettant de mettre en valeur votre contenu. Les effets incluent une collection de textures adaptées à différents scénarios, tels que le sable, le ciel, la brume et le miel..
Que sont les 2D et 3D et pourquoi voudriez-vous créer un tel contenu??
Avant de commencer, nous devrions d'abord essayer de comprendre ce qu'est exactement la 2D et la 3D. La différence évidente entre les deux, l’un est plat (2D) et l’autre, profondeur (3D). La 3D tend à donner une impression de réalisme, presque comme si elle existait dans un espace virtuel. Il est difficile de simplifier les deux, mais la définition de base de la 3D est la modélisation d'un objet (vivant ou non vivant) ou d'une surface pour fournir une profondeur, une largeur et une largeur..
Pourquoi voudriez-vous créer du contenu 3D? Les raisons sont infinies. Par exemple, des animations ou des films tels que Toy Story, Shrek, Cars et A Bugs Life ont révolutionné l’animation. La 3D est également un élément constitutif des logiciels modernes tels que les grammes assistés par ordinateur (CAO), car ils donnent vie à l'imagerie 2D, ce qui permet à l'utilisateur de visualiser plus facilement à quoi ressemble un projet terminé. si c'est un gratte-ciel; l'intérieur d'un avion, d'une voiture ou de l'environnement. Paint 3D peut être un bon point de départ pour utiliser des logiciels plus avancés comme celui-ci sur votre PC..
Les appareils, tels que les imprimantes 3D, gagnent en popularité avec la montée en puissance du logiciel de création 3D facile à utiliser. Une imprimante 3D permet d’imprimer des objets rendus numériquement tels qu’un outil, un jouet ou une tasse. Quoi que vous imaginiez, un logiciel comme Paint 3D vous permet de créer, partager et même produire dans la vie réelle.
Création de votre premier projet 3D avec Paint 3D
Pour notre premier projet, je vais utiliser une image existante. Commencez par insérer une image. Il suffit de sélectionner le menu hamburger, cliquez sur Insérer, Accédez à l'image souhaitée, sélectionnez-la puis cliquez sur Ouvrir. Dans mon projet, j'utilise une photo de la plage. La plage a l'air bien, mais c'est un peu stérile ajoutons quelques objets qui peuvent lui donner un peu plus de piquant.

Puisque nous sommes à la plage, quelques rayons de soleil seraient bien. Choisir la Des autocollants onglet, sélectionnez le sous-onglet stickers, puis choisissez l’autocollant soleil. Lorsque vous insérez un autocollant, vous avez la possibilité de le convertir en objet 3D. essayez-le en cliquant sur le bouton Bouton Make 3D.
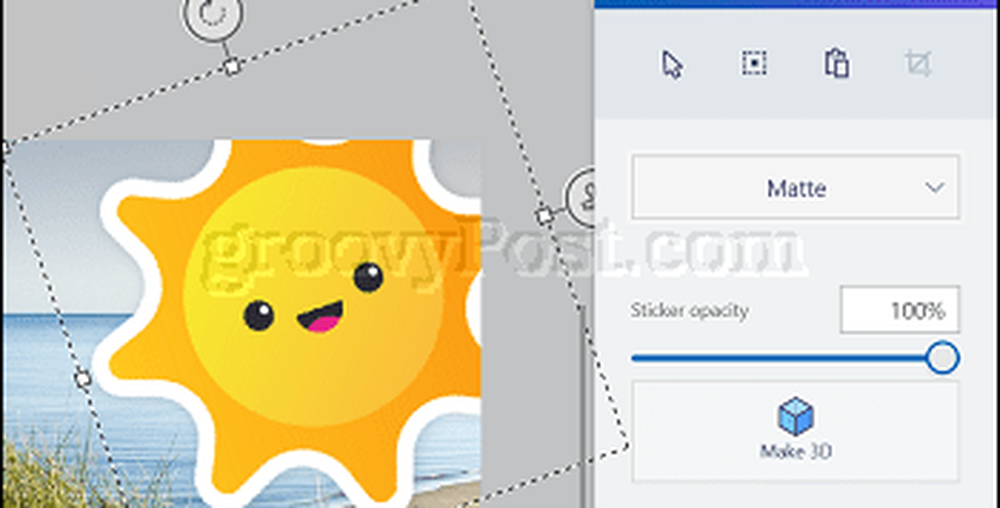
Pour prévisualiser votre contenu en 3D, cliquez sur l'œil dans la barre d'outils flottante. Vous pouvez également utiliser le La perspective ancre pour voir l'objet en 3D à la volée.

Si vous voulez des nuages, c'est facile. Utilisez l’option doodle ou sélectionnez une forme ou un autocollant existant. Je préfère le dessiner.
Sélectionnez l'onglet Objets 3D, sous Doodle 3D, cliquez sur le doodle 3D à bord doux, choisissez votre couleur, puis commencez à dessiner avec votre souris ou un crayon.
Après avoir dessiné votre nuage, vous pouvez le déplacer et le redimensionner. N'oubliez pas que si vous n'aimez pas votre objet, vous pouvez toujours le supprimer du volet Objets 3D, utiliser Annuler ou la timeline pour revenir en arrière. Si vous commencez à dessiner et faites une erreur en cours de route, vous risquez de vous perdre parce que votre ligne de lasso ne peut pas être arrêtée. Appuyez sur la touche Echap pour le supprimer, puis recommencez..

Remarque: N'hésitez pas à utiliser votre espace de travail pour dessiner des objets 3D. Au départ, je dessinais des objets en fonction des dimensions de l'image. Par exemple, je dessinais un nuage dans le ciel de l'image, mais je ne créais pas un nuage qui me plaisait. Au lieu de cela, j'ai dessiné un gros nuage puis utilisé les ancres pour le redimensionner.
Si vous voulez faire une copie, sélectionnez l'objet, à partir de l'onglet objet 3D, cliquez sur Copie puis Coller dans le volet des tâches.
Jusqu'à présent, nous avons ajouté des objets. donner plus de profondeur à nos images, mais il nous manque encore deux choses. Vivant sur une île, le cocotier est une réalité de la vie sur la plage. Au lieu d'en créer un à partir de rien, je pense que nous devrions vérifier la communauté Remix 3D pour les modèles 3D disponibles..
Remix 3D est l’aspect social de Paint 3D, dans lequel vous pouvez publier vos projets terminés et également trouver un excellent contenu que vous pouvez intégrer à votre projet. Cliquez sur l'icône Remix 3D dans le coin supérieur droit..
Remarque: Les fonctionnalités Remix 3D, Partage et Réseaux sociaux ne sont disponibles que lorsque vous êtes connecté à Internet. Si vous ne voyez pas ces fonctionnalités après vous être connecté à Internet ou si elles restent grisées, fermez Paint 3D puis rouvrez votre projet..
Si vous n'avez pas de profil existant, vous pouvez en créer un tout de suite. Remix 3D suggère également les alias disponibles, que vous pouvez choisir s’il n’en existe pas..

Après avoir créé un compte, vous pouvez explorer un peu la communauté 3D. Joue avec. Affichez des modèles 3D existants d'autres membres de la communauté ou recherchez quelque chose dont vous avez besoin. Pour trouver un modèle, tapez une requête puis appuyez sur Entrée. Vous devrez peut-être préciser votre terme de recherche pour trouver ce que vous recherchez parfois; J'ai d'abord cherché cocotier mais n'a pas pu en trouver. Changer la requête en palmier, est venu avec des résultats correspondants.

Après avoir trouvé un modèle 3D, sélectionnez-le, puis cliquez sur Insérer..

Remarque: Si vous envisagez de réutiliser le modèle, vous pouvez l'ajouter à votre tableau de projet et l'enregistrer pour des projets futurs..

Après avoir inséré vos objets, comme pour les images clipart, redimensionnez-le et déplacez-le un peu à votre goût.

Une autre fonctionnalité simple mais puissante consiste à ajouter du texte à votre projet. Paint 3D prend en charge le texte 2D et 3D; puisque nous savons à quoi ressemble la 2D, ajoutons quelque chose en 3D. Pour commencer, sélectionnez l’onglet texte, choisissez 3D, choisissez un style de police, une taille, une couleur, une mise en forme et une orientation..
Visualiser votre contenu en 3D
Une fois prêt, cliquez sur le bouton Voir en 3D icon puis utilisez votre souris gauche pour cliquer et faire pivoter la toile. Vous pouvez également toucher et déplacer la toile pour l'afficher sous différents angles..

Publiez votre projet pour remixer la 3D ou partager sur les réseaux sociaux
Lorsque vous êtes prêt à partager votre image 3D avec le monde, cliquez sur le menu hamburger> Partager, puis choisissez l'un des charmes pour partager votre contenu.

Si vous souhaitez publier sur la communauté Remix 3D où d'autres contenus pourraient trouver votre contenu utile, cliquez sur le menu hamburger> Publier dans Remix 3D. Pour préparer votre contenu à la communauté Remix 3D, Paint 3D vous guidera à travers un assistant qui vous permettra de nommer votre modèle et de choisir une texture appropriée pour mettre en évidence les scènes de votre projet..

Ce premier aperçu de Paint 3D est tout aussi nouveau pour moi que pour vous. La seule limite est votre imagination. Au départ, j'étais sceptique à propos de l'application. Mais plus je l'utilisais, plus l'expérience me plaisait.
Ma suggestion, n'en ayez pas peur. Il suffit de sauter, d'ajouter quelques images et de jouer! L'application vous encourage à expérimenter et à partager vos créations. Si vous ne savez pas quoi créer, plongez dans Remix 3D et regardez ce que les autres créent. Vous ne savez jamais, vous pourriez devenir intéressant à nouveau. ;)
Aujourd'hui, mon objectif principal était simplement de vous présenter Microsoft Paint 3D afin de vous montrer à quel point il est facile à utiliser. Dans les mois à venir, cependant, assurez-vous de revenir car j’ai l’intention de créer davantage de tutoriels qui explorent certaines des autres fonctionnalités et options de Microsoft Paint 3D..
Dites-nous ce que vous pensez et si vous avez déjà joué à Paint 3D. Partagez avec nous certains de vos conseils dans les commentaires.