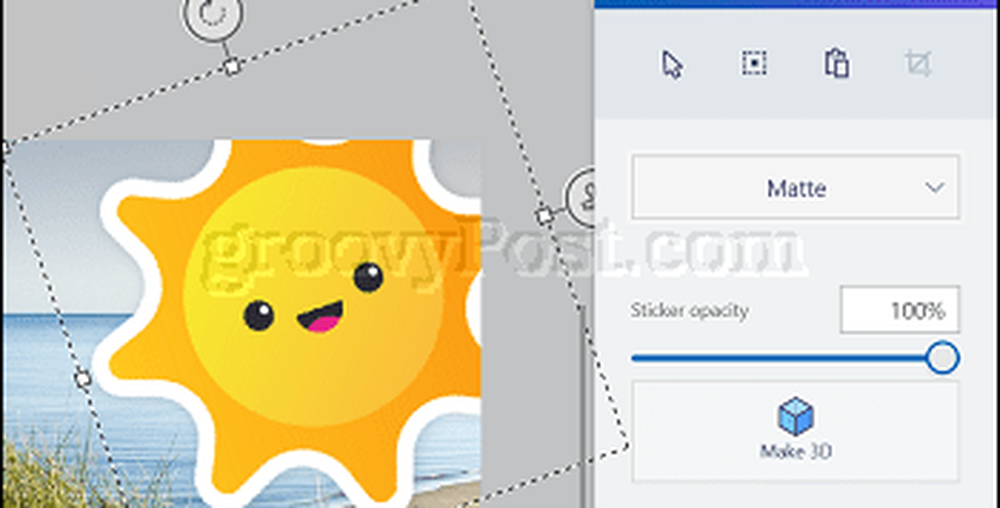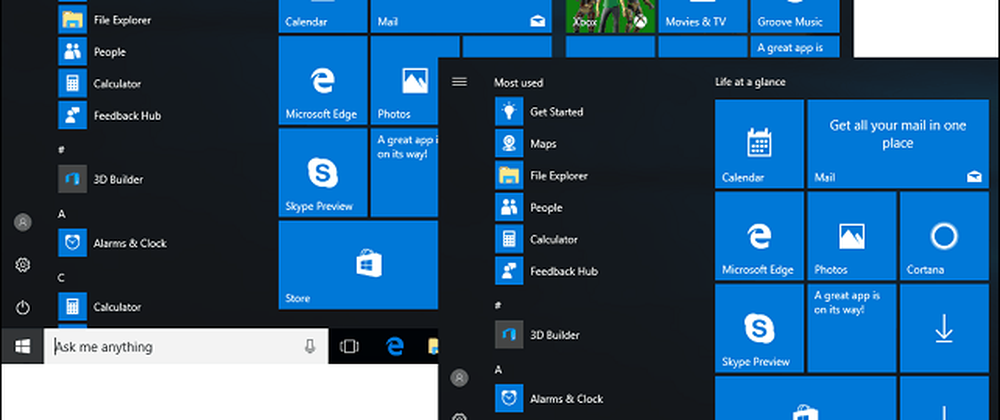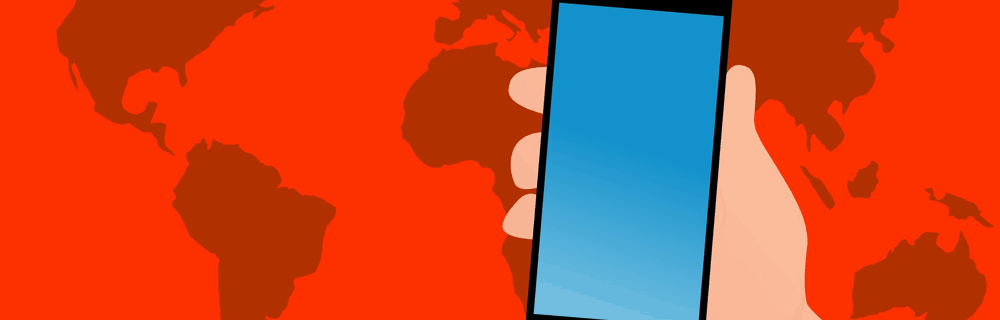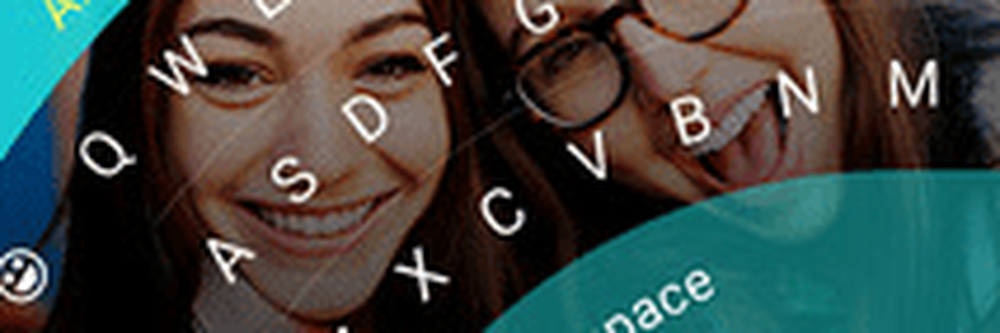Premiers pas avec Microsoft Planner pour Office 365

Installer et utiliser Microsoft Planner pour Office 365
Microsoft Planner nécessite que les utilisateurs aient accès à l'un des abonnements professionnels Microsoft Office 365 tels que E1, E3 ou E5. Si vous avez déjà un compte, connectez-vous à Office 365, puis cliquez sur l'icône Planificateur sur votre écran d'accueil. Si vous n'avez pas accès à Planificateur, vous devrez peut-être demander à votre administrateur Office 365 de l'activer dans le cadre de sa première version. Attendez que Office Planner se configure tout seul.
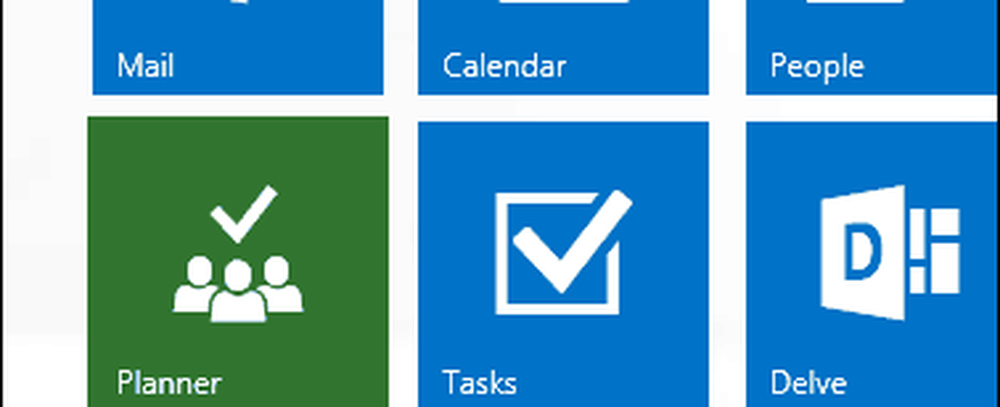
Une fois connecté, vous verrez une interface vide. Il comporte une conception propre, facile à naviguer. La barre des tâches de gauche peut être réduite, tandis que les groupes peuvent être réduits. Vous pouvez créer un nouveau plan, afficher les plans existants dans le concentrateur, afficher les tâches assignées et les favoris. Si vous utilisiez déjà des groupes de bureaux Outlook, ils s'afficheraient dans le planificateur. Les groupes peuvent être utilisés comme un tremplin pour un plan existant.
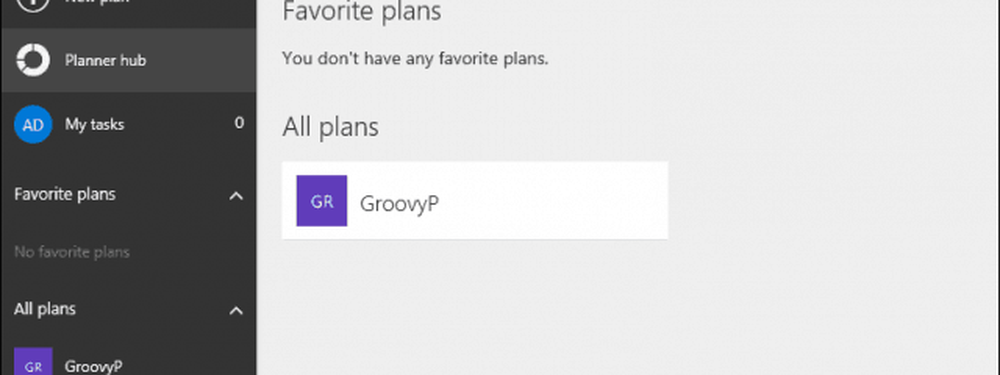
Pour créer un nouveau plan, cliquez sur l'onglet Nouveau plan, entrez un nom, indiquez si vous souhaitez le rendre public ou non, fournissez une description, puis sélectionnez le bouton Créer un plan..
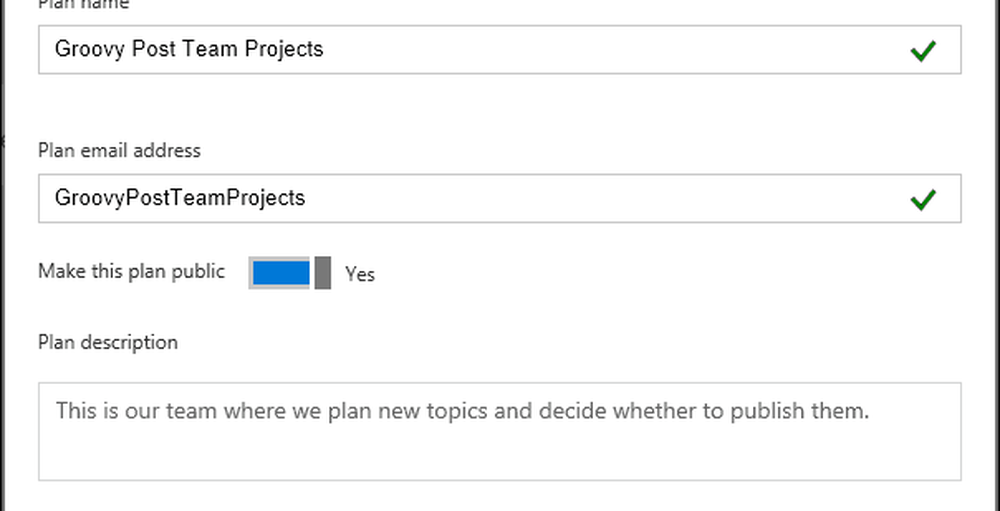
Parce que Planner fonctionne autour des équipes, vous souhaitez ajouter des membres pour affecter des projets. Clique le Ajouter des membres menu dans le coin en haut à droite, puis choisissez un membre existant. Si vous n'en voyez pas, vous pouvez les rechercher.
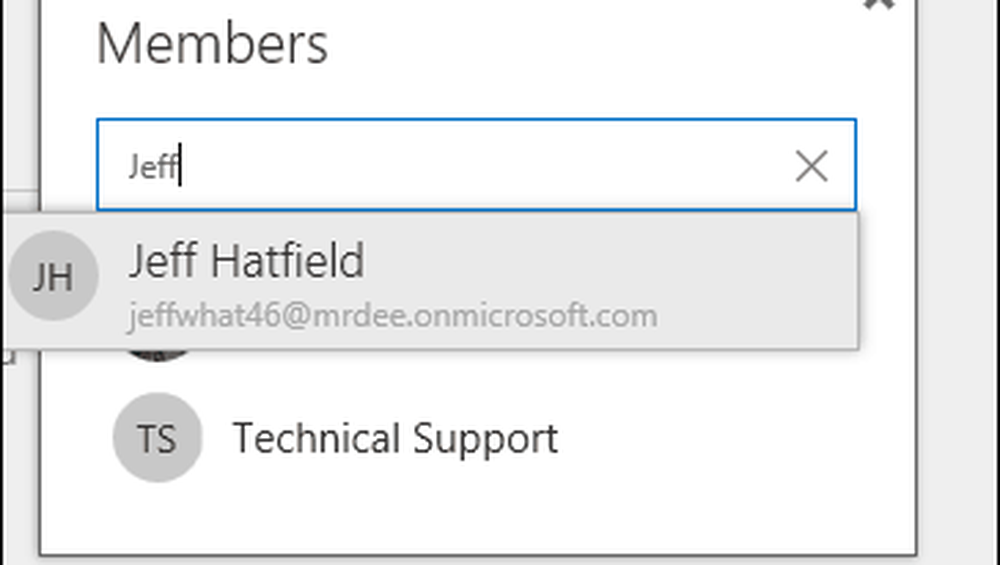
Une fois votre plan créé, vous accédez à une interface assez familière si vous avez déjà utilisé Trello. Le planificateur vous permet de créer de nouvelles tâches, de planifier des échéances et d’affecter des membres spécifiques.
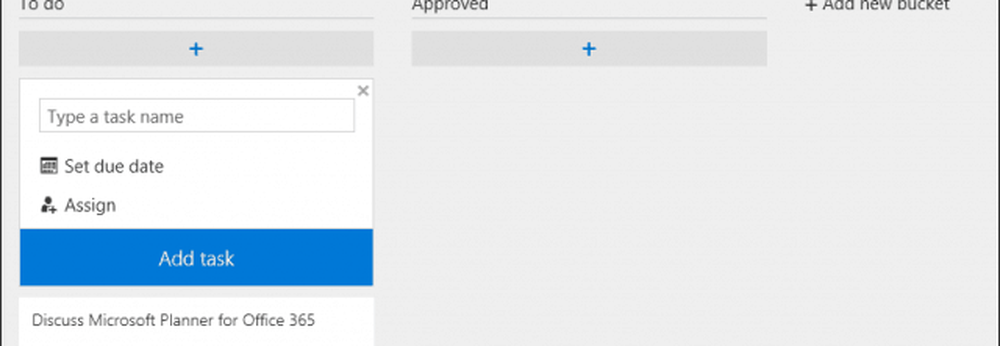
Des compartiments supplémentaires peuvent être créés pour gérer la progression de chaque tâche assignée. Tout comme Trello, vous pouvez faire glisser des tâches d’un compartiment à l’autre..
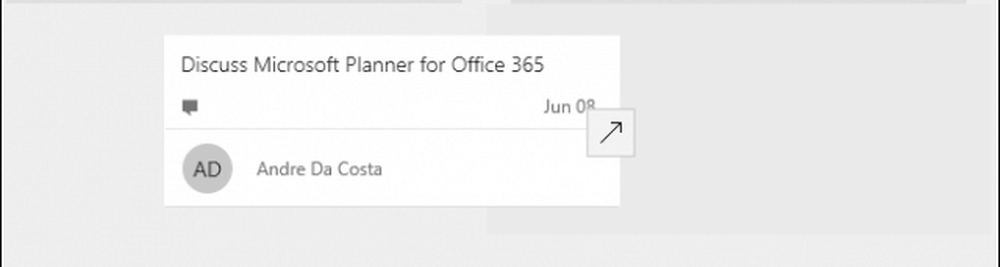
Si vous le souhaitez, vous pouvez ouvrir un travail, apporter des détails supplémentaires et attribuer une étiquette. Les fichiers peuvent être joints à partir de OneDrive for Business ou téléchargés à partir de votre ordinateur avec des commentaires et des liens..
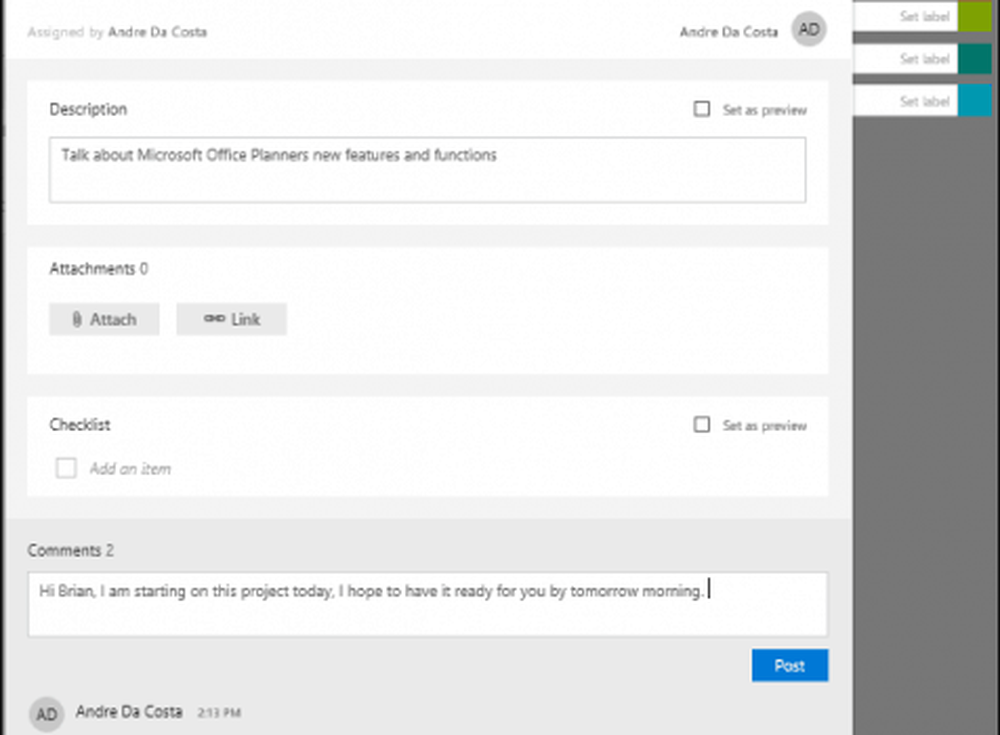
Pour les chefs de groupe gérant des projets complexes, vous pouvez cliquer sur l'onglet Graphiques, qui offre une vue visuelle des progrès de chaque membre. Les utilisateurs peuvent voir les projets non démarrés, en retard, en cours ou terminés.
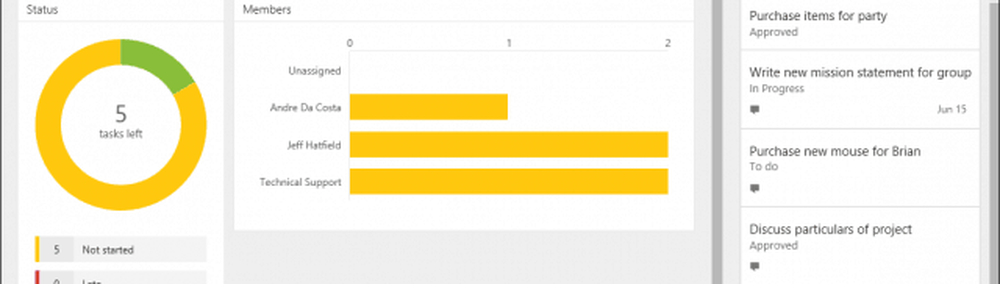
Lorsqu'un plan est terminé, vous pouvez facilement survoler la carte, puis cochez la case verte pour confirmer son achèvement..
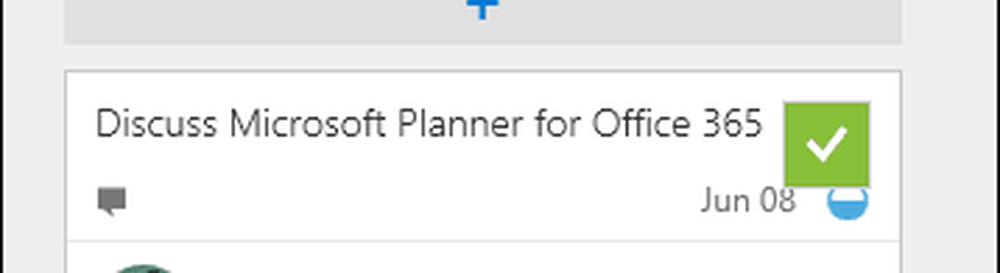
Microsoft Planner fournit une expérience facile à utiliser pour les petites ou grandes équipes, qui souhaitent uniquement investir un minimum de ressources pour la réalisation d'un projet. L’effet instantané de sauter dans un plan et de le démarrer sans guide de référence est assez puissant. Les utilisateurs investis dans des outils tels que Trello ne connaîtront pas une courbe d'apprentissage significative.
Pour les appareils mobiles, Planner n’est pas encore là. Vous pouvez y accéder à partir d’un navigateur Web mobile, mais une application mobile dédiée est manquante pour le moment. Personnellement, je n'aime pas utiliser des applications Web comme celle-ci sur des appareils mobiles. Pour un service comme Trello, la plupart du temps, je suis dans l'application mobile. Espérons que Microsoft fera le suivi bientôt. Microsoft a démarré sur le bon chemin, c’est une solution purement Web, nul besoin de penser à installer quoi que ce soit, aucun besoin d’apprendre quoi que ce soit. Le principal avantage est l'intégration d'Office, en particulier avec des applications telles que Outlook et OneNote..
Ressources:
Microsoft présente les connecteurs Office 365