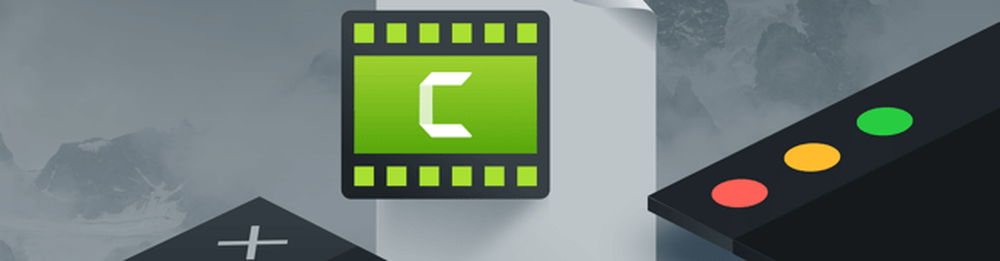Examen de Camtasia Studio 7 et visite d'écran
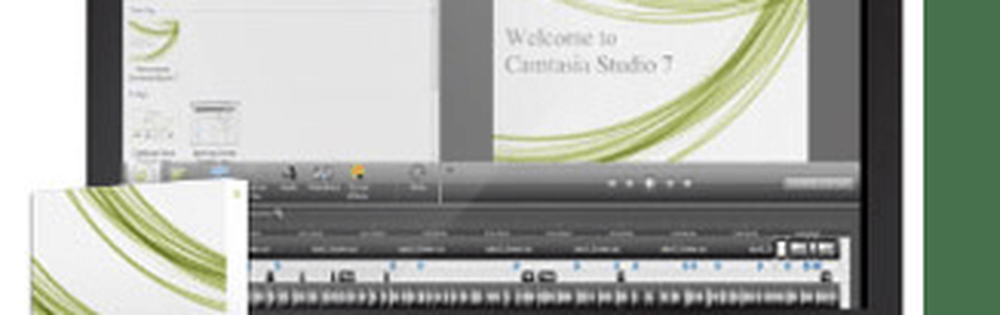
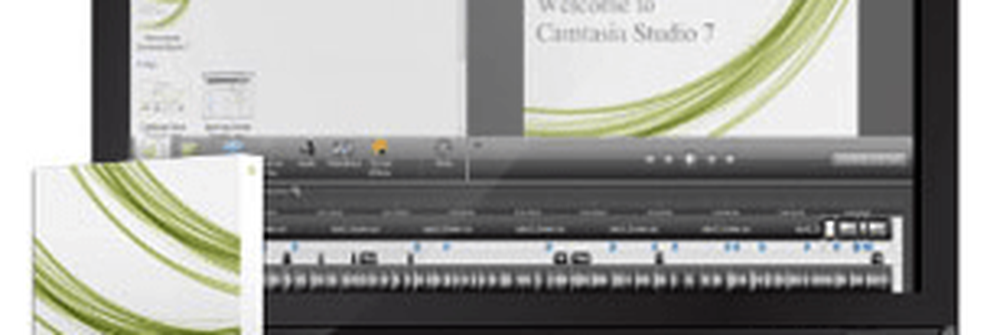 Camtasia Studio 7 TechSmith est la suite de création de démo logicielle et de démonstration facile à utiliser, mais incroyablement puissante et complète, et je dois dire que c’est incroyablement sensationnel. Je me souviens d'avoir lu une citation de James Hetfield, leader du groupe Metallica, dans les années 90; il a dit quelque chose dans le sens de “Ne te fais pas un tatouage de Metallica, on pourrait être nul demain."Ce conseil ne s'applique toutefois pas à TechSmith. J'encourage tout le monde à se faire tatouer le logo TechSmith, car cette société ne peut se tromper..
Camtasia Studio 7 TechSmith est la suite de création de démo logicielle et de démonstration facile à utiliser, mais incroyablement puissante et complète, et je dois dire que c’est incroyablement sensationnel. Je me souviens d'avoir lu une citation de James Hetfield, leader du groupe Metallica, dans les années 90; il a dit quelque chose dans le sens de “Ne te fais pas un tatouage de Metallica, on pourrait être nul demain."Ce conseil ne s'applique toutefois pas à TechSmith. J'encourage tout le monde à se faire tatouer le logo TechSmith, car cette société ne peut se tromper..À l’origine, TechSmith avait conquis mon cœur avec SnagIt, le meilleur outil de capture d’écran et éditeur que j’ai jamais rencontré. Mais ils ont consolidé leur statut à mes yeux en tant que chose préférée dans le monde quand on m'a présenté Camtasia Studio. Ce qui me plaît chez TechSmith en tant qu’entreprise, c’est qu’ils incluent dans leurs produits des fonctionnalités pratiques auxquelles je n’aurais jamais pensé, mais une fois que je sais qu’elles existent, je ne peux plus vivre sans elles. La dernière version est Camtasia Studio 7.1. Si vous avez déjà été activé sur Camtasia Studio 6, vous devriez déjà connaître les principaux arguments de vente de la version 7.1. Mais si vous envisagez d'investir dans une mise à niveau, voici les raisons pour lesquelles vous devriez:
- Edition et partage plus rapides et plus efficaces
- le Bibliothèque Cette fonctionnalité vous permet de sauvegarder des légendes, des diapositives de titre ou des séquences entières et de les réutiliser tout au long de votre projet. Cela vous fait gagner du temps lors de l'édition, mais plus important encore, introduit plus de cohérence dans votre produit final.
- Copier et coller a été amélioré, vous permettant de réutiliser des transitions, des zooms et des effets tout au long de votre chronologie.
- Chargement YouTube vous permet de télécharger des vidéos directement sur YouTube sans quitter Camtasia Studio.
- SmartFocus a été amélioré.
- Légendes et effets améliorés
- Légendes transparentes ajouter du style et de la clarté à vos présentations.
- Générer automatiquement Rappels de frappe pour afficher un bouton appuyé comme une superposition graphique (peut également afficher des légendes de frappe personnalisées).
- Effets de curseur améliorés mettez le pointeur en surbrillance et affichez les clics gauche et droit de la souris.
- Esquisse Mouvement Légendes attirer l'attention sur les éléments à l'écran avec des animations «dessinées à la main».
- Amélioration de la convivialité et de l'accessibilité dans le produit final
- Conforme à 508 Support de légende avec la possibilité d'importer / exporter des fichiers de légende.
- Transcription de la parole en texte L'utilisation de la reconnaissance vocale de Windows facilite grandement le sous-titrage.
- Vidéos consultables utilise les commandes de superposition pour accéder aux points de la vidéo en fonction des légendes.
Au-delà de ces éléments, TechSmith a conféré à Camtasia Studio 7.1 une métamorphose visuelle, un enregistreur d’écran optimisé et une prise en charge des codecs 64 bits. Mais pour ceux d'entre vous qui sont complètement nouveaux dans Camtasia Studio, vous devriez regarder ci-dessous la visite complète des fonctionnalités exceptionnelles de Camtasia..
Capture vidéo et enregistrement d'écran
La capture d'écran et le montage vidéo sont la viande et les pommes de terre de Camtasia Studio 7, et les deux fonctionnalités sont copieuses et épanouissantes. Il existe trois façons d’inscrire une vidéo dans votre plan de montage: enregistrer l’écran, importer des clips vidéo et enregistrer à partir de votre webcam. L'interface de capture d'écran comprend un bouton d'enregistrement et un sélecteur pour vos dimensions. Vous pouvez dessiner un cadre de taille personnalisée autour de la zone de l'écran que vous souhaitez capturer, mais le meilleur moyen de choisir la taille de votre capture consiste à utiliser les paramètres prédéfinis 16: 9 ou 4: 3, qui vous permettent de vous assurer que la vidéo produite correspond à la taille souhaitée. moyen (YouTube, iPad, HDTV, etc..). Bien entendu, vous pouvez également capturer la totalité de l’écran. Parallèlement à l’enregistrement de l’écran, vous pouvez également capturer la narration au moyen d’un microphone intégré ou d’un périphérique connecté (J'utilise mon Zoom H4N). Ou, vous désactivez l'audio et ajoutez une narration plus tard. Enfin, vous pouvez allumer votre webcam pour vous inclure à parler en tant que vidéo Picture-in-Picture.
Après avoir capturé un clip, vous pouvez choisir de supprimer la prise et d’en faire une autre, ce qui est plus pratique que vous ne le pensez, ou vous pouvez la sauvegarder et l’ouvrir dans l’éditeur de montage ou vous pouvez la produire et la partager immédiatement. Camtasia enregistre les clips dans son format propriétaire .camrec, qui comprend des données telles que les pressions sur les touches, les clics de souris et d'autres informations autres que la vidéo. Cela vous permet d'ajouter / supprimer des sons de clic de souris, des effets de curseur et des appels au clavier ultérieurement.
Dans l'ensemble, la capture d'écran de Camtasia Studio 7.1 est incroyablement fluide. Certes, une grande partie dépendra de ce que vous réalisez en screencast (les pages Web iront mieux qu'un tutoriel de Blender)et ce que votre machine peut gérer, mais je n’ai pas encore constaté de retard important ni de saccades sur mon MacBook Core 2 Duo avec 4 Go de RAM..
Édition de vidéos et d'enregistrements d'écran

Le vrai plaisir et la magie se produisent pendant la phase de montage vidéo. J'ai lu ça et là que Camtasia Studio a une courbe d'apprentissage, mais honnêtement, il ne m'a fallu qu'un après-midi pour me familiariser avec la suite d'édition. Certes, je connais un peu Final Cut Studio et Cakewalk, mais je pense à tous ceux qui ont déjà travaillé sur une suite d’enregistrement multipiste basée sur la chronologie (c'est-à-dire Garageband) pourra se repérer très rapidement. L'écran est divisé en trois sections principales: la fenêtre des effets spéciaux, la timeline et la fenêtre d'aperçu. Ces éléments sont la plupart du temps explicites. Vous effectuerez votre montage temporel dans la chronologie en glissant-déposant, en redimensionnant, en séparant et en coupant des clips. Vous pouvez ajouter des effets spéciaux et d'autres éléments visuels dans le volet des effets spéciaux et les afficher dans le volet de visualisation..
Chronologie
Tout ce qui apparaît dans votre vidéo est présent sur la timeline, y compris l'audio, les légendes, les images clés zoom-n-pan et les clips vidéo. Vous pouvez éditer la longueur de chaque article en en double-cliquant dessus afin de l'ouvrir dans le volet des effets spéciaux. Ou vous pouvez cliquer et faire glisser sur ses bords pour le redimensionner (c'est-à-dire changer sa durée). La tête de lecture se place au-dessus de la ligne de scénario et suit la position de votre vidéo. La fenêtre d'aperçu vous indique où vous vous trouvez dans la vidéo en fonction de l'emplacement de la tête de lecture. Des deux côtés de la tête de lecture se trouvent un onglet rouge et vert, que vous pouvez déplacer pour sélectionner une section de votre vidéo. Vous pouvez également zoomer et dézoomer sur votre plan de montage en utilisant le curseur situé entre les deux loupes. Pour les pistes audio, vous obtenez également le panoramique du volume, où vous pouvez ajouter des points audio pour des fondus en entrée / en sortie. Vous obtenez un total de trois pistes audio, plus une piste audio avec image dans l'image.

La tâche la plus courante que vous effectuerez probablement sur la timeline est la division. Cela divise les clips vidéo et audio de la timeline en deux parties, ce qui vous permet de les déplacer, d'appliquer des effets et de les éditer séparément. Le fractionnement est le meilleur moyen de supprimer les parties non désirées de votre vidéo: il vous suffit de couper la fin et de faire glisser la durée pour supprimer la partie que vous ne souhaitez pas. ASTUCE: si vous souhaitez scinder une piste vidéo mais pas la piste audio correspondante ou inversement, verrouillez simplement la piste avant de la scinder..
Dans l’ensemble, le calendrier correspond à ce que vous attendez d’une suite d’édition professionnelle. Ce n'est pas aussi robuste que ce que vous verriez sur ProTools ou Final Cut, mais vous n'allez pas produire de longs métrages ni d'albums platine ici. La chronologie de Camtasia Studio contient tout ce dont vous avez besoin et rien d’autre, ce qui rend l’édition temporelle facile et sans frustration. Mon seul reproche: il n’ya pas de moyen facile de combiner ou de joindre des clips après les avoir divisés. Il s’agit d’un glisser-déposer lors de l’application de zoom-n-pan et de légendes, car vous devez ajouter les effets pour chaque clip fractionné..
Zoom-n-Pan
J'apprécie beaucoup la fonctionnalité zoom-n-pan de Camtasia, à la fois en termes de montage et de produit final. La timeline comporte une piste zoom-n-pan distincte dans laquelle vous pouvez tracer vos images clés, mais leur ajout est beaucoup plus facile que vous ne le pensiez. Vous pouvez simplement lire votre vidéo avec l'onglet zoom-n-panoramique ouvert dans la sous-fenêtre des effets spéciaux et la suspendre chaque fois que vous arrivez à un point où vous souhaitez effectuer un zoom avant. Adaptez ensuite la zone à la zone sur laquelle vous souhaitez effectuer un zoom avant. dans le petit encadré du volet des effets spéciaux. Vous pouvez choisir la durée du zoom en fonction de l'épopée que vous souhaitez pour votre zoom ou panoramique. Cela crée une «queue» sur l'image clé, pour vous montrer où commence le zoom sur la timeline. Si vous le souhaitez, vous pouvez également incliner l’écran horizontalement jusqu’à 45 degrés, mais je ne suis pas tout à fait sûr de savoir pourquoi vous souhaitez procéder ainsi..

Mais bien sûr, le moyen le plus simple d’appliquer zoom-n-pan est de permettre à SmartFocus de s’occuper de cela pour vous. SmartFocus analyse vos clics, votre frappe et la mise au point de la fenêtre pendant la capture et détecte l’endroit où il doit zoomer. J'ai constaté que SmartFocus réussissait dans 90% des cas. Pour les situations dans lesquelles il ne peut pas deviner avec précision ce que vous voulez, vous pouvez toujours le régler manuellement..
Conclusion: le zoom-n-pan de Camtasia est facile à utiliser et rend le produit final environ 110% plus professionnel..
Légendes, légendes et effets de curseur
Rien ne vaut un bon visuel pour ramener un point à la maison, et TechSmith a accordé une grande attention à ce qu’il vous permette de faire clairement comprendre des points avec des légendes et des légendes. La prise en charge des sous-titres, comme je l’ai mentionné ci-dessus, est relativement nouvelle dans Camatasia Studio. Elle prend en charge la synthèse vocale et associe le texte à l’heure indiquée dans la vidéo. Ceci est une fonctionnalité importante pour quiconque envisage de rendre ses vidéos localisées..

Les légendes vous permettent d'ajouter des flèches, des zones de texte, des bulles de parole, des frappes au clavier, des mouvements d'esquisse, des rehauts, des flous et des projecteurs pour votre vidéo. Si vous avez vu l'un des screencasts que j'ai postés ici sur groovyPost plus tôt, vous saurez que je les utilise généreusement (peut-être trop libéralement). Utilisés correctement, ils ajoutent beaucoup de profondeur à votre vidéo. Vous pouvez personnaliser l'apparence de chacun, notamment les couleurs, la police, les contours, les ombres et autres effets. Pour les mouvements d'esquisse, vous pouvez choisir le temps nécessaire pour les "dessiner" à l'écran. Et pour toutes les légendes, vous pouvez ajuster le temps qu'il faut pour passer en fondu. Encore une fois, Camtasia Studio met un peu de «queue» à l'avant et à la fin des éléments de la timeline, afin que vous puissiez voir quand ils commencent à apparaître / disparaître progressivement. Ceci est important pour vous assurer que vos légendes ne sont pas toujours suspendues lorsque vous commencez à effectuer un zoom ou un panoramique..
La légende des raccourcis clavier est particulièrement pratique car elle vous permet de montrer aux téléspectateurs ce que vous faites sur le clavier. Ceux-ci peuvent être saisis manuellement ou générés à partir du fichier .camrec.
Vous pouvez également importer une image en tant que légende. C’est ce que j’utilise pour insérer les logos groovyPost dans les diapositives de titre, mais vous pouvez aussi faire preuve de créativité. Par exemple, lors de ma visite de Photo Fuse, j’ai utilisé des légendes d’image pour créer un schéma illustratif quasi-animé qui précédait le didacticiel..

J'ajoute des effets de curseur à cette section car, à l'instar des légendes et des légendes, elle ajoute à la clarté visuelle d'une présentation. Pour les fichiers .camrec, vous pouvez agrandir le curseur jusqu'à 5 fois, mettre en évidence, agrandir ou mettre en évidence la zone entourant le curseur et ajouter des effets de clic, tels que des anneaux, des ondulations ou des "déformations". Vous pouvez choisir un effet différent pour les côtés droit et gauche. clique et personnalise-les. Vous pouvez également ajouter des effets sonores de clic droit et gauche artificiels. Rappelez-vous: ils ne sont ajoutés qu'aux fichiers .camrec, où les données d'entrée de la souris et du clavier sont incorporées. Vous ne pouvez pas ajouter d'effets de curseur aux fichiers .AVI ou .WMV, par exemple. Vous pouvez également choisir de masquer le curseur.
Transitions et clips de titres
Outre les clips vidéo, vous pouvez ajouter des clips de titre et des transitions. Les transitions et les clips de titre sont tracés sur la timeline comme tout le reste, mais les transitions ne peuvent être ajoutées qu'entre clips. Il existe une belle sélection de transitions, allant des classiques comme le fade-in et le retournement à des transitions plus originales, comme les spirales et les zig-zag. Vous les ajoutez en les faisant glisser entre les clips dans l'onglet de transition. Vous pouvez aussi changer leur durée.
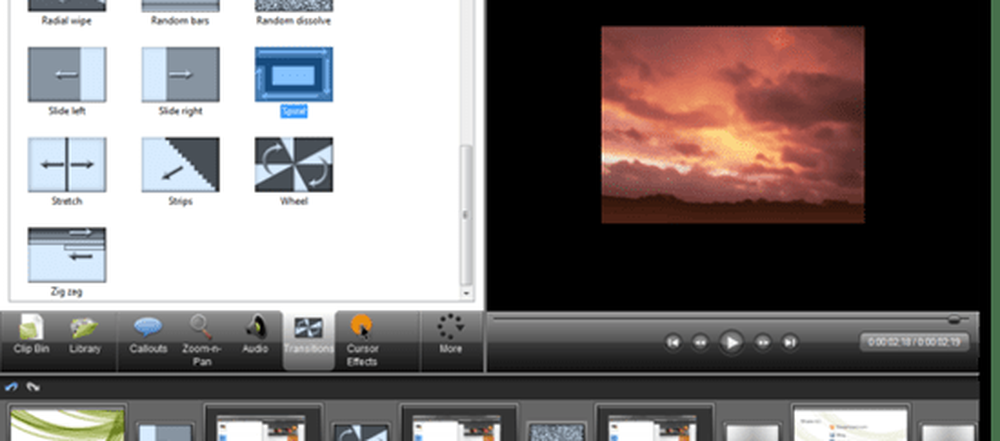
Les clips de titre se comportent de la même manière. Vous pouvez les déplacer entre les clips ou à la fin ou au début de votre projet et personnaliser la durée. Vous pouvez choisir votre police et le formatage de base habituel, tels que l’italique, le soulignement, le gras et l’alignement. Vous pouvez également choisir votre police et modifier le texte et la couleur d'arrière-plan ou ajouter une image d'arrière-plan. L'ajout de légendes peut vraiment éblouir votre clip de titre avec des mouvements d'esquisse et des images. Vous pouvez même effectuer un zoom et un panoramique sur les clips de titre et effectuer une transition vers l'intérieur ou l'extérieur..
Caractéristiques supplémentaires: narration vocale, quizz et image dans l'image
 Les autres onglets du volet des effets spéciaux sont moins robustes, mais restent utiles. Si vous n'avez pas enregistré la narration pendant que vous enregistrez la vidéo, vous pouvez l'ajouter ultérieurement dans l'onglet narration vocale. Ici, vous pouvez ajuster vos niveaux et choisir la piste sur laquelle enregistrer. L'assistant de configuration audio facilite le basculement entre les périphériques d'entrée. Je ne suis pas un grand fan de la façon dont Camtasia vous demande de sauvegarder chaque prise dans un fichier .WAV séparé. Je préférerais de loin que toutes les opérations soient gérées de manière "interne", comme le fait Garageband. Mais dans l’ensemble, la fonctionnalité de narration fait tout ce qui est nécessaire sans vous obliger à importer des narrations, bien que vous puissiez le faire si vous le souhaitez. en cliquantla Importer un média bouton.
Les autres onglets du volet des effets spéciaux sont moins robustes, mais restent utiles. Si vous n'avez pas enregistré la narration pendant que vous enregistrez la vidéo, vous pouvez l'ajouter ultérieurement dans l'onglet narration vocale. Ici, vous pouvez ajuster vos niveaux et choisir la piste sur laquelle enregistrer. L'assistant de configuration audio facilite le basculement entre les périphériques d'entrée. Je ne suis pas un grand fan de la façon dont Camtasia vous demande de sauvegarder chaque prise dans un fichier .WAV séparé. Je préférerais de loin que toutes les opérations soient gérées de manière "interne", comme le fait Garageband. Mais dans l’ensemble, la fonctionnalité de narration fait tout ce qui est nécessaire sans vous obliger à importer des narrations, bien que vous puissiez le faire si vous le souhaitez. en cliquantla Importer un média bouton.
La fonctionnalité de questionnaires et de sondages vous permet de recueillir des commentaires avec un sondage Flash. Cependant, pour que cela fonctionne, vous devez incorporer votre vidéo sous forme de présentation Flash..
Picture-in-Picture est principalement utilisé pour inclure un petit morceau de votre beau visage souriant lorsque vous expliquez votre logiciel ou votre tutoriel. Mais vous pouvez également intégrer d'autres fichiers vidéo, comme je l'ai fait dans ma vidéo pour mon script de raccourci RTM pour iPhone. Vous pouvez déplacer la vidéo dans l’image et la placer au-dessus de votre vidéo principale. Un peu utile, mais ce que j'aimerais vraiment voir, c'est une sorte de support en écran partagé. Mais ce n'est pas vraiment le but visé par PiP. La meilleure façon d'utiliser PiP consiste à enregistrer une vidéo de vous-même sur votre webcam tout en capturant votre écran pour ajouter une touche personnelle à vos screencasts. Assurez-vous de peigner vos cheveux d'abord, cependant.
Bibliothèque et Clip Clip
La bibliothèque est mise en avant comme une nouvelle fonctionnalité essentielle de Camtasia Studio 7, mais j’admets que je ne l’utilise pas très souvent. Cela ne signifie pas que c'est inutile, cela signifie simplement que je ne exploite probablement pas tout le potentiel de Camtasia Studio en ignorant cette fonctionnalité. Pour l'essentiel, la bibliothèque est une collection de clips, légendes, transitions, clips de titres et pistes audio fréquemment utilisés que vous pouvez glisser-déposer dans votre plan de montage quand vous en avez besoin. Par exemple, je devrais probablement utiliser la bibliothèque pour stocker mes clips de titre, afin de ne pas avoir à les créer à partir de zéro pour chaque vidéo que je fais. Je devrais également l'utiliser pour les légendes pré-formatées, afin que mes légendes aient toujours la même police, les mêmes couleurs, etc. Non seulement cela me ferait gagner du temps, cela rendrait l'aspect de mes screencasts plus cohérent..
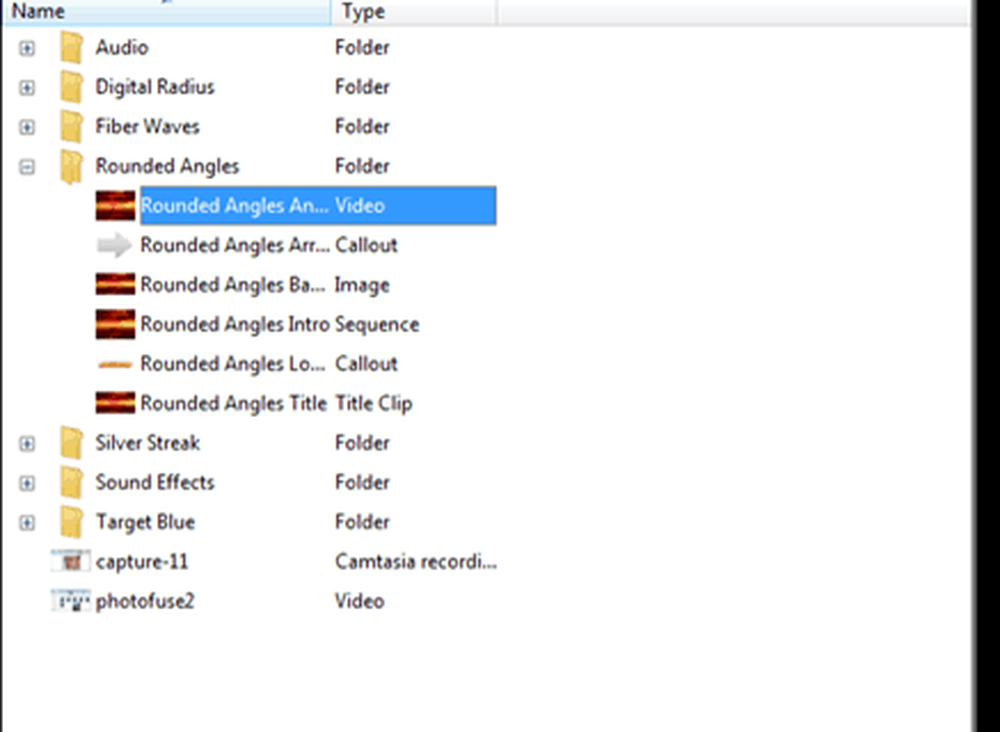
La bibliothèque est livrée avec certaines animations, légendes, effets sonores et pistes audio, mais vous pouvez créer votre propre bibliothèque avec vos propres éléments fréquemment utilisés. Cela diffère de la bibliothèque de clips, qui est spécifique à votre projet et inclut tous les clips vidéo, narrations, clips de titre, etc. du projet que vous avez ouvert. La bibliothèque est constante dans tous vos projets, ce qui vous permet d’utiliser les mêmes clips de titre et les mêmes transitions pour la vidéo que vous avez faite cet après-midi que pour la vidéo que vous avez faite la semaine dernière..
Exporter, produire et partager
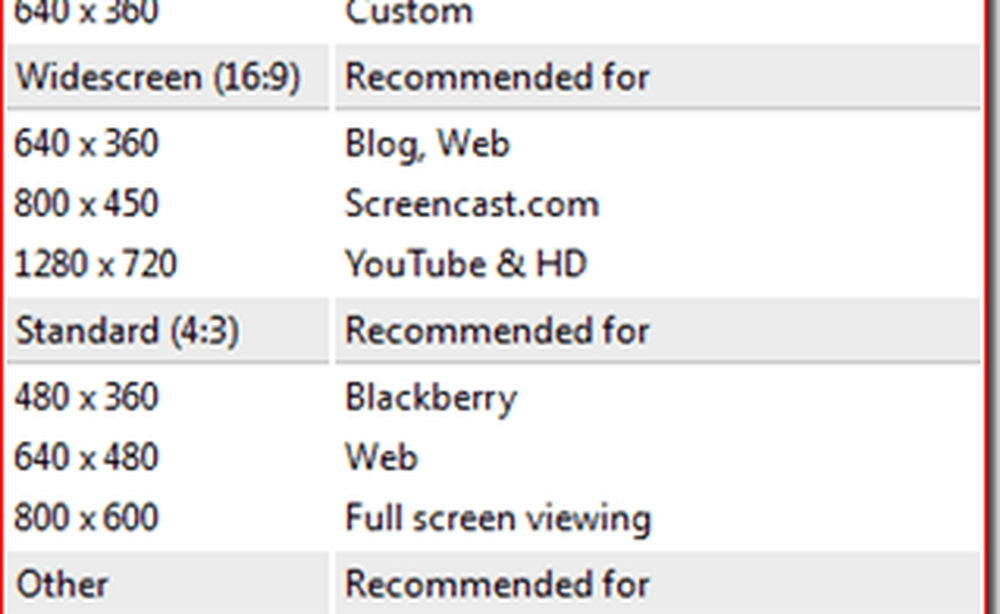
Lorsque vous avez terminé vos montages et que vous êtes prêt à partager votre chef-d'œuvre avec le monde, vous avez beaucoup d'options. Camtasia possède de nombreux paramètres prédéfinis de qualité de résolution / d’encodage pour toutes les sorties courantes, telles que YouTube & HD, BlackBerry, iPhone / iPad et DVD. TechSmith dispose également de son propre service d’analyse vidéo appelé ScreenCast.com, qui fonctionne bien avec Camtasia Studio. Sous le Produire et partager menu, vous pouvez choisir de zapper votre vidéo directement sur YouTube ou ScreenCast.com après avoir saisi vos informations de connexion..
Exporter avec les autres options est aussi facile ou aussi compliqué que vous le souhaitez. Vous pouvez naviguer dans la boîte de dialogue de l’assistant ou personnaliser et modifier les paramètres de vos fichiers MP4, FLV, SWF, WMV, MOV, AVI, M4V, RM, CAMV, MP3 (audio seulement) ou GIF (fichier d'animation) fichier. Vous pouvez même mélanger des fichiers vidéo et audio séparés si vous souhaitez effectuer d'autres modifications dans un autre programme. La fonction de prévisualisation vous permet de voir un extrait de votre vidéo avec les paramètres choisis, de sorte que vous n’ayez pas à attendre une heure pour que votre projet soit restitué juste pour découvrir que les couleurs sont toutes fausses..
Mais pour toutes les fonctionnalités avancées, ce qui est vraiment précieux pour moi, et probablement pour vous, sont les préconfigurations recommandées. Je ne sais pas pour vous, mais je n'ai pas mémorisé les résolutions et autres paramètres recommandés par YouTube, iPod Touch, etc. Cela vous évite beaucoup d'essais et d'erreurs ainsi que la restitution du rendu..
Conclusion et résumé
Camtasia Studio 7.1 est l’un de mes programmes préférés. Je pense que la valeur de ce programme réside dans son intégrité, son large éventail de fonctionnalités et sa facilité d'utilisation. Et pour cela, vous allez payer un prix élevé: 300 dollars par licence. Je pense que ça vaut le coup. Si vous utilisez Camtasia Studio aux fins prévues, vous l'utiliserez pour gagner de l'argent, que ce soit pour votre blog, la formation de vos employés, la création de tutoriels en ligne ou la promotion de votre propre logiciel. Et pour toutes ces applications, la présentation compte. Non seulement cela, le temps que vous gagnerez avec Camtasia Studio par rapport à l'utilisation d'une variété de produits gratuits ou moins chers aidera Camtasia à s'autofinancer.
Si vous effectuez une mise à niveau à partir d'une version précédente, le coût est de 149,99 $. Le tarif de formation pour Camtasia Studio est de 179 $ US ou 89,50 $ US pour une mise à niveau..
| Produit | Prix |
| Licence utilisateur unique Camtasia Studio 7.1 | 299,99 $ |
| Licence multi-utilisateurs Camtasia Studio 7.1 (5 utilisateurs) | 1 245 $ (249 $ chacun) |
| Licence utilisateur unique Camtasia Studio 7.1 (Prix de l'éducation) | 179,00 $ |
| Mise à niveau utilisateur unique Camtasia Studio 7.1 | 149,99 $ |
| Mise à niveau de licence utilisateur unique Camtasia Studio 7.1 (Prix de l'éducation) | 89,50 $ |
| Licence utilisateur unique de Camtasia Studio / Snagit Bundle | 324,00 $ |
| Licence multi-utilisateurs de Camtasia Studio / Snagit Bundle (5 utilisateurs) | 1 345,00 $ (269,00 $ chacun) |
| Camtasia pour Mac * Licence mono-utilisateur | 99,00 $ |
* Camtasia Studio pour Mac est beaucoup plus récent et moins complet que Camtasia Studio pour Windows..
Globalement, Camtasia Studio 7.1 possède un ensemble incroyable de fonctionnalités, dont la plupart sont absolument indispensables à la création de screencasts professionnels. Malgré l’aspect professionnel du produit final, le logiciel est aussi facile à utiliser que Garageband. Pour ceux qui débutent dans l’édition chronologique multipiste, TechSmith propose une multitude de didacticiels, de projets exemples et de démos pour vous aider à acclimaté à l'environnement.
À mon avis, il n'y a pas d'alternative moins chère ou gratuite à Camtasia Studio. Il existe des suites de montage vidéo gratuites, telles que Windows Live Movie Maker et iMovie, ainsi que des outils de capture d'écran gratuits, tels que ScreenToaster. Mais aucun de ceux-ci ne combine les fonctionnalités et la convivialité de Camtasia Studio avec la même puissance et la même fluidité. La solution la plus proche d'une alternative gratuite à Camtasia Studio est Jing ou Jing Pro, qui sont également fabriqués par TechSmith et sont davantage destinés aux utilisateurs occasionnels et amateurs. Mais pour les screencasts de qualité professionnelle, Camtasia Studio 7.1 est le seul choix dans sa gamme de prix et au-dessous..
Découvrez Camtasia Studio 7.1 pour vous-même avec un essai gratuit de 30 jours.