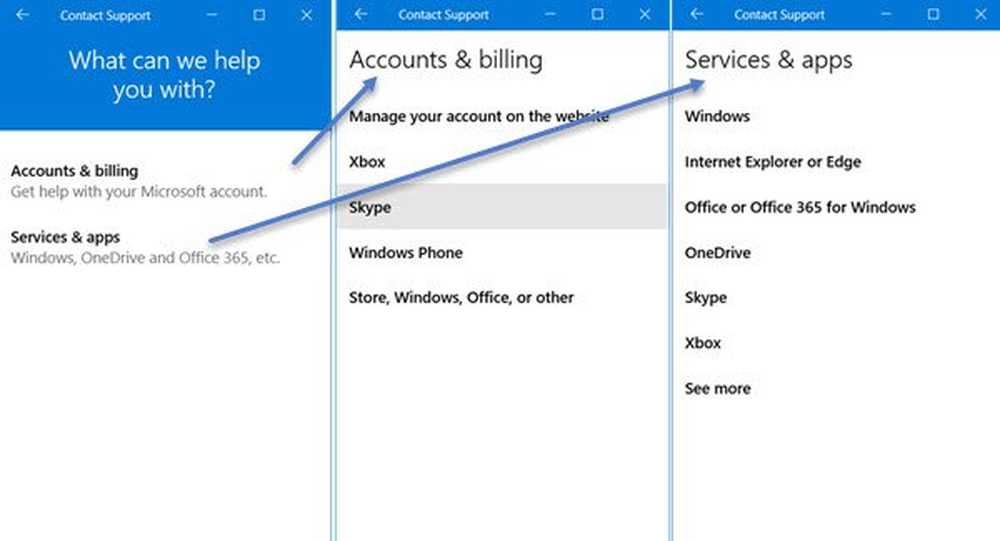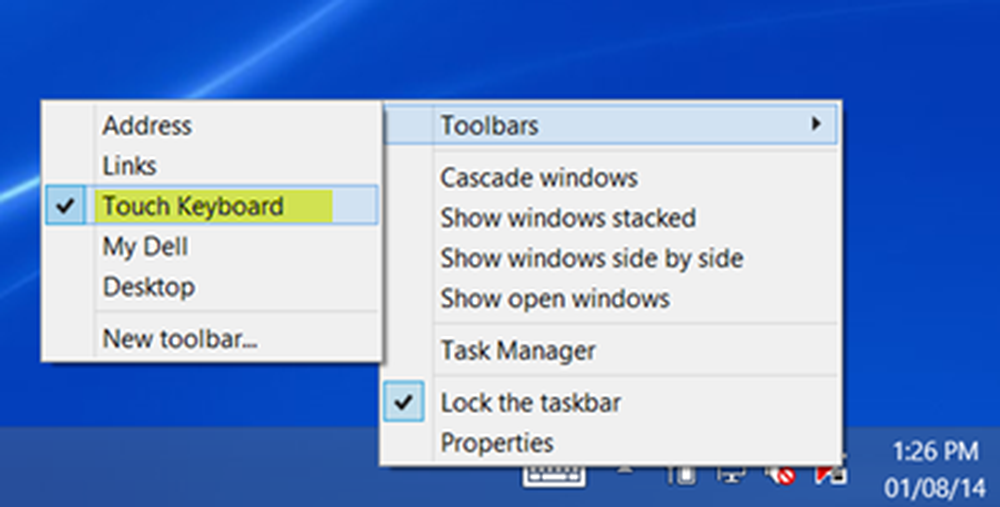Comment utiliser Cloud Print pour une impression sans câble

Quand vous voulez imprimer une photo ou d'autres fichiers que vous avez stockés sur votre Android, comment vous y prenez-vous? Vous pouvez envoyer une copie du fichier par e-mail, puis l'imprimer à partir de votre ordinateur, mais cela semble être un processus inutilement long. Vous pouvez connecter votre téléphone à votre ordinateur mais… argh! Où est passé le câble USB?
Si vous ne connaissez pas encore Cloud Print, voici une application qui pourrait être la solution à vos problèmes d'impression. Il vous permet d’imprimer des images et d’autres documents à partir de votre téléphone ou de votre tablette sans avoir besoin de vous connecter à votre ordinateur. Lisez la suite pour savoir comment cela pourrait vous aider.
Vous aimez l'article? Vous devriez vous abonner et nous suivre sur twitter.
Cloud Print est un service qui peut être utilisé avec presque toutes les imprimantes, vous permettant d’imprimer des documents à partir de votre appareil Android sans avoir besoin de transférer des fichiers de quelque manière que ce soit. Certaines imprimantes sont décrites comme étant «prêtes pour le cloud», mais vous n’avez pas besoin d’en avoir une..
Se lever et courir
Avant de commencer, vous aurez besoin de deux choses: une copie de Cloud Print pour votre téléphone ou tablette Android et pour votre Mac ou votre PC, vous devez vous assurer que Google Chrome est installé avec Cloud Print. activée.
Si vous n'avez pas déjà installé Chrome, vous devez vous en procurer une copie sur www.google.com/chrome. Rendez-vous ensuite sur le site Web de Cloud Print sur votre ordinateur et cliquez sur le bouton "Ajouter une imprimante classique". Le processus est pratiquement identique si vous avez une imprimante compatible Cloud..

Cloud Print est une fonctionnalité de Google Chrome qui vous permet d’imprimer depuis votre téléphone..
Vous pouvez ensuite suivre les instructions simples pour activer Google Cloud Print. Cliquez sur le bouton Clé dans la barre d'outils Chrome, sélectionnez Paramètres, puis cliquez sur "Afficher les paramètres avancés" au bas de la page..
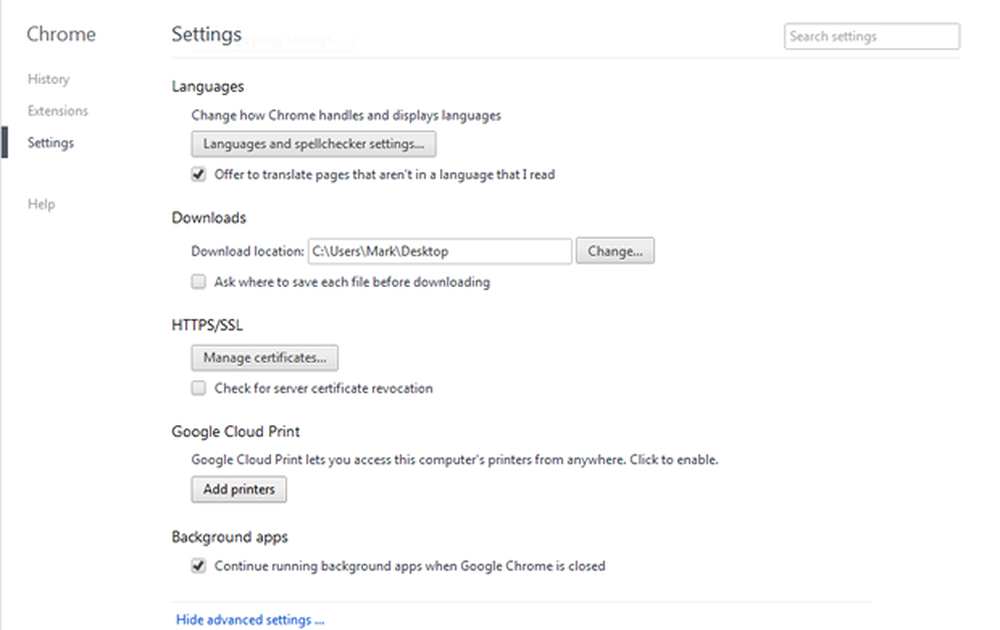
Vous devrez vous familiariser avec les paramètres avancés de Chrome pour trouver Cloud Print.
Dans la section Google Cloud Print, cliquez sur le bouton "Ajouter des imprimantes" - assurez-vous que votre imprimante est connectée à votre ordinateur et allumée. Si vous n'êtes pas connecté à votre compte Google, vous serez invité à le faire. Cliquez ensuite sur le bouton "Ajouter une ou plusieurs imprimantes"..
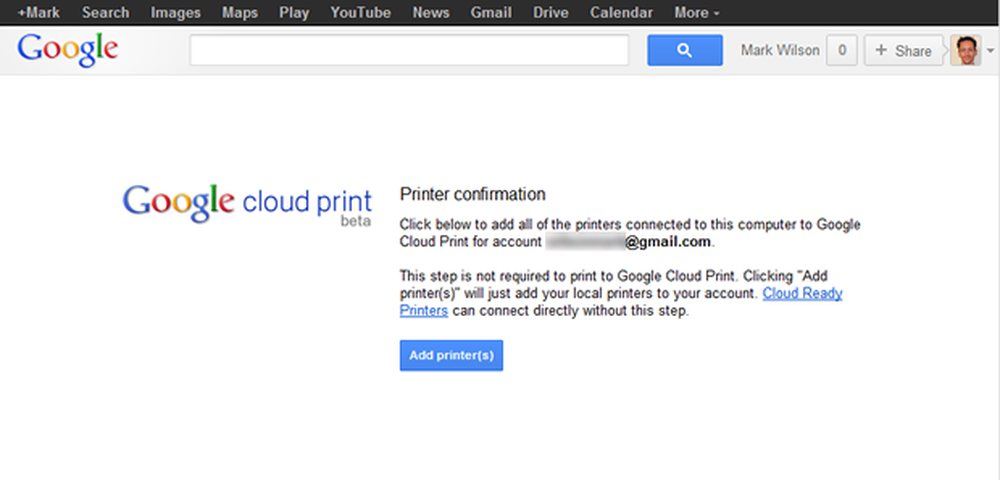
L'ajout de vos imprimantes à Cloud Print vous permet de les utiliser à distance.
Si vous cliquez ensuite sur le lien "Gérer vos imprimantes", vous devriez voir une liste de toutes les imprimantes réelles et virtuelles que vous avez installées sur votre ordinateur..
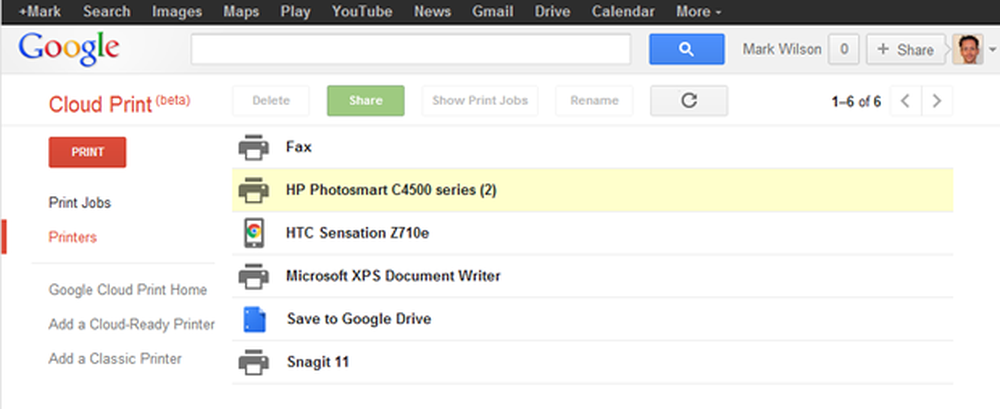
Toute imprimante utilisable sur votre ordinateur peut être utilisée avec Cloud Print.
Utiliser l'application
Lancez maintenant l'application Cloud Print sur votre appareil Android et cliquez sur Suivant pour parcourir les messages de bienvenue. Sélectionnez le compte Google que vous avez déjà configuré pour une utilisation avec Cloud Print (il peut s'agir du seul compte que vous avez configuré sur votre téléphone ou votre tablette), puis cliquez sur Terminé. Si le compte n'existe pas encore sur l'appareil, cliquez sur "Ajouter un compte" et suivez les instructions à l'écran..
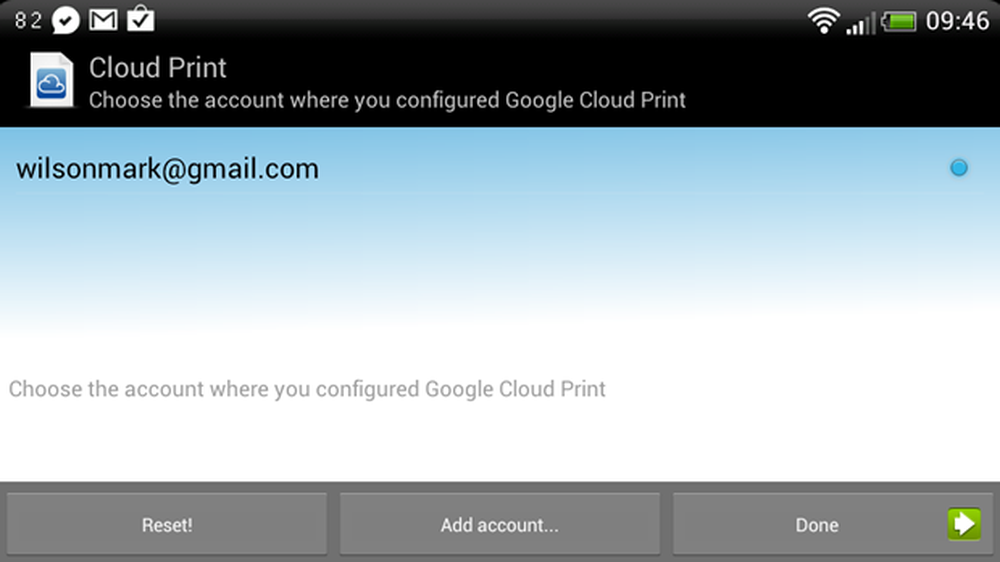
Cloud Print utilise votre compte Google pour partager des informations et des données entre appareils..
Vous devez accorder l'autorisation Cloud Print pour accéder à votre compte Google. Cliquez sur "Autoriser l'accès" pour continuer. À l'étape suivante du processus d'installation, vous devez indiquer le type d'imprimante avec laquelle vous allez travailler. La plupart des gens vont utiliser une imprimante "classique", appuyez donc sur l'option Autres imprimantes, puis cliquez sur Suivant..
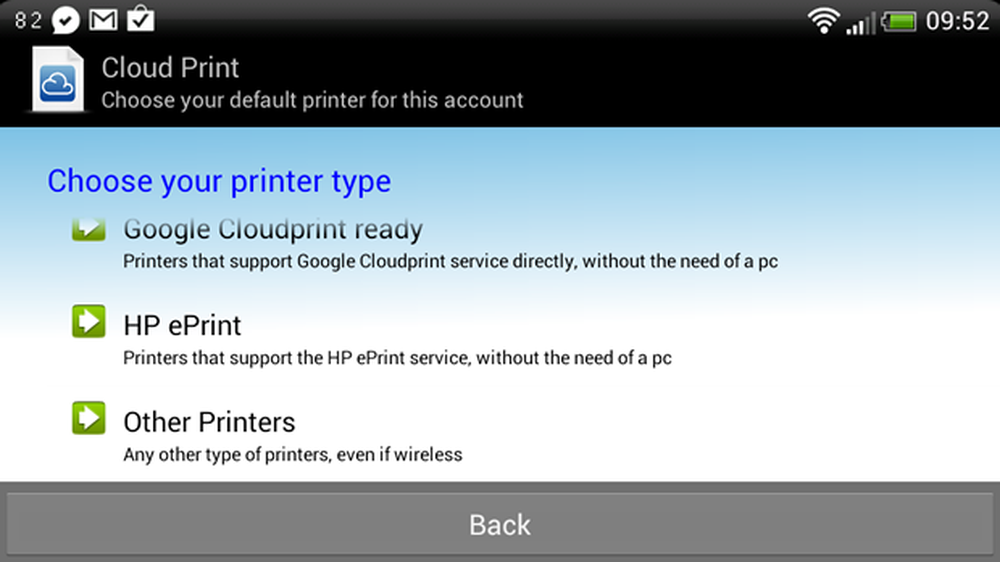
Le service Cloud Print est compatible avec un large éventail d'imprimantes..
Une liste des imprimantes associées à votre compte Google vous sera présentée. appuyez sur celui que vous souhaitez utiliser par défaut et appuyez sur Oui pour confirmer. Il est judicieux de cliquer sur le bouton "Imprimer une page de test" pour vérifier que tout est configuré correctement et qu'il fonctionne comme il se doit..
Cloud Print in Action
L'application Cloud Print peut être utilisée de plusieurs manières. La première option consiste à utiliser le navigateur de fichiers intégré pour sélectionner un fichier déjà présent sur votre appareil ou votre carte SD. Lancez l'application et accédez à l'onglet local. Vous pouvez ensuite utiliser les sections Fichiers, SMS, Images et diverses autres pour accéder aux différents types de fichiers que vous souhaitez imprimer..
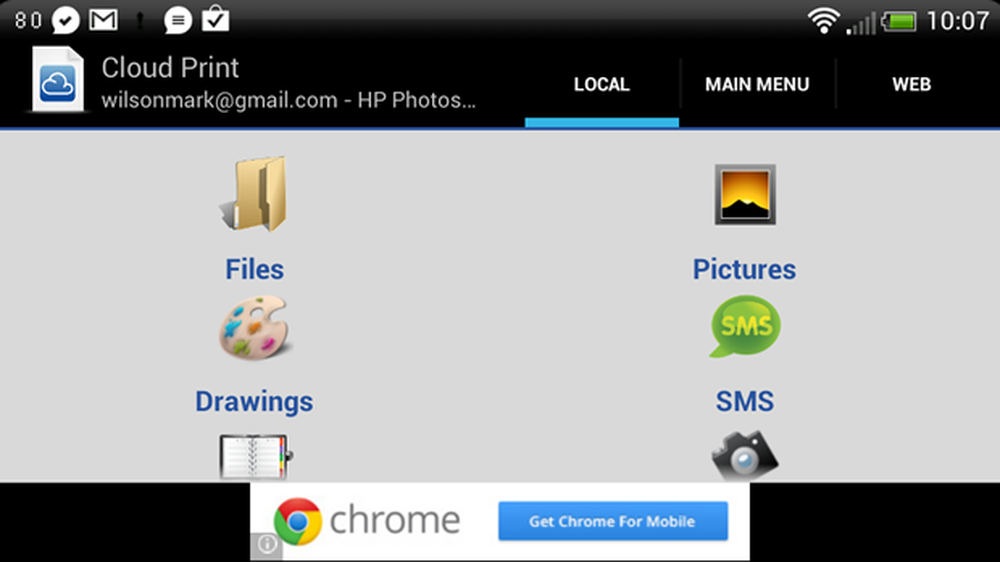
Avec Cloud Print installé, vous pouvez imprimer une grande variété de documents à partir de votre téléphone..
L'onglet Web vous donne accès à diverses options en ligne, ce qui signifie que vous pouvez imprimer des courriels, des documents stockés dans Picasa, Google Documents, Dropbox et d'autres services en ligne. Mais l'application peut également être utilisée pour imprimer des pages Web et d'autres contenus à l'aide de l'option de partage..
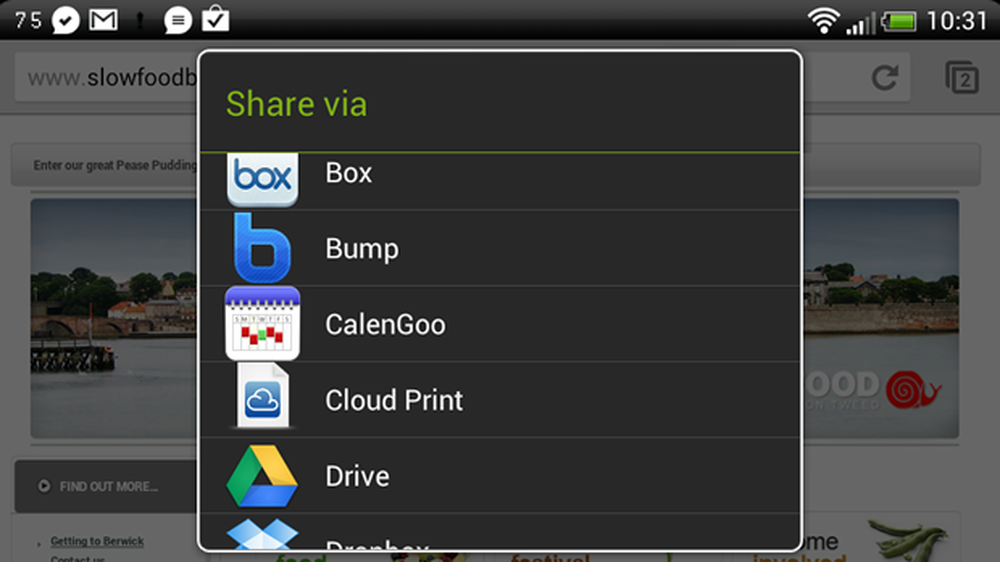
Toute application permettant d'accéder au menu Partager peut utiliser la fonctionnalité d'impression de Cloud Print..
Bien que ce ne soit pas une solution parfaite à l’impression à distance, cela facilite certainement beaucoup les choses. Lorsque vous êtes à la maison et que vous souhaitez simplement imprimer des documents sans avoir à transférer d’abord des fichiers sur votre ordinateur, vous gagnerez un temps précieux, mais si vous avez l’intention d’imprimer des documents en déplacement, vous devrez N'oubliez pas de laisser votre ordinateur sous tension et de vous assurer que Chrome est actif à tout moment. Quoi qu'il en soit, vous aurez sûrement besoin de temps à autre.