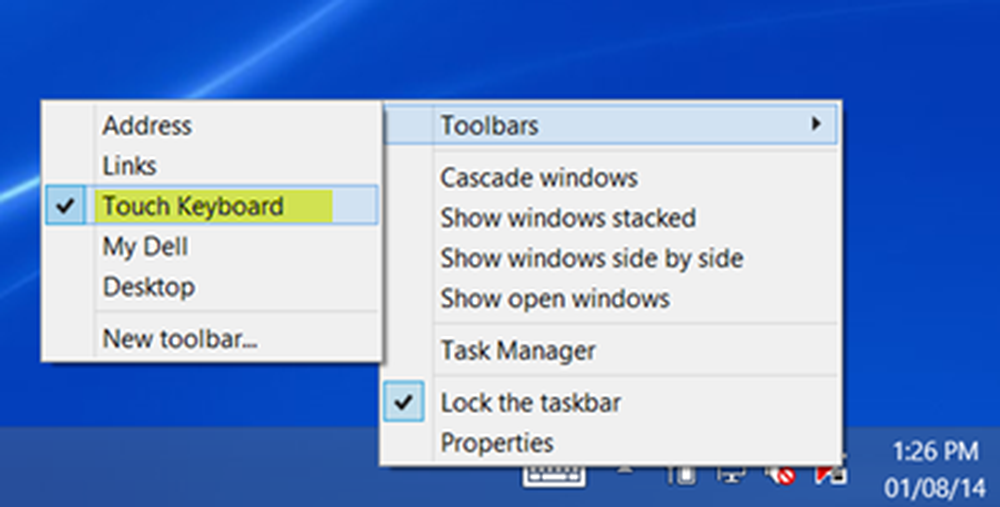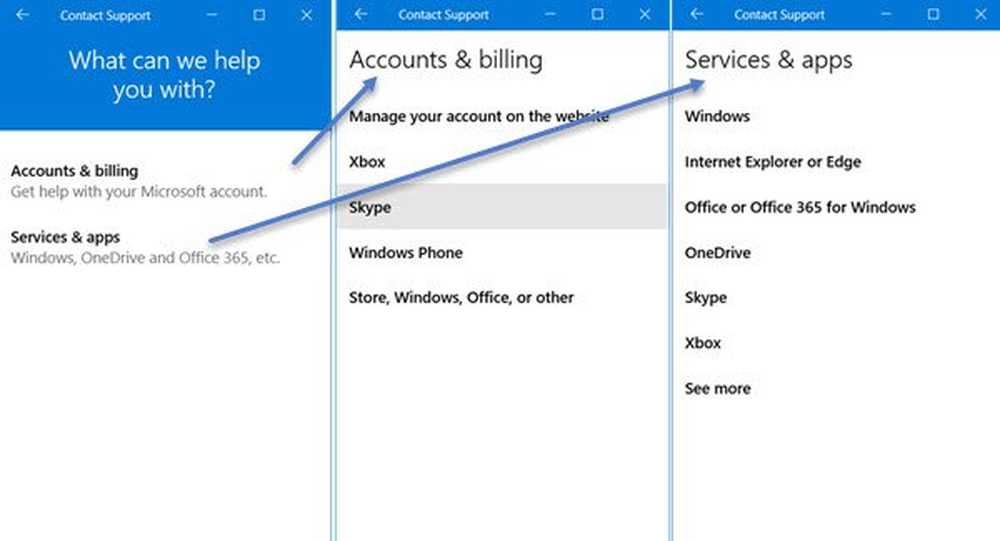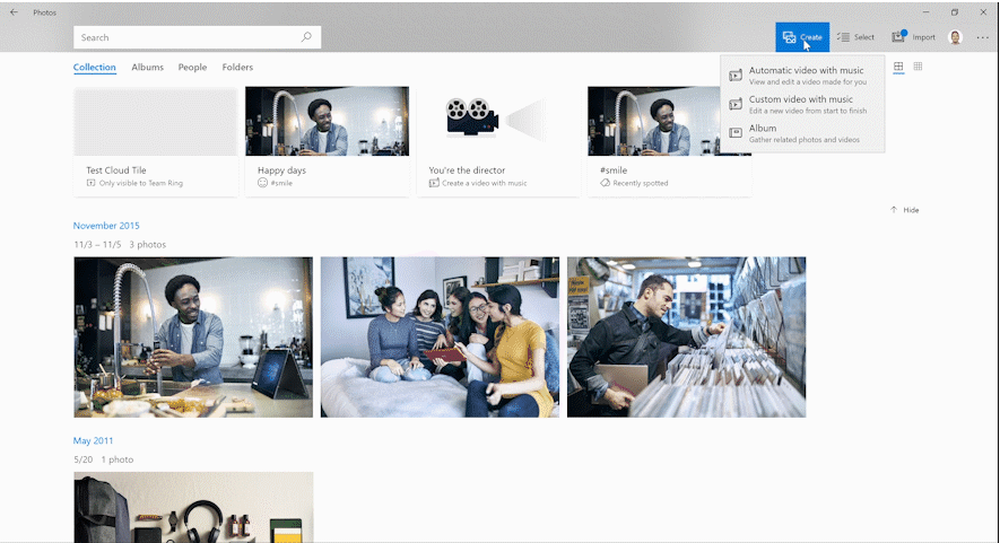Comment utiliser Chrome Remote Desktop pour Android

Chrome Remote Desktop pour Android
Commencez par installer l'application Chrome Remote Desktop à partir du Google Play Store, ici, sur votre appareil Android..
Une fois installé, lancez Chrome sur votre ordinateur et installez l'application Chrome Remote Desktop Chrome à partir du Web Store..

Une fois que tout est installé, démarrez l'application sur votre ordinateur. Vous le trouverez dans votre lanceur Google Apps. Vous trouverez plus de détails sur l'exécution d'applications Chrome dans cet article..

Ensuite, suivez les quelques étapes nécessaires pour autoriser l'application.

Sur l'écran suivant, vous découvrirez, si vous ne le saviez pas déjà, que vous pouvez utiliser le service pour fournir une assistance à distance également, ce qui est un processus simple. Il vous suffit de donner à l'autre utilisateur le code que vous obtenez à partir de l'application, afin de recevoir de l'aide (ou inversement, de le fournir).
Mais vous êtes ici pour accéder à votre propre ordinateur. L’option dont vous avez besoin est donc l’autre. Alors cliquez sur Commencer dans la section Mes ordinateurs.

Ensuite, activez les connexions à distance, comme indiqué ci-dessous.

La prochaine étape est la plus importante en termes de sécurité. Etant donné que vous ne souhaitez pas qu'une personne ayant accès à votre appareil Android ait automatiquement accès à votre ordinateur, vous devez également définir un code PIN (long d'au moins six chiffres). Pas de code PIN, pas d'accès.

Une fois que vous avez terminé et confirmé le code PIN une seconde fois, vous pouvez revenir sur votre appareil Android et démarrer l'application de bureau à distance que vous avez précédemment installée. Votre ordinateur est probablement déjà affiché.

Vous serez invité à entrer le code PIN. Si vous êtes absolument certain que perdre votre appareil est impossible, vous pouvez configurer l'application pour ne pas demander de code PIN lors de la connexion à votre ordinateur à partir de l'appareil Android correspondant, mais je ne le recommande pas..

C'est tout! Vous pouvez maintenant contrôler votre PC en temps réel depuis votre appareil Android. Tant qu'il est sous tension et que vous disposez d'une bonne connexion Internet, vous pouvez le faire où que vous soyez. Il cale parfois, mais ce n'est pas un facteur décisif. C'est une bonne solution pour le contrôle de bureau à distance lors de vos déplacements - et c'est gratuit, aussi.

Une dernière chose. Vous pouvez arrêter de partager votre bureau à tout moment en utilisant le bouton Arrêter le partage de la barre d'outils qui apparaîtra sur l'écran de votre ordinateur..