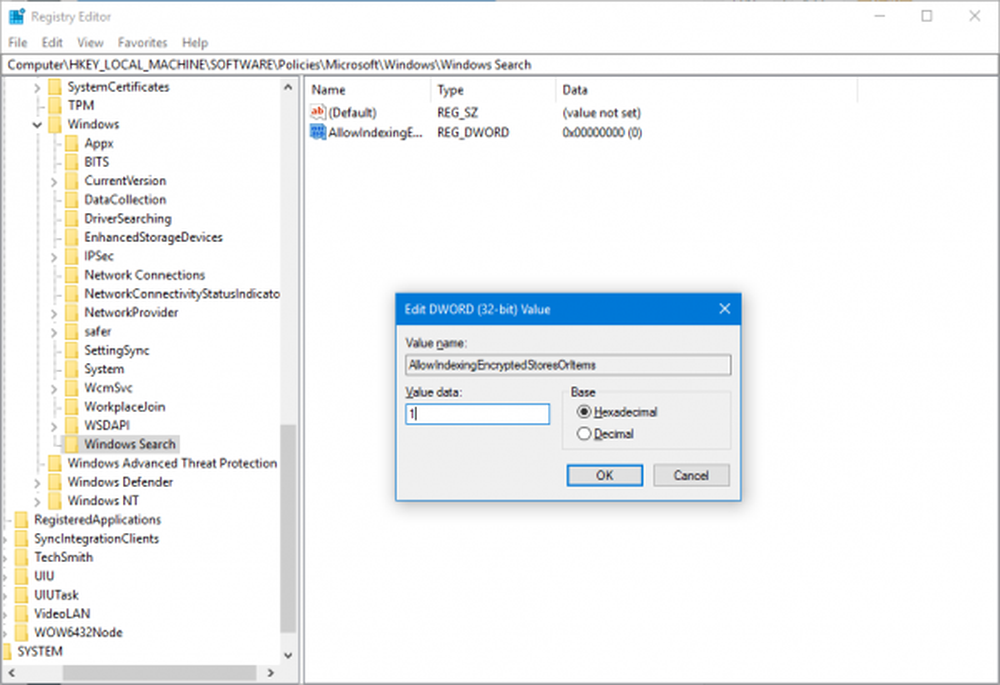Comment insérer, déplacer ou supprimer des sauts de page dans une feuille de calcul Excel

Microsoft Excel Les feuilles de travail sont très utiles pour garder les données organisées et fluides. Il est très facile de déplacer ou de déplacer des éléments dans une feuille de calcul, en particulier si vous savez manipuler des données à l'aide d'Excel.. Sauts de page se référer aux séparateurs qui marquent la division de chaque page lors de l'impression.
Lorsque vous utilisez Excel, les sauts de page sont effectivement insérés automatiquement en fonction des options de format, d’échelle et de marge du papier. Si les paramètres par défaut ne fonctionnent pas avec vos exigences ou vos préférences, vous pouvez choisir d’insérer les sauts de page manuellement. Ceci est très utile, en particulier si vous imprimez des tableaux et que vous devez connaître le nombre exact de pages nécessaires ou où vous séparez des documents..
Voici les étapes à suivre lorsque vous souhaitez insérer, déplacer ou supprimer des sauts de page dans une feuille de calcul Microsoft Excel.
Insérer un saut de page dans Excel
Ouvrir Vue onglet et aller au Vues du classeur onglet puis cliquez sur Aperçu de saut de page.
Choisissez la colonne ou la ligne dans laquelle vous souhaitez insérer le saut de page..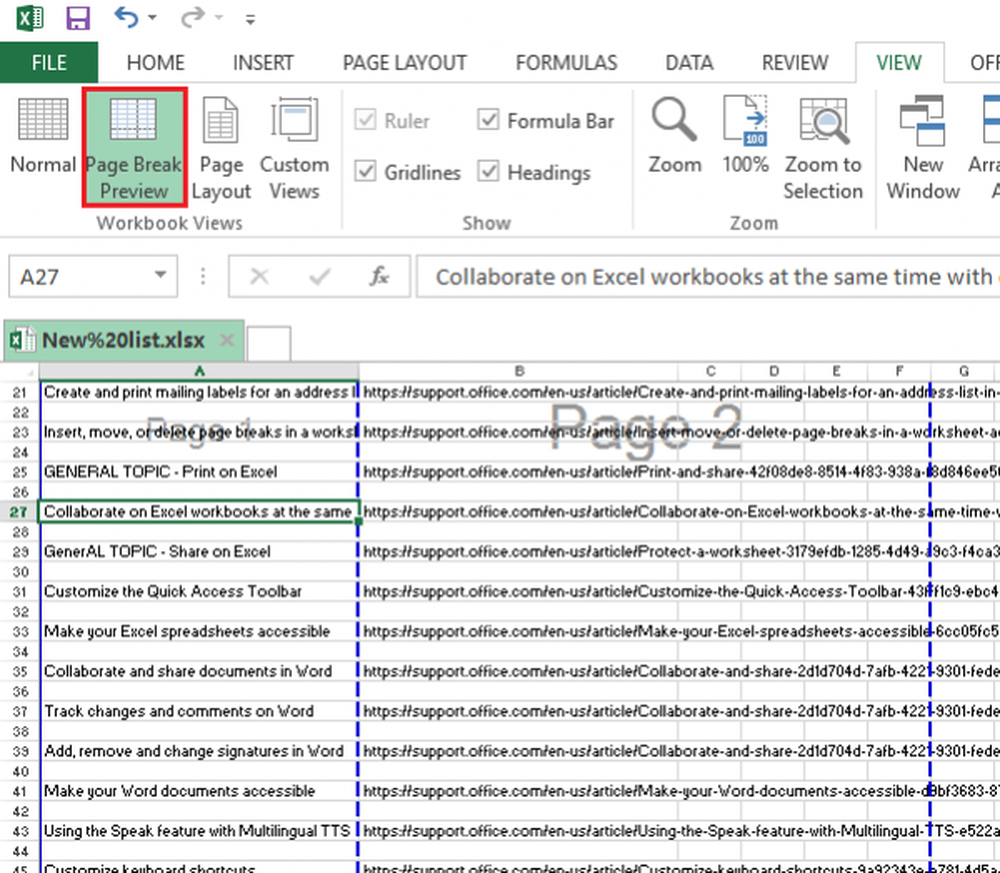
Aller à Mise en page onglet puis cliquez sur Pauses trouvé sous le Mise en page languette. Enfin, cliquez sur Insérer un saut de page.
Lorsque vous avez inséré le saut de page à l'emplacement souhaité, mais que vous souhaitez toujours modifier ou supprimer les sauts de page qui ont été configurés, cliquez simplement sur Vue dans le menu déroulant, puis choisissez Aperçu de saut de page. Sous Aperçu de saut de page, vous pouvez maintenant faire glisser librement chaque saut de page. Faites glisser le saut de page directement sur le bord de l'aperçu si vous souhaitez modifier ou supprimer les sauts de page choisis..
Voici les étapes à suivre si vous souhaitez créer un saut de page vertical:1] Placez le pointeur de cellule pour mettre en surbrillance la rangée 1 à droite de la colonne où vous souhaitez placer le saut de page..
2] Allez dans le menu Excel puis choisissez Insérer un saut de page option. Vous verrez alors une ligne verticale sur votre feuille de calcul qui indique où exactement la page se brisera..
Si vous voulez faire un saut de page horizontal, voici ce que vous faites:
1] Placez le pointeur de cellule dans la colonne A ou la ligne juste en dessous de la ligne dans laquelle vous souhaitez insérer le saut de page..
2] Accédez au menu Excel, puis sélectionnez Insérer un saut de page. Vous verrez une ligne horizontale à travers la feuille de calcul qui indique où la page se cassera.
Lorsque vous vérifiez sur le Aperçu de saut de page sous la barre d'état, vous verrez le résultat réel ou l'emplacement des sauts de page une fois le document imprimé. Cela montrera également les modifications que vous avez apportées au document.
Lis: Comment personnaliser la barre d'outils Accès rapide dans Excel pour qu'elle fonctionne pour vous.
Déplacer un saut de page dans Excel
1] Cliquez sur le Fichier onglet et puis sur Les options.
2] Parmi les onglets à gauche, cliquez sur Avancé et cochez la case correspondant à Activer la poignée de remplissage et le glisser-déposer de cellule. 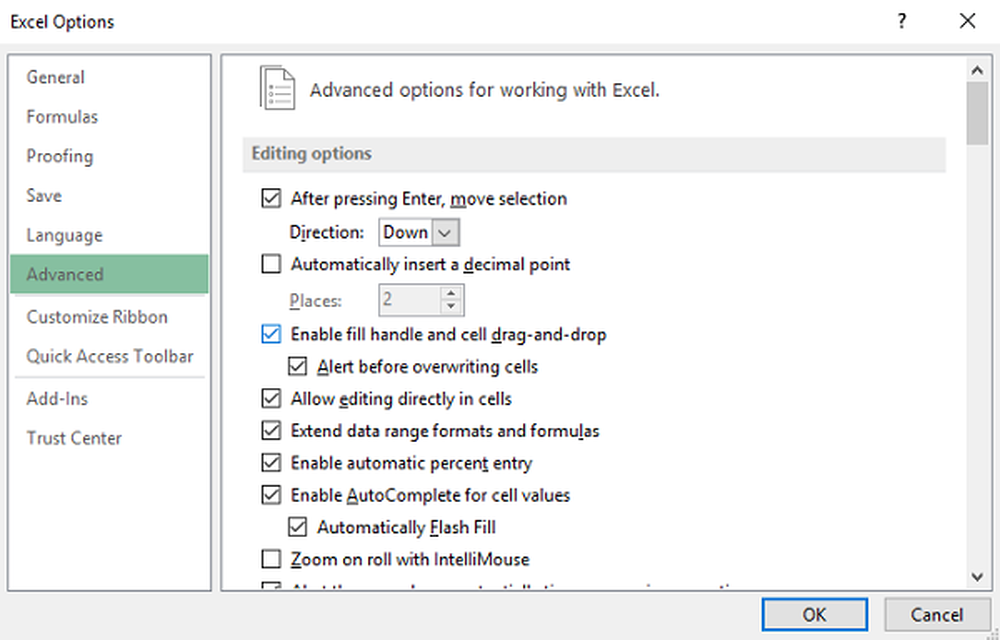
3] Ouvrez la feuille de calcul que vous souhaitez modifier.
4] Cliquez sur Vue et puis sur Aperçu de saut de page.
5] Pour déplacer un saut de page, faites-le simplement glisser vers un nouvel emplacement..
Supprimer un saut de page dans Excel
1] Sur le Vue onglet, cliquez sur Aperçu de saut de page.
2] Sélectionnez la ligne ou la colonne du saut de page que vous souhaitez supprimer..
3] Allez au Mise en page Tab et cliquez sur Breaks. Sélectionner Supprimer le saut de page. Il supprimera le saut de page que vous avez sélectionné précédemment.
J'espère que cela t'aides!