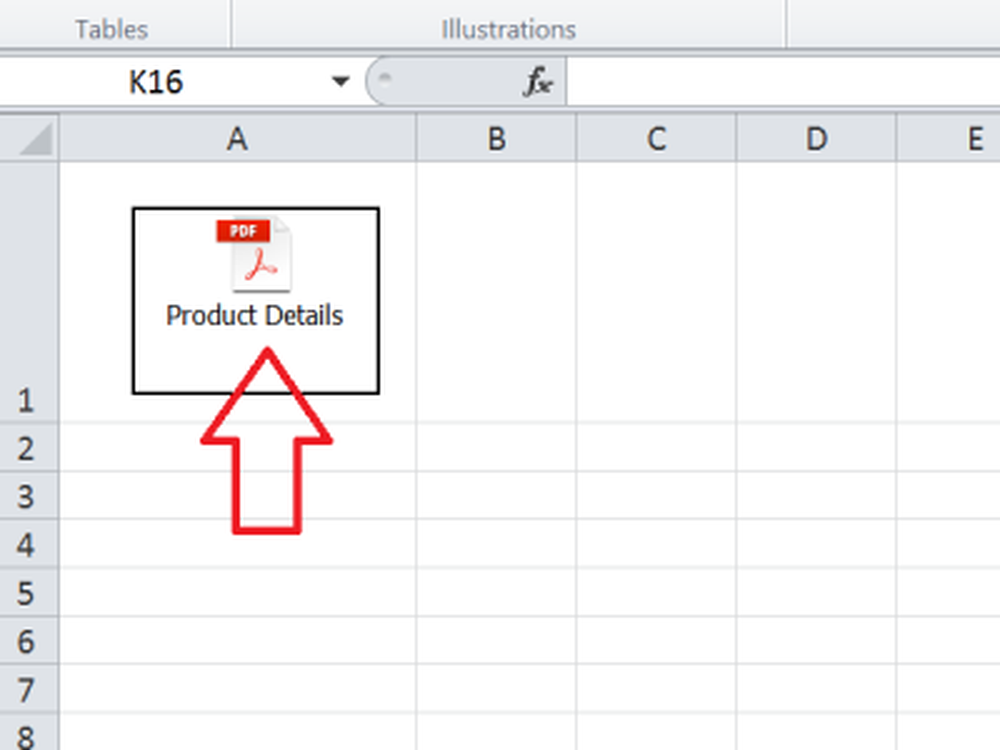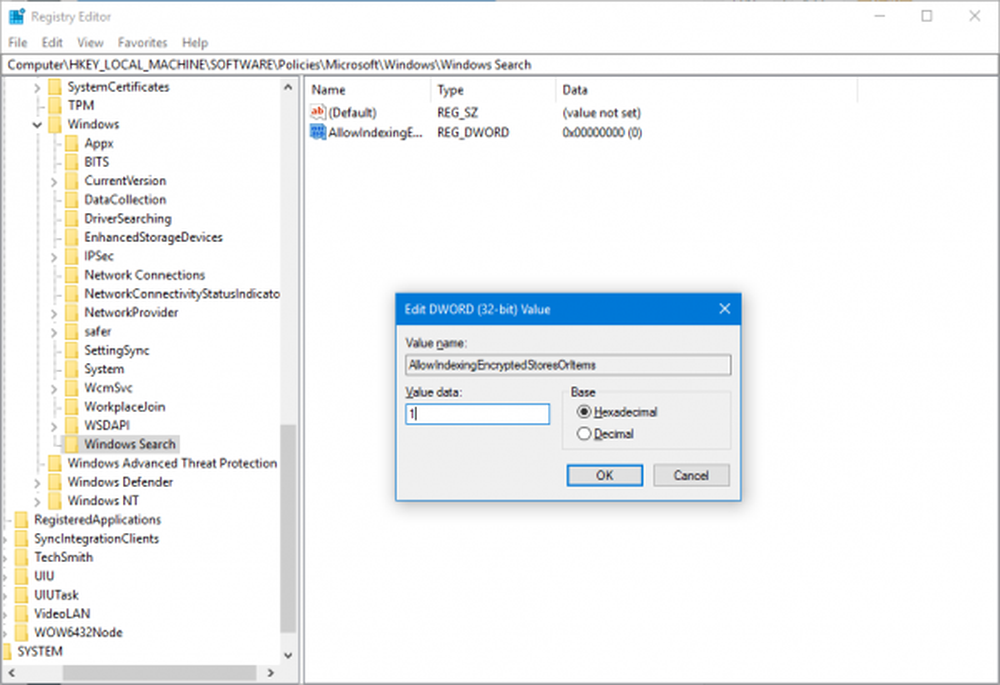Comment insérer un fichier PDF dans une feuille Excel

Microsoft Excel nous permet de représenter les données de manière uniforme. Nous pouvons afficher des données complexes sous forme de graphiques ou de tableaux. Supposons que vous ayez une liste de produits que vous souhaitez partager avec la description et les spécifications du produit. Ensuite, utiliser Excel serait d'une grande aide. Penser comment cela peut être fait? Laisse moi te dire ça. Supposons que vous avez les détails du produit dans un fichier PDF, puis que les noms de produit soient dans une colonne et les fichiers PDF correspondants dans une autre colonne résolvent le problème. Donc, dans cet article, je vous ferai savoir comment insérer un fichier PDF dans une feuille Excel.
Insérer un fichier PDF dans une feuille Excel
Allez dans l'onglet "Insérer" et sous le groupe "Texte", cliquez sur "Objet". Vous verrez une boîte de dialogue 'Objet' s'ouvrir.

Dans la boîte de dialogue "Objet", sous l'onglet "Créer nouveau", sélectionnez Document Adobe Acrobat dans la liste déroulante 'Type d'objet'. Vous devez avoir Adobe Acrobat installé sur votre système pour pouvoir le voir dans la liste..

Vous verrez tous les autres logiciels installés qui pourraient vous aider à ouvrir et à lire des fichiers PDF. Assurez-vous de cocher l'option 'Afficher sous forme d'icône'.
Cliquez sur Ok pour ouvrir la boîte de dialogue. Sélectionnez le fichier PDF que vous souhaitez insérer dans Excel et cliquez sur 'Ouvrir'. Cela ouvrira le fichier PDF par défaut et vous devrez le fermer..
Maintenant, le fichier PDF a été inséré dans une feuille Excel en tant qu’objet similaire à un graphique ou à n’importe quelle forme. Nous pouvons le faire glisser ou le redimensionner à volonté. Répétez les mêmes étapes pour insérer plus de fichiers PDF dans la feuille..
Ajuster le fichier PDF inséré avec la cellule
Redimensionnez le fichier PDF de manière à ce qu'il tienne parfaitement dans la cellule. Vous pouvez voir que le fichier PDF inséré ne masque pas, ne trie pas et ne filtre pas avec les cellules. Mais il y a un moyen de s'assurer qu'il est ajusté avec les cellules.
Cliquez avec le bouton droit sur le fichier PDF inséré et sélectionnez "Format d'objet". Si vous avez plusieurs fichiers PDF, sélectionnez tous les fichiers, cliquez avec le bouton droit de la souris et sélectionnez Formater l'objet..

La boîte de dialogue Format d'objet s'ouvre. Sélectionnez l'onglet "Propriétés" et sélectionnez l'option "Déplacer et dimensionner avec des cellules". Cliquez sur OK'.
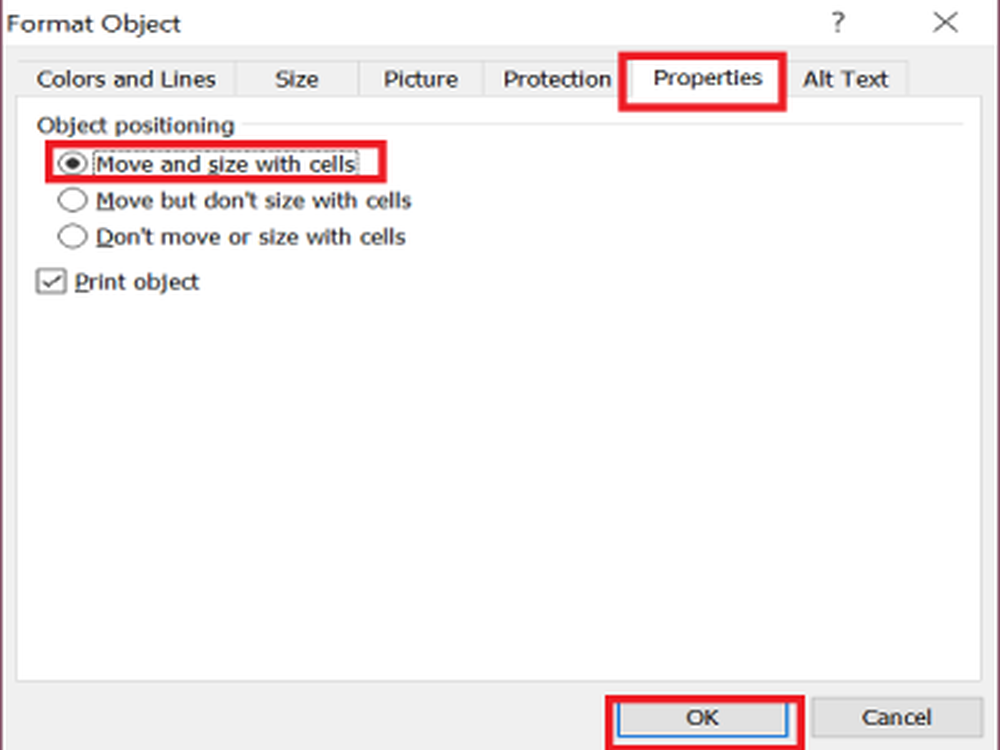
Maintenant, si vous filtrez, triez ou masquez des cellules, le fichier PDF fera également la même chose..
Renommer le fichier PDF inséré
Si vous voyez, le fichier PDF inséré porte le nom par défaut «Document Adobe Acrobat». Vous pouvez donner le nom requis au fichier PDF..
Pour renommer le fichier, cliquez avec le bouton droit sur le fichier PDF et sélectionnez l'option "Convertir"..

Dans la boîte de dialogue Convertir, cliquez sur "Changer l'icône"..
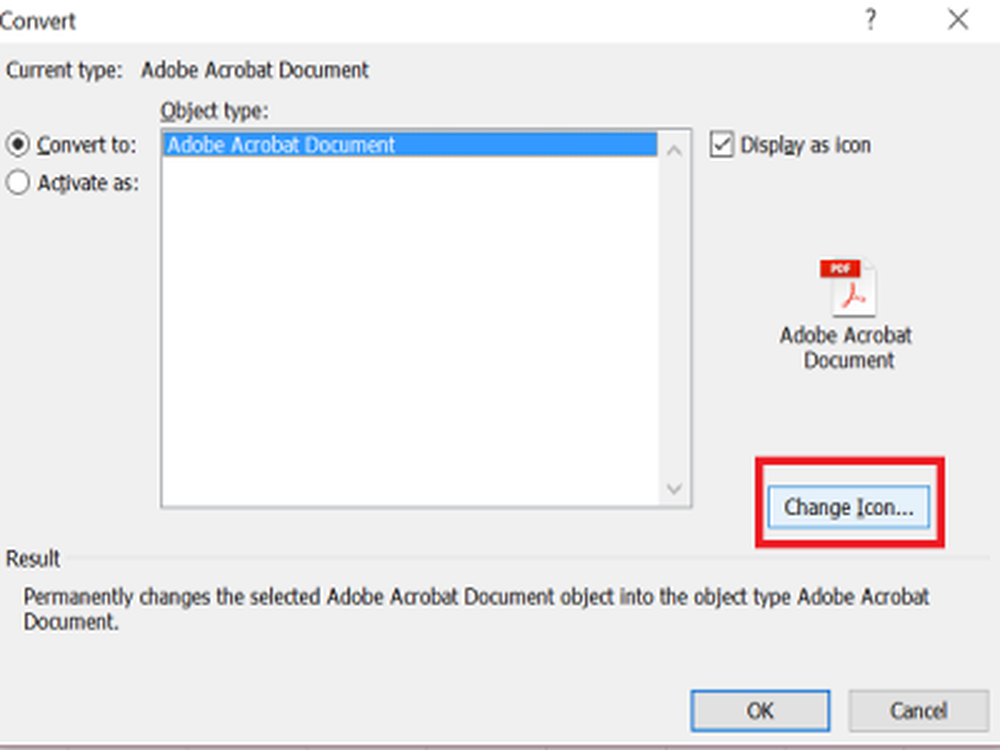
Dans la zone de texte "Légende", donnez le nom que vous souhaitez donner au fichier PDF inséré et cliquez sur "OK"..
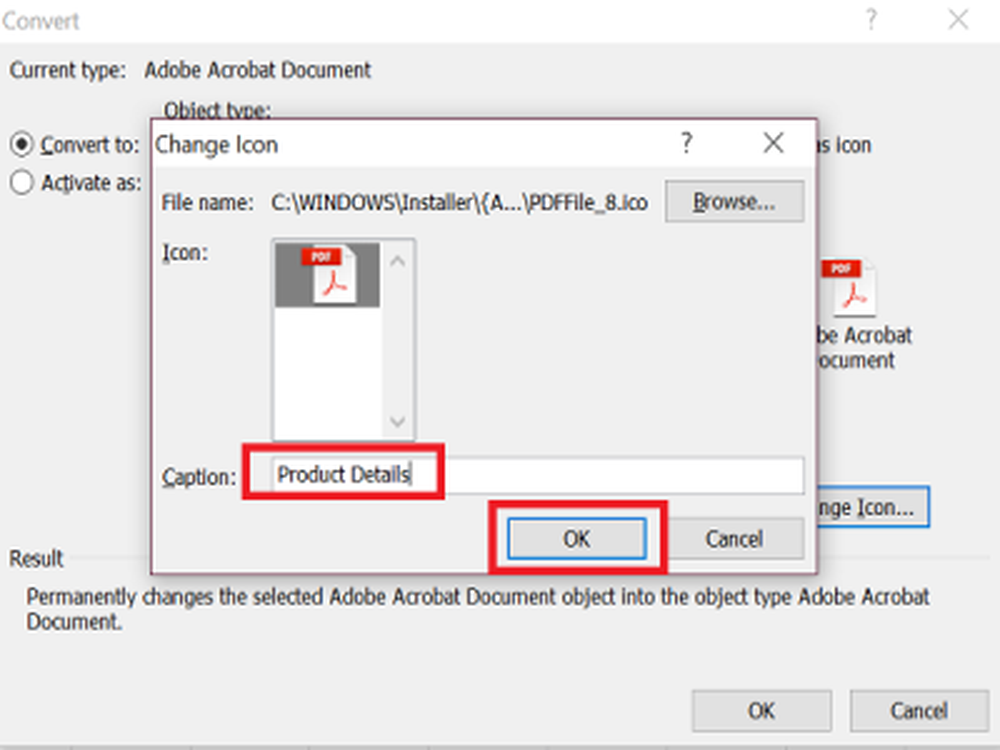
Maintenant, vous pouvez voir le nouveau nom donné au fichier PDF.