Comment insérer une image dans un commentaire dans Excel

Supposons que vous receviez un document Excel d'un ami et que vous souhaitiez laisser vos commentaires sur la description. Tandis qu’ajouter un commentaire à une cellule particulière de la feuille de calcul suffirait, publier une image peut être plus intéressant, en particulier lorsque vous devez expliquer des formules ou décrire quelque chose de significatif. Au lieu de saisir une description textuelle, vous pouvez insérer une image ou une image dans un commentaire dans Microsoft Excel. L'application offre cette option.
Insérer une image dans un commentaire dans Excel
Cliquez avec le bouton droit dans une cellule et sélectionnez Insérer un commentaire:
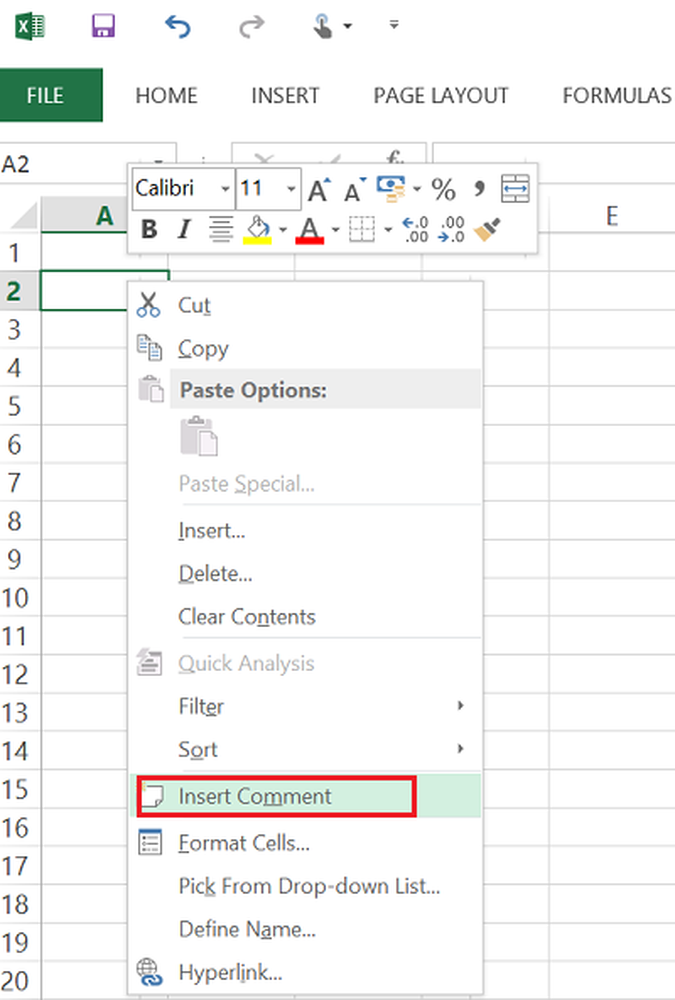
Entrez le texte que vous souhaitez afficher dans le commentaire.
Cliquez avec le bouton droit sur le bord de la zone de commentaire pour afficher le menu contextuel, puis sélectionnez Formater le commentaire: vous devez placer votre curseur sur le bord en surbrillance d'un commentaire éditable avant de cliquer avec le bouton droit de la souris pour lancer le menu contextuel. Si votre curseur est sur la portion de texte du commentaire, le menu contextuel fonctionnera de manière différente..
Accédez à l'onglet Couleurs et traits, développez la liste déroulante Couleur et sélectionnez Effets de remplissage..
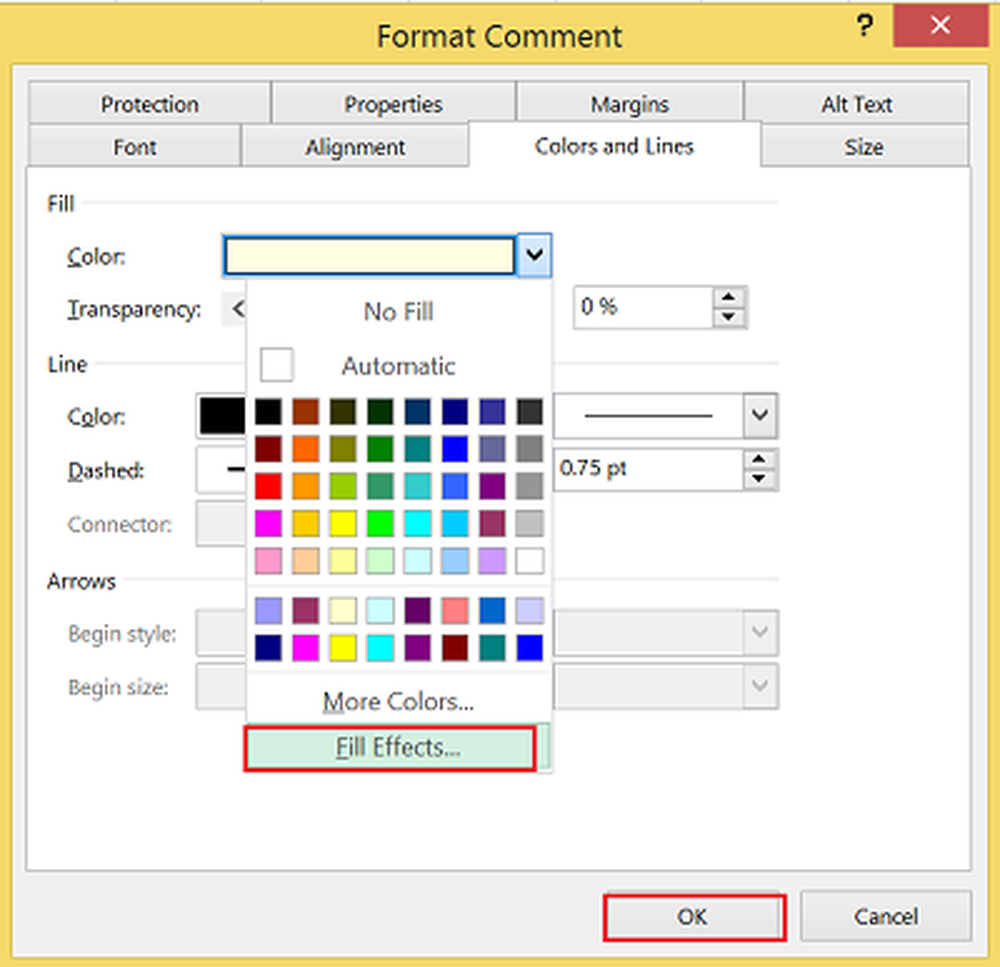
Dans la fenêtre qui s'ouvre, sélectionnez l'onglet Image, puis cliquez sur Sélectionner une image..

Recherchez le fichier image de votre sélection puis cliquez sur OK.
Plus tard, cliquez sur la zone de commentaire pour afficher les poignées de redimensionnement. De là, vous pouvez ajuster la taille de la boîte de commentaire. C'est tout!
Lorsqu'une image insérée est sélectionnée dans la feuille de calcul, Excel ajoute l'onglet contextuel Outils d'image au ruban avec son unique onglet Format. L'onglet Format est divisé en 4 groupes:
1. Ajuster
2. Styles d'image
3. Organiser
4. taille.
En outre, vous pouvez trouver un Réinitialiser option permettant de supprimer toutes les modifications de mise en forme apportées et de rétablir l'état d'origine de la photo lors de son insertion initiale dans la feuille de calcul.
Confiance que cela fonctionne pour vous.



