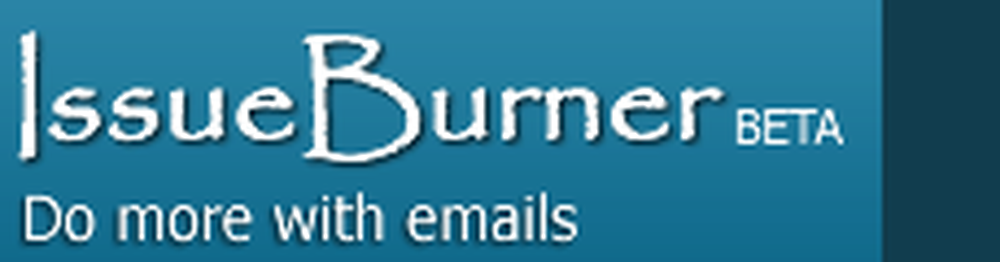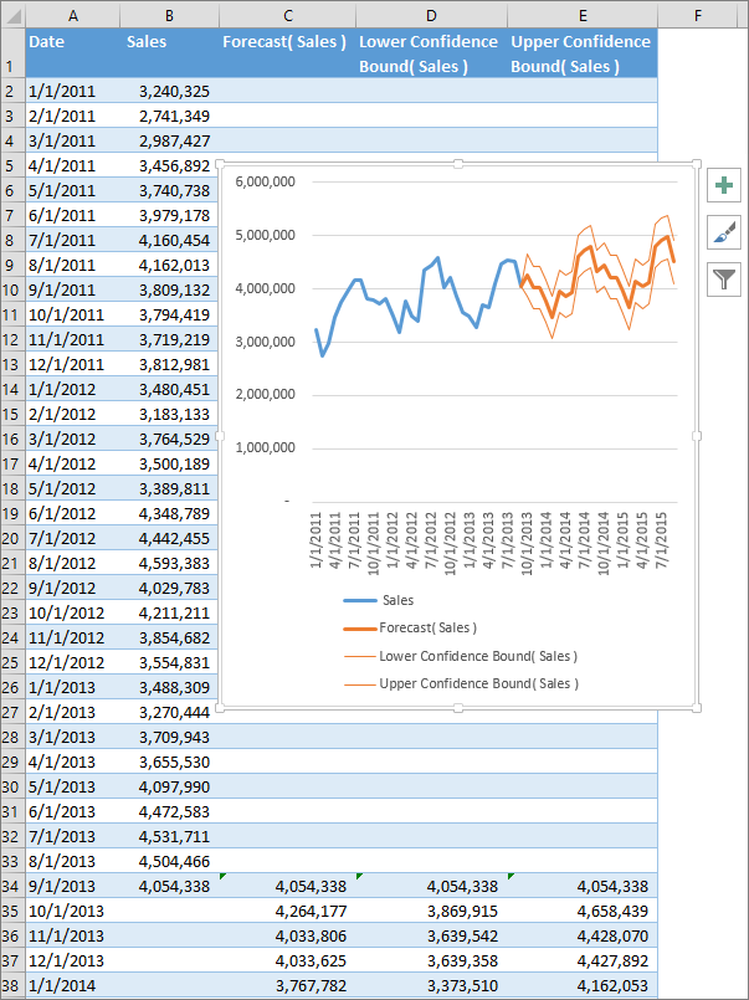Comment créer un formulaire dans Microsoft Forms et ajuster ses paramètres
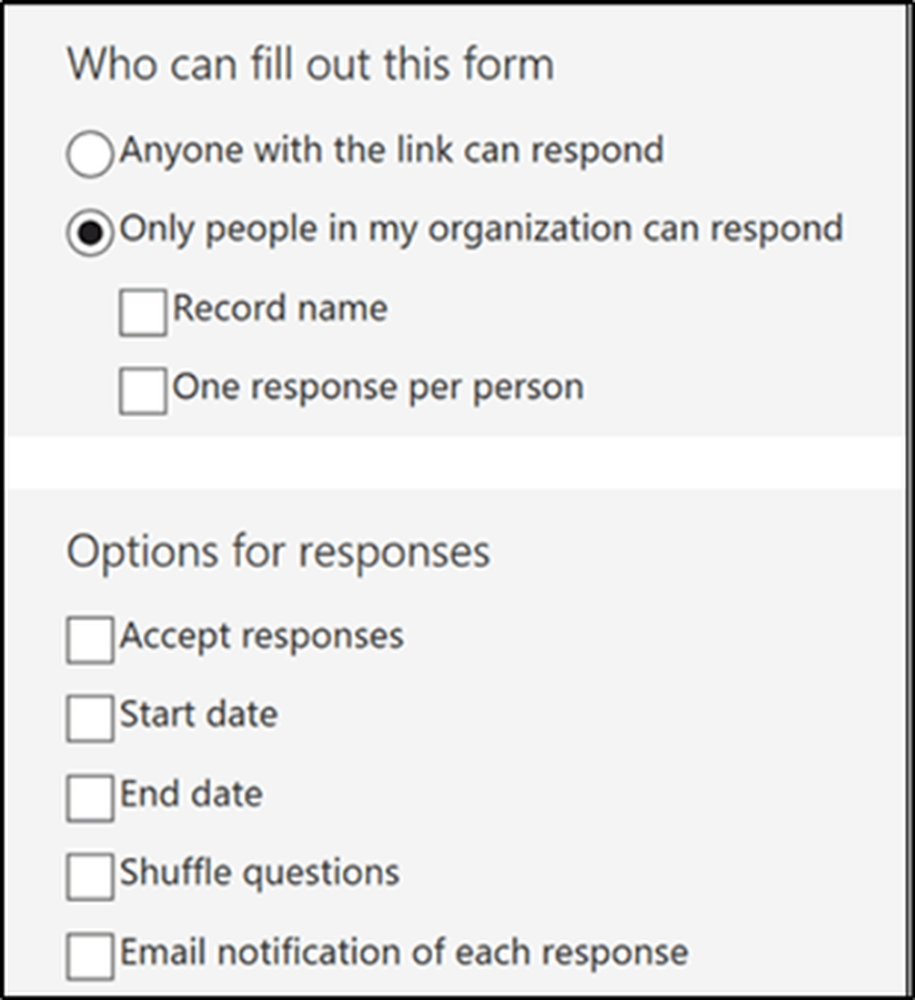
Si vous avez un abonnement à Office 365, vous pouvez utiliser Microsoft Forms pour créer un formulaire, un questionnaire ou une enquête et ajuster ses paramètres. Cet article vous guide tout au long du processus de création rapide et facile de formulaires dans Microsoft Forms et ajuste les paramètres de ses questionnaires, enquêtes ou plus..
Lorsque vous travaillez en équipe, vous devez collaborer avec vos collègues et partager des ressources avec eux en temps opportun. Par exemple, si vous créez une enquête dans laquelle vous souhaitez évaluer les réponses des répondants, vous devez collecter des données et créer un formulaire. Ces données peuvent ensuite être traitées et utilisées ultérieurement pour l'analyse et le classement. Microsoft Forms offre toutes ces qualités.
Créer un formulaire dans Microsoft Forms
Microsoft Forms fait partie d'Office 365. Lorsque vous créez un questionnaire ou un formulaire, vous pouvez inviter d'autres personnes à y répondre à l'aide de
- Un navigateur web
- Appareils mobiles
Par la suite, lorsque les résultats sont soumis, vous pouvez utiliser l'analyse intégrée pour évaluer les réponses..
Donc, pour créer des formulaires dans Microsoft Forms, ouvrez votre navigateur Web et accédez à forms.office.com.
Ensuite, connectez-vous avec l'un des éléments suivants,
- Compte scolaire Office 365
- Compte de travail Office 365
- Compte microsoft.
Puis sous Mes formulaires, Cliquez sur Nouvelle forme pour commencer à créer votre formulaire.
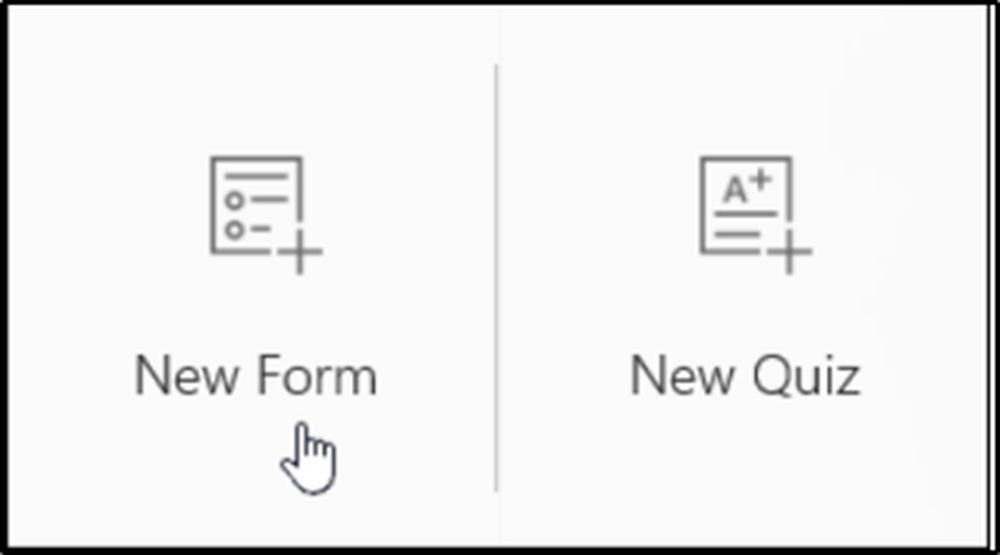
Entrez un nom pour votre formulaire. Entrez un sous-titre facultatif, si nécessaire.
Sélectionnez le 'Des questions'section comme indiqué dans la capture d'écran ci-dessous.
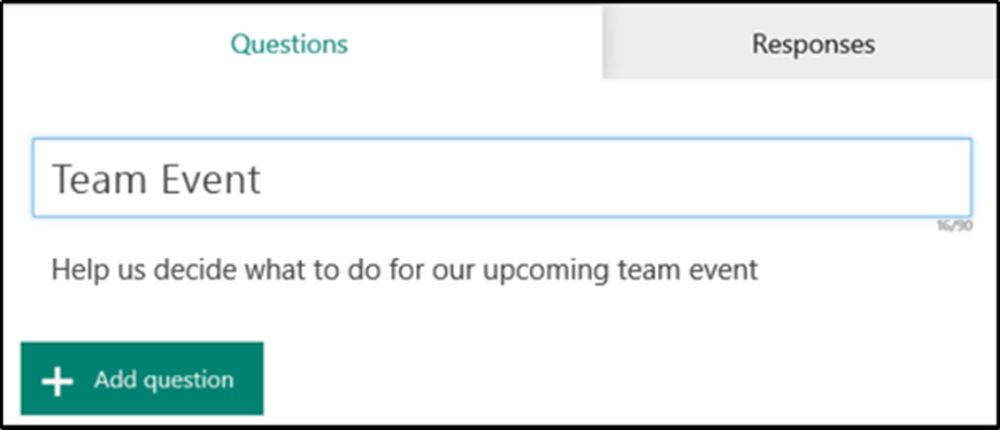
- Classement
- Likert
- Questions Net Promoter Score
Si vous avez sélectionné 'Choix'questions, entrez le texte que vous souhaitez afficher pour la question et chacun des choix.
Cliquez sur Ajouter une question pour ajouter d'autres questions à votre formulaire..
Maintenant, si vous trouvez que les questions ne sont pas dans le bon ordre, changez l’ordre en utilisant simplement les flèches haut ou bas situées à droite de chaque question..
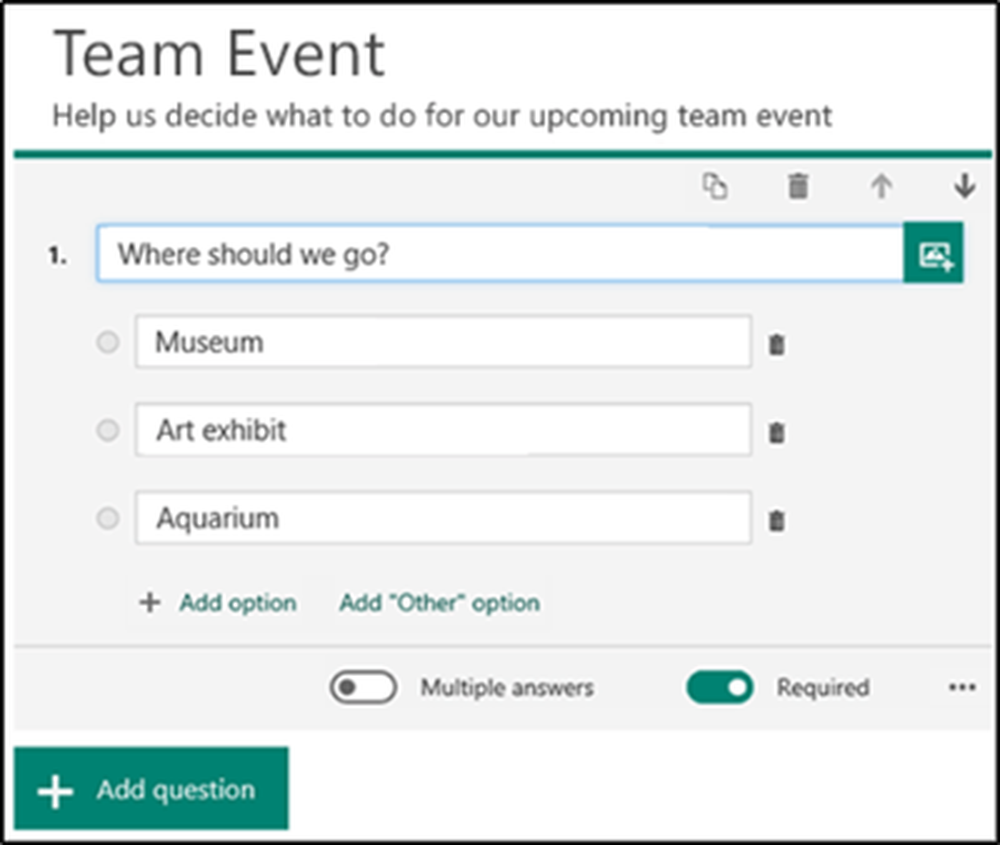
À la fin, cliquez sur 'Aperçu' en haut de la fenêtre de conception pour obtenir un instantané de l’apparence sur votre ordinateur. Et pour tester votre formulaire, entrez les réponses aux questions en mode Aperçu, puis cliquez sur 'Soumettre'.
Modifier les paramètres des formulaires
Pour accéder à l’écran Paramètres, cliquez sur le bouton points de suspension (…) et choisissez Paramètres dans la liste des options affichées..
Maintenant, sur la page des paramètres de formulaire, sélectionnez ou désélectionnez les paramètres par défaut..
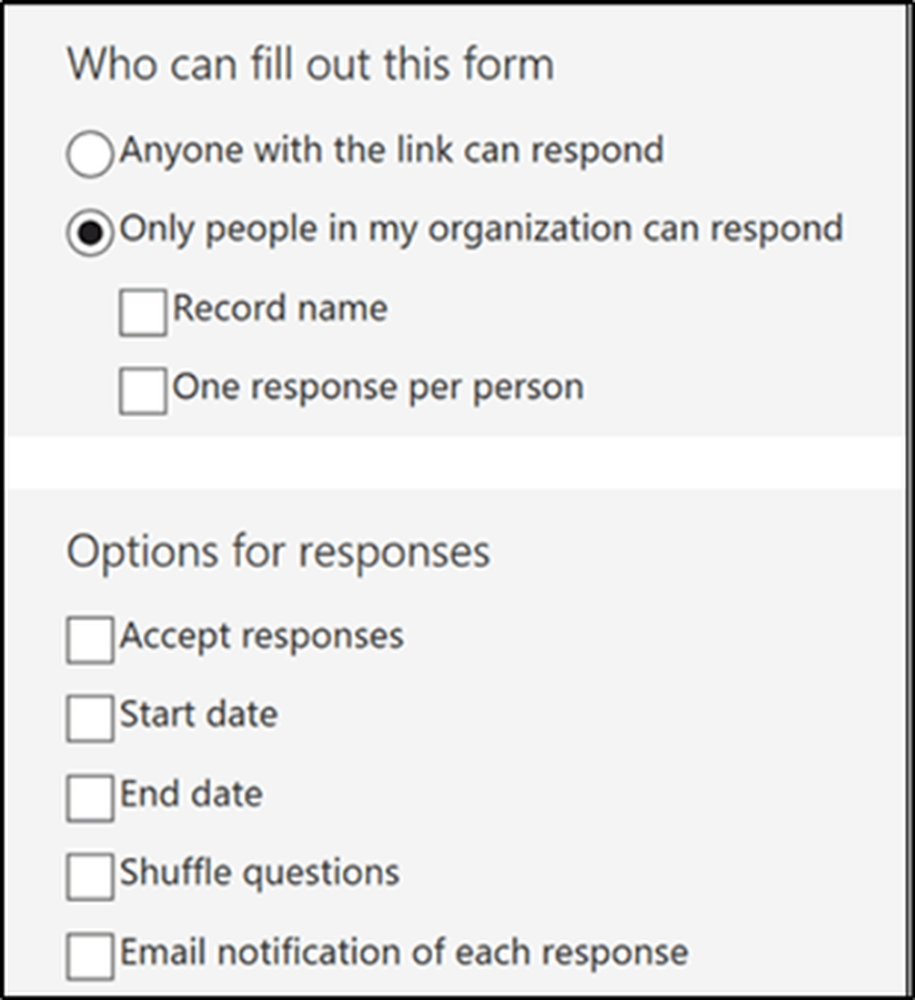
Comme pour le paramètre ci-dessus, vous pouvez modifier ou effacer les paramètres par défaut de la page de test..
Si nécessaire, vous pouvez également personnaliser le message par défaut que les destinataires voient lorsqu'ils tentent de soumettre leur réponse après avoir désactivé ce paramètre..
La source: Office.com.