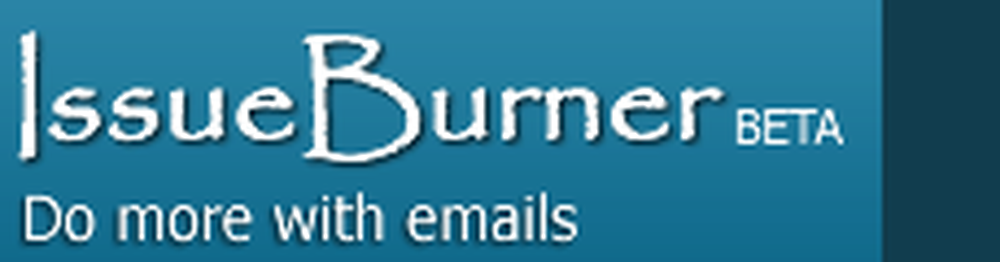Comment créer un graphique en entonnoir dans Excel, PowerPoint et Word 2016

La plupart des établissements commerciaux acceptent facilement les rapports commerciaux du logiciel de Business Intelligence, qui les affiche sous forme de graphique Funnel, largement utilisé pour la présentation des données de vente. En plus de montrer les rapports de ventes, un Tableau d'entonnoir représente les étapes d'avancement des ventes ou les projets potentiels des ventes dans le futur. Si vous souhaitez créer votre propre graphique en entonnoir, Office Excel 2016 peut vous aider avec un peu d'effort. Excel offre tous les outils pour créer votre graphique iconique.
Créer et insérer un graphique en entonnoir
Un graphique en entonnoir est un type de graphique qui montre les valeurs à travers plusieurs étapes d'un processus qui représente un entonnoir. Par exemple, vous pouvez utiliser un graphique en entonnoir pour afficher le nombre de clients potentiels à chaque étape d'un pipeline de vente. Généralement, les valeurs diminuent progressivement, ce qui permet aux barres de ressembler à un entonnoir. Voyons comment insérer un graphique en entonnoir dans Excel 2016 et Excel Mobile.
Insérer un graphique en entonnoir dans Excel 2016 et Excel Mobile
Comme indiqué dans l'image ci-dessus, configurez vos données. Utilisez une colonne pour les étapes du processus et une autre pour les valeurs.
Sélectionnez les données.
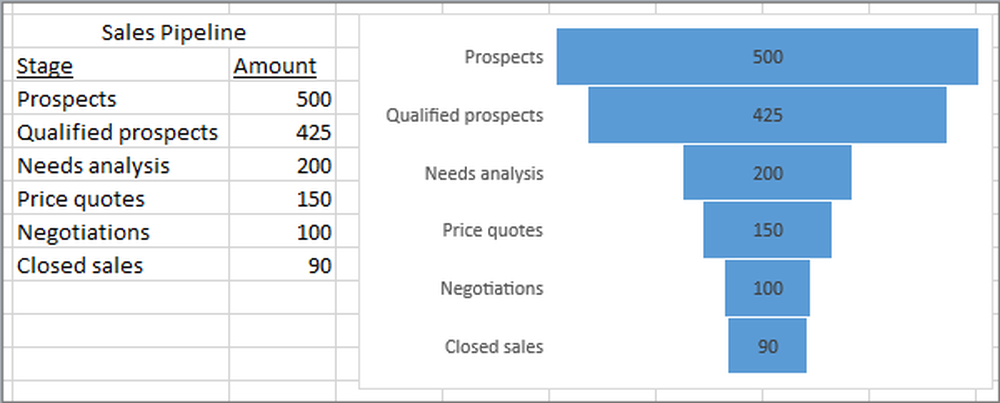
Cliquez sur Insertion> Insérer un diagramme en cascade ou en actions> Entonnoir.
Notez que si vous utilisez Excel Mobile, cliquez sur Insertion> Graphique> Entonnoir..
Pour insérer un graphique en entonnoir dans Outlook, PowerPoint et Word 2016, cliquez sur un espace vide dans un courrier électronique, une présentation ou un document..
Cliquez Insertion> Graphique> Entonnoir.
Le graphique en entonnoir apparaîtra. Et, une petite fenêtre avec des exemples de données apparaîtra. Changez les numéros en vos propres.
Pour ajouter les noms des étapes, cliquez avec le bouton droit n'importe où dans la colonne A, puis cliquez sur Insérer..
Cliquez ensuite sur Toute la colonne, puis sur OK..
Tapez les noms des étapes dans les cellules A2, A3, etc..
En haut de la fenêtre du programme, cliquez sur l'onglet Conception..
Cliquez sur Sélectionner des données.
La fenêtre Sélectionner une source de données apparaîtra. Dans les données, cliquez et faites glisser pour sélectionner les deux colonnes: les étapes et la valeur.
Maintenant, dans la fenêtre Sélectionner la source de données, cliquez sur OK pour la fermer..
Enfin, fermez la fenêtre de données.
La source.
Maintenant lis: Comment partager Excel Insights avec Power BI Publisher pour Excel.